Добавляем яркость фотографиям в Фотошоп
Добавляем яркость фотографиям в Фотошоп
 В этом уроке вы узнаете как с помощью легкой коррекции отредактировать снимок, чтобы конечный результат получился ярким и сочным.
В этом уроке вы узнаете как с помощью легкой коррекции отредактировать снимок, чтобы конечный результат получился ярким и сочным.
Сложность урока: Легкий
Временами погода может быть очень переменчива, особенно в Великобритании. Очень часто приходится выходить из дома в полной боевой готовности к любым превратностям погоды. Фото ниже с моделью Джесс для рекламной кампании корсетов Angela Stringer Corsetry было сделано в дождливый августовский день.
На примере этого снимка Tigz Rice покажет вам, как увеличить яркость на фото и сделать его более летним. С помощью легкой коррекции она отредактировала тональность снимка, а затем доработала отдельные участки и добавила «теплоты».
Конечный результат получился ярким, сочным и пышущим настоящим летним днем, без намека на плохую погоду.
Шаг 1
Открываем нужное фото в Photoshop и дважды дублируем слой нажатием клавиш Ctrl+J.
Шаг 2
Самую верхнюю копию называем «Сочность», а среднюю – «Свет». Панель слоев должна выглядеть, как на скриншоте ниже.
Шаг 3
Сперва давайте проанализируем текущее освещение на фото. Выбираем слой «Свет» и вверху панели слоев переключаем режим наложения на Screen (Осветление). Результат получится слишком яркий, поэтому уменьшаем Opacity (непрозрачность) слоя примерно до 40%.
Шаг 4
Далее в нижней части панели слоев нажимаем на кнопку Add layer mask (Добавить слой-маску). Берем мягкую черную кисточку (В), проверяем, чтобы на панели слоев была выбрана маска, и проводим в тех местах, где хотим удалить видимость эффекта.
Шаг 5
Теперь давайте добавим больше насыщенности. Выбираем слой «Сочность» и переключаем его режим наложения на Soft Light (Мягкий свет). Также уменьшаем Opacity (непрозрачность) примерно до 40%.
Шаг 6
Добавляем маску для слоя «Сочность» и повторяем действия из шага 4 и черной кистью скрываем эффект там, где он не нужен.
Шаг 7
Запаковываем все в смарт-объект. Это очень удобно, когда нужно сгруппировать объекты в один слой, а затем сверху на него наложить дополнительные эффекты. А если дважды кликнуть по смарт-объекту, то в отдельной вкладке откроется его содержимое, которое также можно редактировать.
С зажатой клавишей Ctrl выделяем нужные слои, кликаем по ним правой кнопкой мышки и выбираем Convert to Smart Object (Преобразовать в смарт-объект).
Шаг 8
Теперь на панели слоев должен остаться всего один слой.
Шаг 9
Большую часть редактирования мы выполнили, давайте добавим последние штрихи с помощью фильтра Camera Raw. Переходим Filter – Camera Raw (Фильтр – Camera Raw).
Шаг 10
В открывшемся диалоговом окне настраиваем Exposure (Экспонир). Значение зависит от вашего фото. На своем примере я буквально чуть-чуть уменьшила экспозицию.
Шаг 11
Сразу над Exposure (Экспонир) находится раздел White Balance (Баланс белого). На фото слишком много синих тонов, поэтому я немного увеличила Temperature (Температура).
Для более точной настройки используйте клавиши со стрелками.
Шаг 12
Теперь в окне Camera Raw переходим на вкладку Effects (Эффекты), которая находится под гистограммой, и чуть-чуть увеличиваем параметр Dehaze (Удалить дымку).
Шаг 13
Также можно добавить больше теплых тонов на вкладке Split Toning (Разбиение тонов), которая также находится под гистограммой. Начинаем с параметров Highlights (Света). Ползунок Hue (Цветовой тон) переносим на желтый цвет и устанавливаем Saturation (Насыщенность) примерно на 3.
Шаг 14
Затем опускаемся ниже к Shadows (Тени). Здесь также переносим ползунок Hue (Цветовой тон) на желтый цвет и устанавливаем Saturation (Насыщенность) примерно на 8.
Шаг 15
На этой же вкладке двигаем ползунок Balance (Баланс) вправо-влево, пока не найдем идеальное сочетание теплых оттенков между светом и тенями. Смещение влево добавит больше тонов теням, а вправо – свету.
Закончив, нажимаем ОК, чтобы применить изменения и вернуться к рабочему документу. Далее можете продолжать редактировать фото в обычном режиме.
Автор: Tigz Rice
Источник: www.digitalartsonline.co.uk


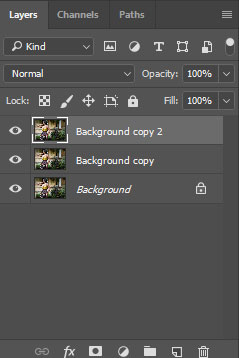



















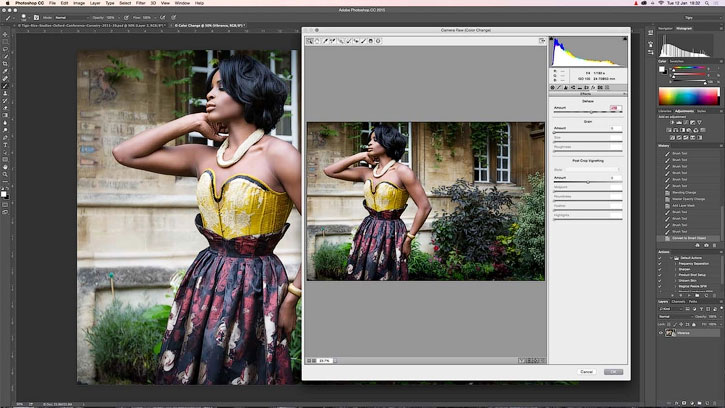



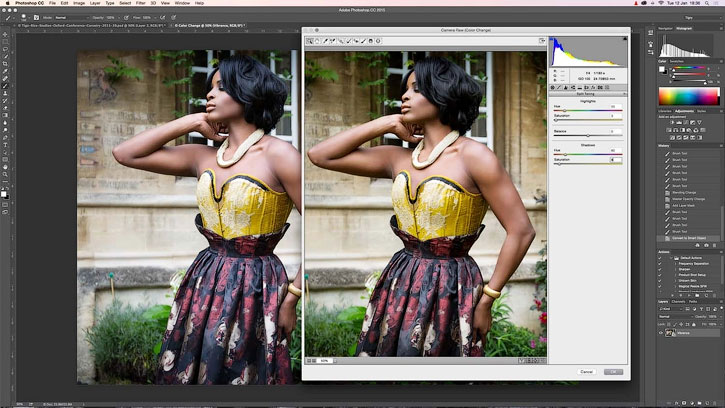


Комментарии 69
Спасибо.
elenalustova, спасибо.
Понравилась работа!
Almiz, спасибо.
Отлично!!!
Спасибо за урок!
Спасибо за урок!
Хороший урок :)
Благодарю за урок!
Спасибо за урок))
У меня почему то ничего не работает(( Когда создаю 2 слоя при выборе среднего (света) фото не меняется. То есть верхний слой перекрывает средний. Ладно это решается перетаскиванием слоя вверх. НО когда создаю маску и беру кисть опять же не какого эффекта(( объект как был ярким так и остался(. ничего не понимаю. делаю всё как написанно.
Спасибо за урок
И ещё.
Ещё одна.
Максим, спасибо за перевод. Хороший урок.
Спасибо! Вот так получилось...
Добрый день, не нашла в своей программе: Came RAW( при работе с программой Добавляем яркость фотографиям в Фотошоп
zulya_flower, Какая версия фотошоп у вас? Camera Raw в виде фильтра появилась начиная с версии СС.
Очень поверхностно. Вам замечание. Продумывайте шаги и текстовую часть урока лучше. Не зачет.
Как вы все поняли о чем речь шла?Резко всё перескакивает. В начале так вообще работаем со слоем Свет, но как? Сверху слой Сочность! Не видно ни чего.
спасибо за урок)
Хорошо!
Спасибо за урок! Буду теперь знать, что и таким способом можно яркость подкрутить:)
Спасибо
Неплохо!
Как-то так вот...
))
Огромное спасибо за урок!
Спасибо большое за урок!
Спасибо за урок!
Спасибо, очень понравилось!
Спасибо.
Спасибо!
спасибо
Спасибо за урок.
Отличный урок, спасибо!