Превращаем фото в набросок карандашом в Фотошоп
Превращаем фото в набросок карандашом в Фотошоп
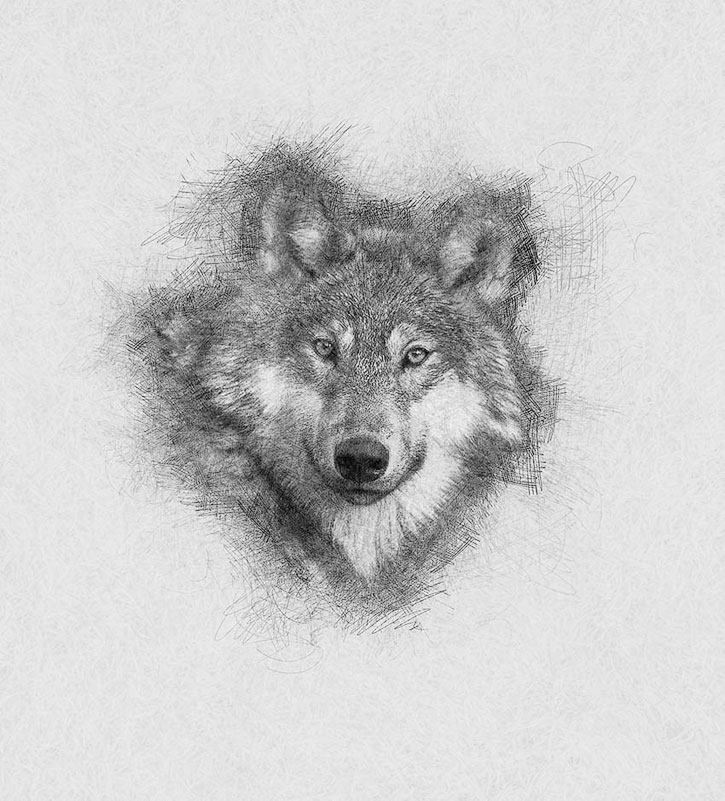 В этом подробном уроке вы узнаете, как, не умея рисовать, превратить фото в набросок карандашом.
В этом подробном уроке вы узнаете, как, не умея рисовать, превратить фото в набросок карандашом.
Сложность урока: Легкий
В этом уроке я покажу вам, как создать на фото эффект эскиза или наброска. Я постараюсь объяснить все максимально подробно, чтобы даже новичок, впервые открывший Photoshop, смог получить не менее качественный результат.
Скачать архив с материалами к уроку
Примечание: Автор использовал платные материалы. В архиве вы найдёте альтернативный вариант изображений для выполнения урока.
1. Подготовка документа
Шаг 1
Для начала открываем фото, с которым будем работать. Для этого переходим File – Open (Файл – Открыть), выбираем картинку и нажимаем на кнопку Open (Открыть). Перед продолжением давайте проверим несколько вещей:
- Фото должно быть в цветовом режиме RGB 8 bits/channel (RGB 8 бит/канал). Чтобы проверить это, переходим Image – Mode (Изображение – Режим).
- Для получения более качественного результата размер документа должен быть в пределах 1500-4000 пикселей в высоту/ширину. Чтобы проверить это, переходим Image – Image Size (Изображение – Размер изображения).
- Фото должно быть фоновым слоем. Если у вас не так, применяем к нему Layer – New – Background from Layer (Слой – Новый – Слой из заднего плана).
Шаг 2
Теперь мы должны немного расширить верхнюю часть рабочего полотна, чтобы было больше места для работы. Для этого переходим Image – Canvas Size (Изображение – Размер холста) и вводим следующие настройки:
Шаг 3
Делаем то же самое с левой и правой сторон документа. Переходим Image – Canvas Size (Изображение – Размер холста) и вводим следующие настройки:
2. Создаем кисти
Шаг 1
В этом разделе мы создадим несколько эскизных кисточек. Берем карандаш, бумагу и рисуем три вида штриховки. Затем сканируем результат.
Если вы рисовали каждую штриховку на отдельном листе бумаги, тогда у вас должно получиться три отсканированных файла. Если все на одном, тогда в Photoshop активируем любой инструмент выделения, вырезаем каждую штриховку и переносим их на отдельные документы, чтобы в итоге получилось три файла. Вот так выглядит мой результат.
Шаг 2
Вам необязательно повторять мою штриховку, попытайтесь создать свою собственную. Обратите внимание, что линии штриховки должны быть четкими и такой же плотностью, как у меня. Со слишком тонкой или толстой штриховкой будет неудобно работать, да и результат будет отличаться от моего.
Теперь открываем первую отсканированную штриховку, переходим Edit – Define Brush (Редактирование – Определить кисть) и сохраняем кисточку с названием «Временная кисть 1».
Шаг 3
Открываем вторую отсканированную штриховку, переходим Edit – Define Brush (Редактирование – Определить кисть) и сохраняем кисточку с названием «Временная кисть 2».
Шаг 4
Теперь открываем последнюю отсканированную штриховку, переходим Edit – Define Brush (Редактирование – Определить кисть) и сохраняем кисточку с названием «Временная кисть 3».
Шаг 5
Закончив с сохранением кисточек, переходим к их настройке и повторному сохранению. Жмем клавишу В, кликаем правой кнопкой в любом месте рабочего полотна, выбираем нашу кисть «Временная кисть 1» и жмем Enter. Затем открываем панель Window – Brush (Окно – Кисть) и вводим следующие настройки:
Шаг 6
Чтобы сохранить кисть с новыми настройками, в нижнем правом углу панели нажимаем на кнопку создания новой кисти и называем ее «Штриховка 1».
Шаг 7
Жмем клавишу В, кликаем правой кнопкой в любом месте рабочего полотна, выбираем нашу кисть «Временная кисть 2» и жмем Enter. Затем открываем панель Window – Brush (Окно – Кисть) и вводим следующие настройки:
Шаг 8
Чтобы сохранить кисть с новыми настройками, в нижнем правом углу панели нажимаем на кнопку создания новой кисти и называем ее «Штриховка 2».
Шаг 9
Жмем клавишу В, кликаем правой кнопкой в любом месте рабочего полотна, выбираем нашу кисть «Временная кисть 3» и жмем Enter. Затем открываем панель Window – Brush (Окно – Кисть) и вводим следующие настройки:
Шаг 10
Чтобы сохранить кисть с новыми настройками, в нижнем правом углу панели нажимаем на кнопку создания новой кисти и называем ее «Штриховка 3».
Шаг 11
Теперь наши кисточки готовы к работе. Если хотите, можете удалить все временные кисти, кликнув по ним мышкой с зажатой клавишей Alt.
3. Создаем основу
Шаг 1
В этом разделе мы создадим основу для главного объекта картинки и фон. Создаем новый слой Layer – New – Layer (Слой – Новый – Слой) и называем его «Основа».
Шаг 2
Проверяем, чтобы слой «Основа» был активен. Заполняем объект, к которой будем применять штриховку, цветом. Это можно сделать несколькими способами. Например, сначала создать выделение с помощью Pen Tool  (P) (Перо), Magic Wand Tool
(P) (Перо), Magic Wand Tool (W) (Волшебная палочка) или Lasso Tool
(W) (Волшебная палочка) или Lasso Tool  (L) (Лассо), затем просто залить его нужным цветом, используя Paint Bucket Tool
(L) (Лассо), затем просто залить его нужным цветом, используя Paint Bucket Tool  (G) (Заливка). Или можете активировать Brush Tool
(G) (Заливка). Или можете активировать Brush Tool  (B) (Кисть) и жесткой/мягкой кистью закрасить нужный объект. Цвет не имеет значение.
(B) (Кисть) и жесткой/мягкой кистью закрасить нужный объект. Цвет не имеет значение.
Шаг 3
Выбираем фоновый слой и переходим Layer – New Fill Layer – Solid Color (Слой – Новый слой-заливка – Цвет). Называем слой «Фоновый цвет» и выбираем для него белый цвет #ffffff.
4. Применяем штриховку
Шаг 1
В этом уроке мы начнем использовать кисти, которые создали в начале урока, для рисования эффекта эскиза. Выбираем слой «Основа», затем создаем новый слой Layer – New – Layer (Слой – Новый – Слой) и называем его «Эскиз 1».
Шаг 2
Устанавливаем цвет переднего плана на #000000 и активируем Brush Tool  (B) (Кисть). Затем выбираем кисточку «Штриховка 1» и проводим ею по залитому цветом объекту. Также не забываем проработать края. Не бойтесь регулировать диаметр кисти, чтобы результат получился более интересным.
(B) (Кисть). Затем выбираем кисточку «Штриховка 1» и проводим ею по залитому цветом объекту. Также не забываем проработать края. Не бойтесь регулировать диаметр кисти, чтобы результат получился более интересным.
Шаг 3
Выбираем слой «Основа», затем создаем новый слой Layer – New – Layer (Слой – Новый – Слой) и называем его «Эскиз 2».
Шаг 4
Устанавливаем цвет переднего плана на #000000 и активируем Brush Tool  (B) (Кисть). Затем выбираем кисточку «Штриховка 2», проводим ею по залитому цветом объекту и не забываем проработать края. Чтобы результат получился более интересный, во время работы регулируйте диаметр кисти.
(B) (Кисть). Затем выбираем кисточку «Штриховка 2», проводим ею по залитому цветом объекту и не забываем проработать края. Чтобы результат получился более интересный, во время работы регулируйте диаметр кисти.
Шаг 5
Выбираем слой «Основа», затем создаем новый слой Layer – New – Layer (Слой – Новый – Слой) и называем его «Эскиз 3».
Шаг 6
Устанавливаем цвет переднего плана на #000000 и активируем Brush Tool  (B) (Кисть). Затем выбираем кисточку «Штриховка 3», проводим ею по залитому цветом объекту и не забываем проработать края. Чтобы результат получился более интересный, во время работы регулируйте диаметр кисти.
(B) (Кисть). Затем выбираем кисточку «Штриховка 3», проводим ею по залитому цветом объекту и не забываем проработать края. Чтобы результат получился более интересный, во время работы регулируйте диаметр кисти.
Шаг 7
Уменьшаем Opacity (непрозрачность) слоя «Штриховка 3» до 78%.
Шаг 8
Выбираем слой «Основа», скрываем его, нажав на кнопку глаза напротив названия слоя на панели слоев, и перемещаем в самый верх панели слоев.
5. Восстанавливаем детали
Шаг 1
В этом уроке мы восстановим некоторые детали волка. Зажимаем клавишу Ctrl и кликаем по миниатюре слоя «Основа», чтобы загрузить его выделение. Затем выбираем слой Background (Фон) и создаем дубликат слоя по форме выделенного фрагмента Layer – New – Layer Via Copy (Слой – Новый – Скопировать на новый слой).
Шаг 2
После этого перемещаем копию слоя выше слоев со штриховкой и называем «Детали 1».
Шаг 3
Жмем сочетание клавиш Ctrl+Shift+U, чтобы обесцветить этот слой. Затем переключаем режим наложения на Soft Light (Мягкий свет) и уменьшаем Opacity (непрозрачность) до 59%.
Шаг 4
Далее жмем Ctrl+J, чтобы создать дубликат слоя, и называем копию «Детали 2».
Шаг 5
Опускаем этот слой под слой «Детали 1». Затем переключаем режим наложения на Normal (Нормальный) и уменьшаем Opacity (непрозрачность) до 25%.
6. Добавляем текстуру
Шаг 1
В этом разделе мы добавим текстуру на эскиз. Переходим File – Place Embedded (Файл – Поместить встроенные) и выбираем текстуру из дополнительных материалов. Затем устанавливаем ее ширину и высоту примерно на 29,48%, как показано ниже, и называем слой «Текстура».
Шаг 2
Переключаем режим наложения текстуры на Soft Light (Мягкий свет).
7. Финальные штрихи
Шаг 1
В этом разделе мы добавим несколько корректирующих слоев. Выбираем слой «Детали 1», переходим Layer – New Adjustment Layer – Curves (Слой – Новый корректирующий слой – Кривые) и называем корректирующий слой «Общая яркость».
Шаг 2
Дважды кликаем по миниатюре корректирующего слоя на панели слоев и настраиваем его, как показано ниже:
Шаг 3
Дважды кликаем по миниатюре слоя «Фоновый цвет» и меняем его цвет на #767676.
Шаг 4
Теперь выбираем слой «Общая яркость» и скрываем слой «Текстура». Затем жмем комбинацию клавиш Ctrl+Alt+Shift+E, чтобы создать объединенную копию всех видимых слоев.
Шаг 5
Переходим Filter – Other – High Pass (Фильтр – Другое – Цветовой контраст) и устанавливаем Radius (Радиус) на 2 пикселя.
Шаг 6
Включаем видимость слоя «Текстура». Затем переключаем режим наложения объединенного слоя на Overlay (Перекрытие) и называем его «Общая резкость».
Готово!
Поздравляю, мы закончили! Вот так выглядит финальный результат:
Более интересный результат вы можете получить с помощью экшена Typography Sketch (платно).
Вам всего лишь нужно закрасить объект цветом и запустить экшен. Все очень просто! Экшен сделает за вас всю работу и выдаст многослойный результат, который можно настроить по своему желанию.
В подробном видеоуроке вы можете посмотреть инструкцию по использованию экшена, а также настройку финального результата, чтобы получить более оригинальный эффект.
Автор: Marko Kožokar
Источник: design.tutsplus.com
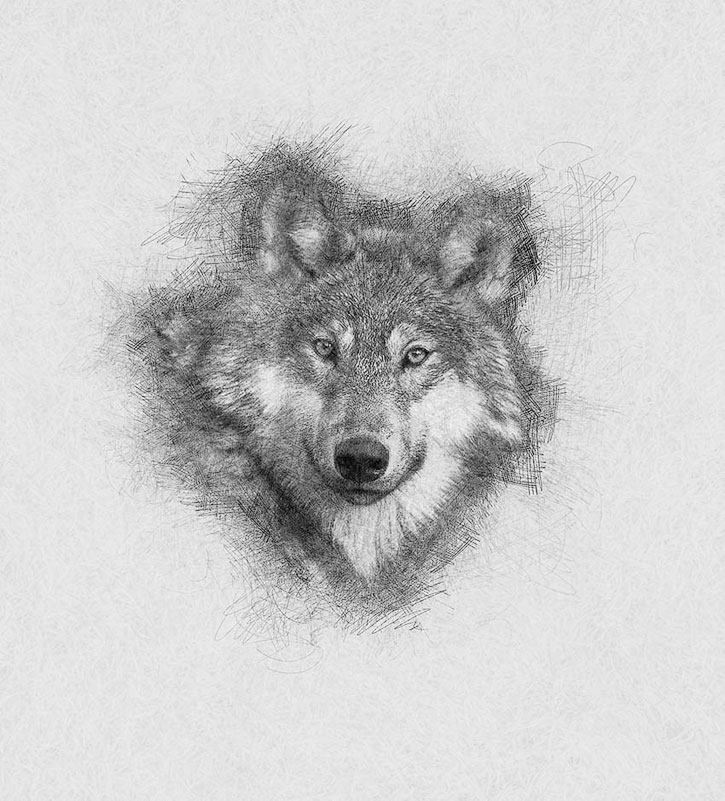
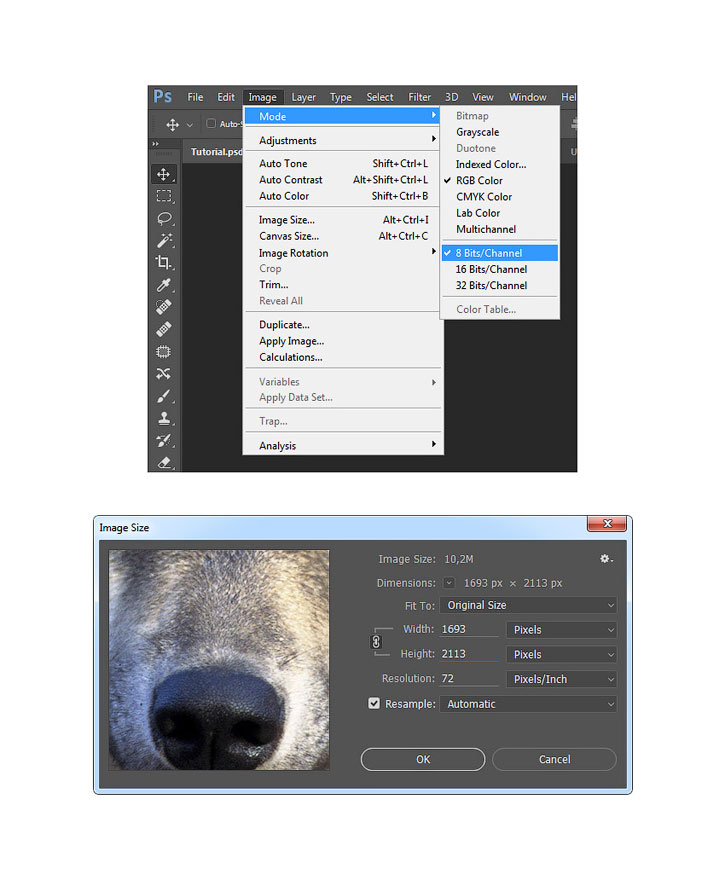
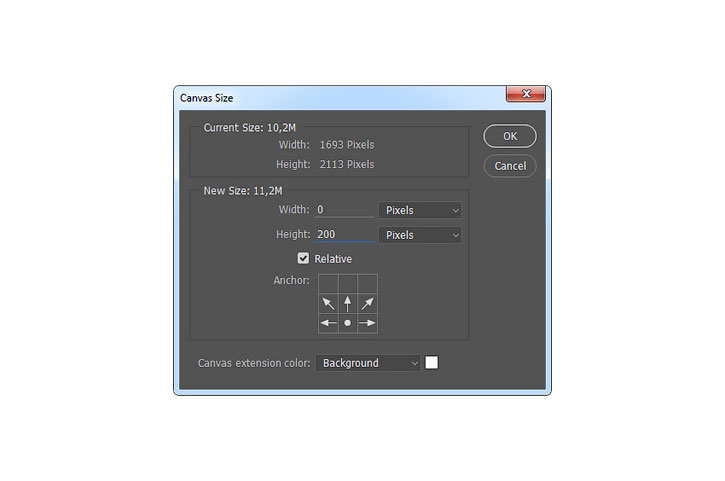
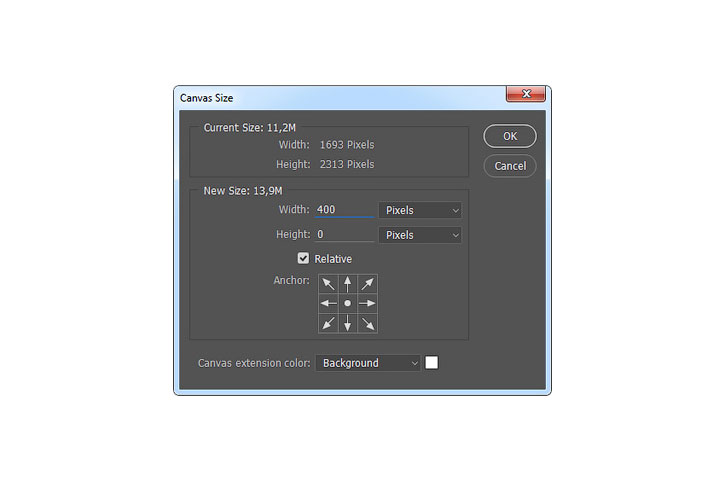

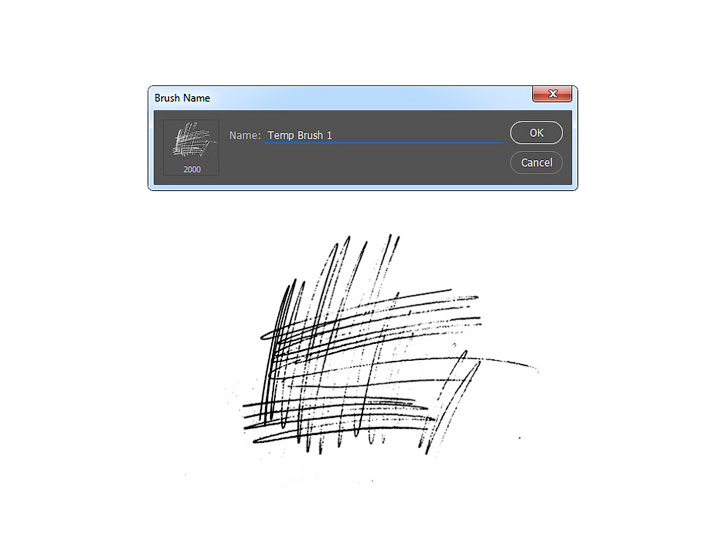
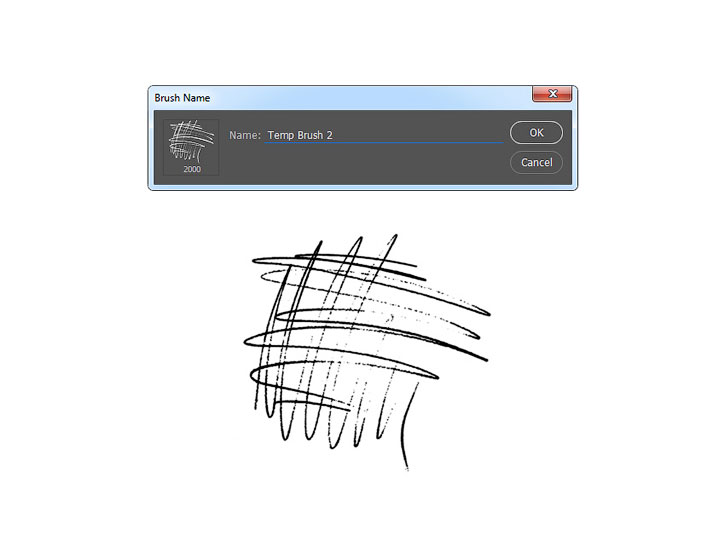


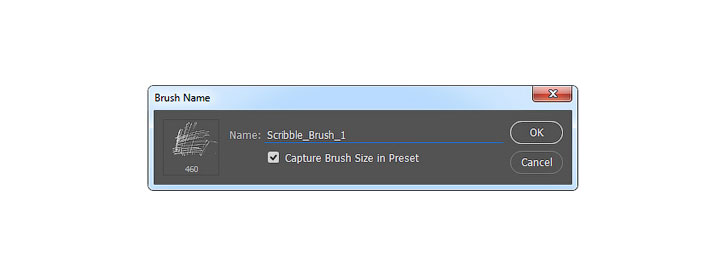
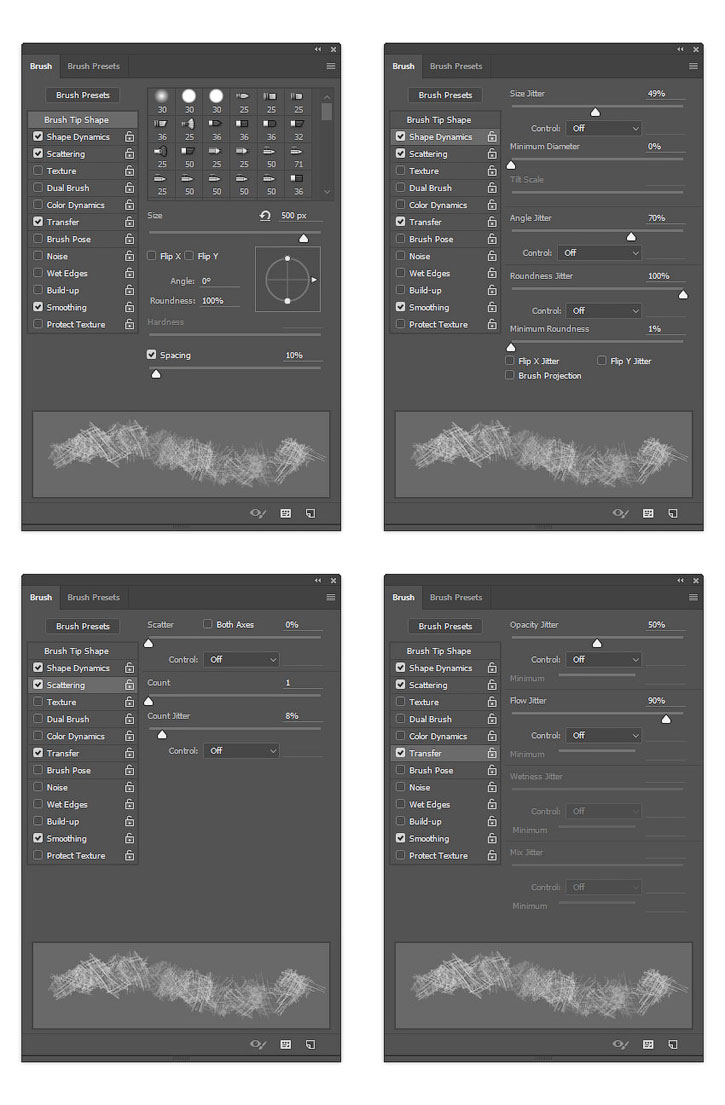
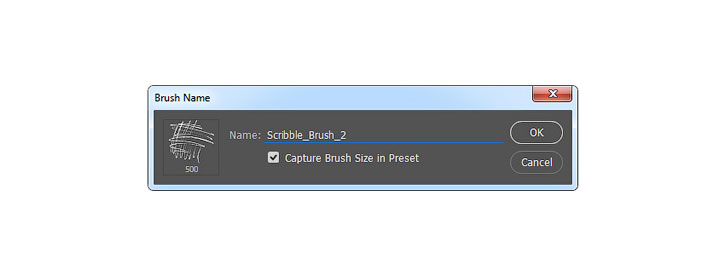
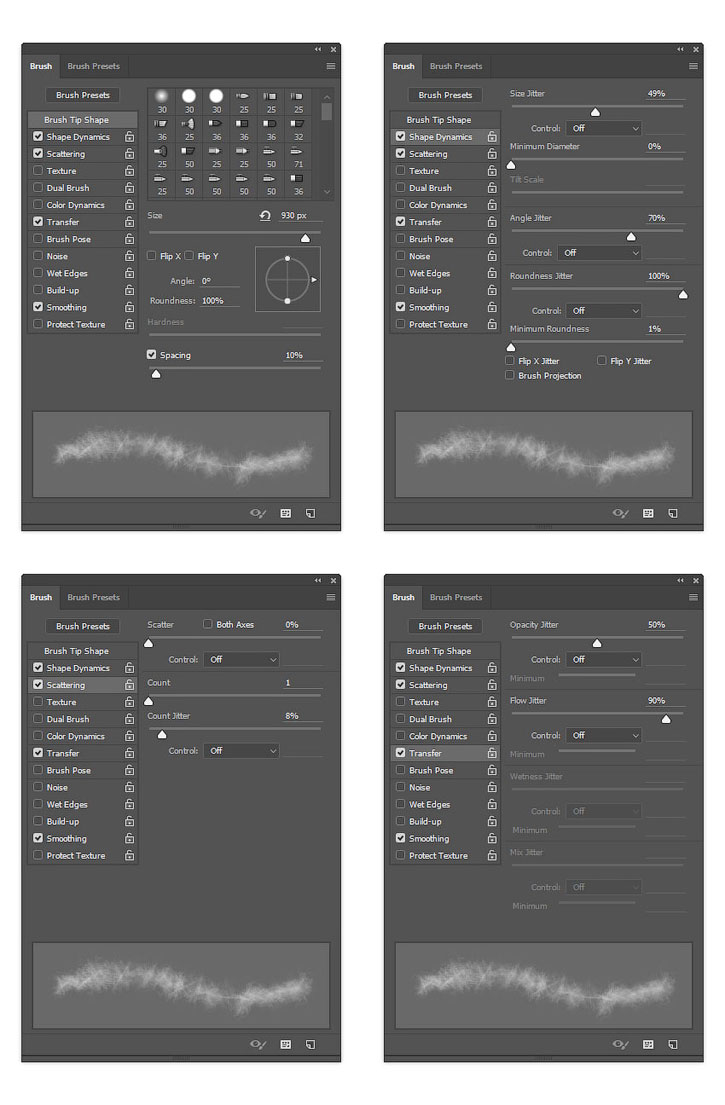
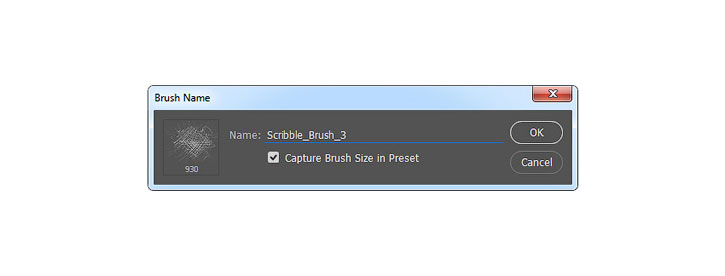
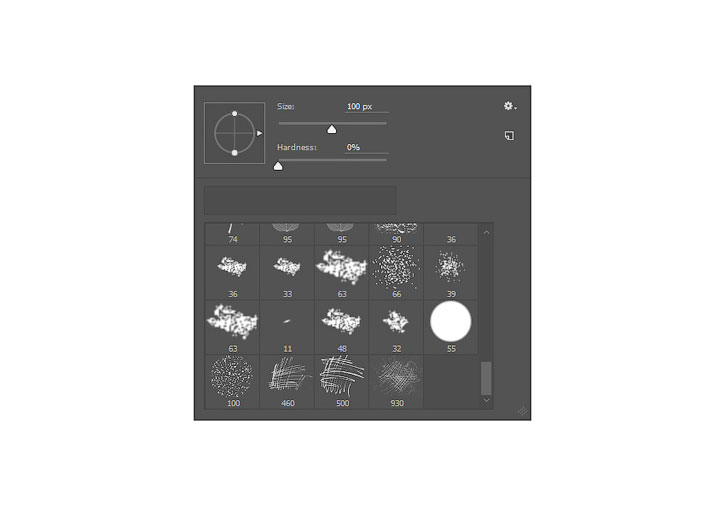
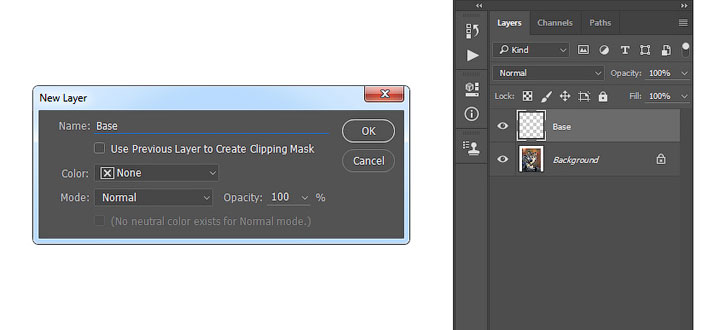
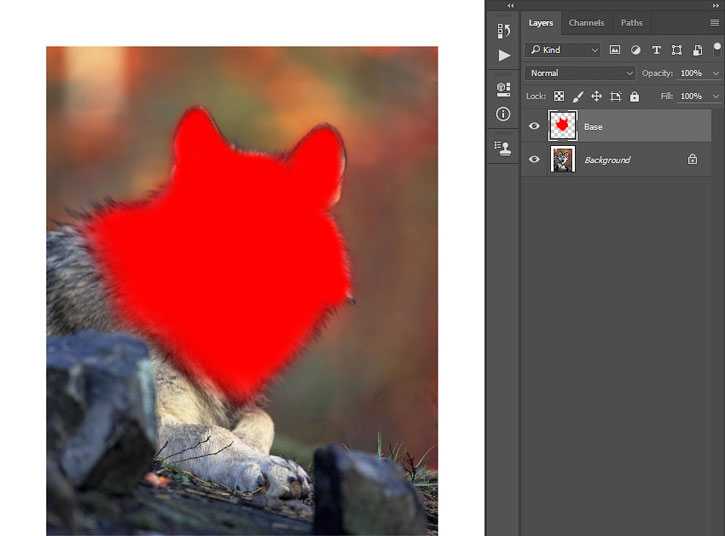
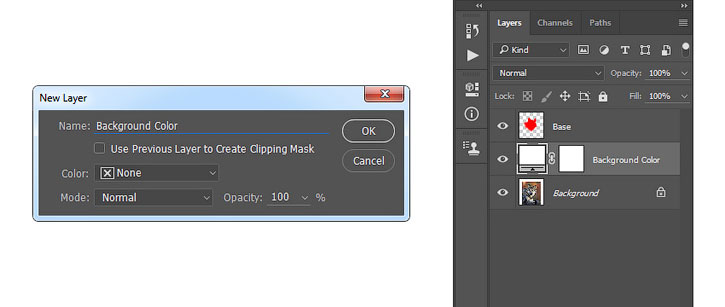


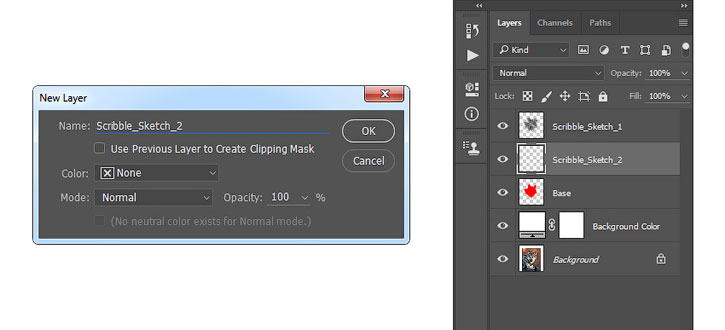
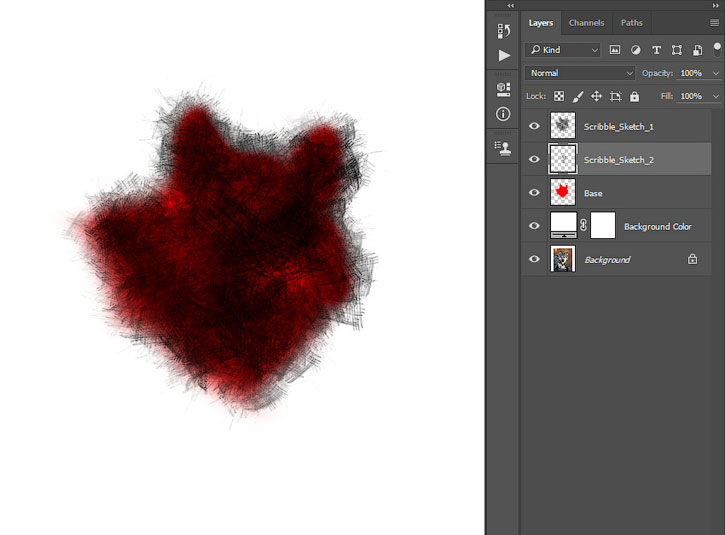

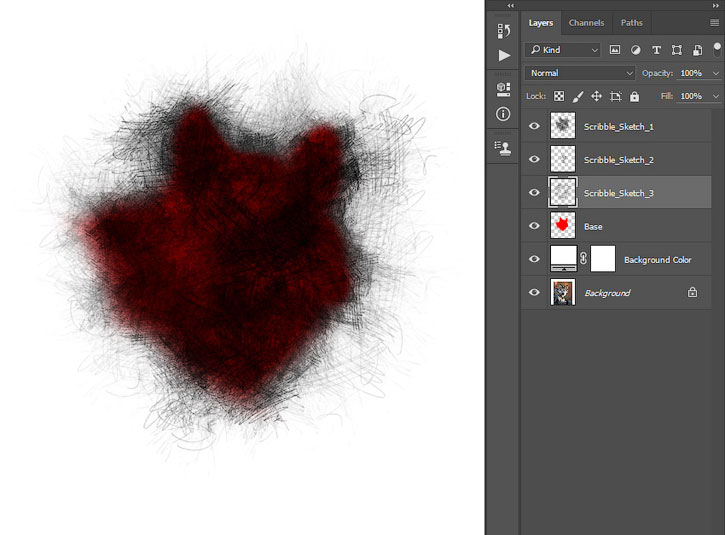

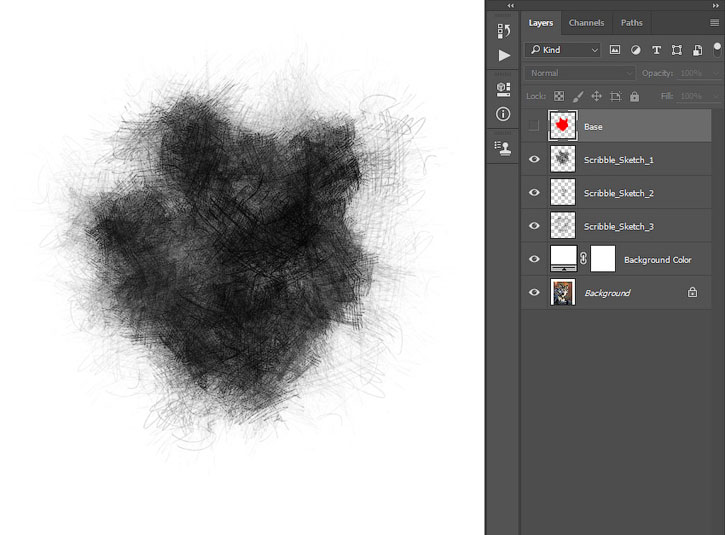


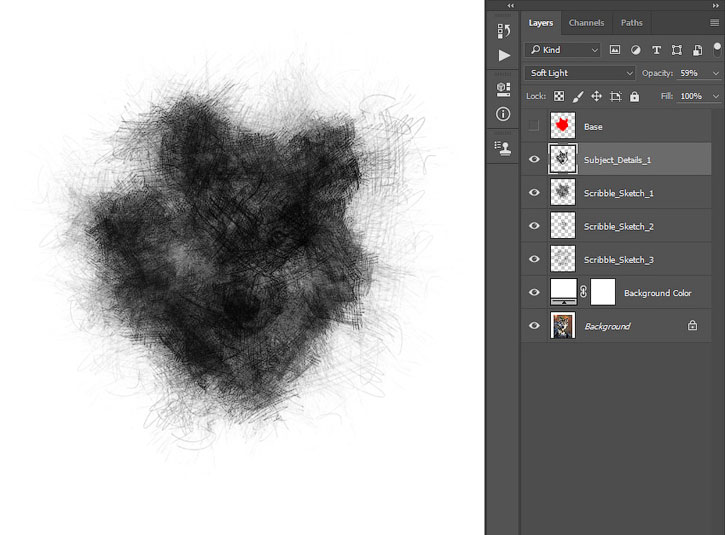
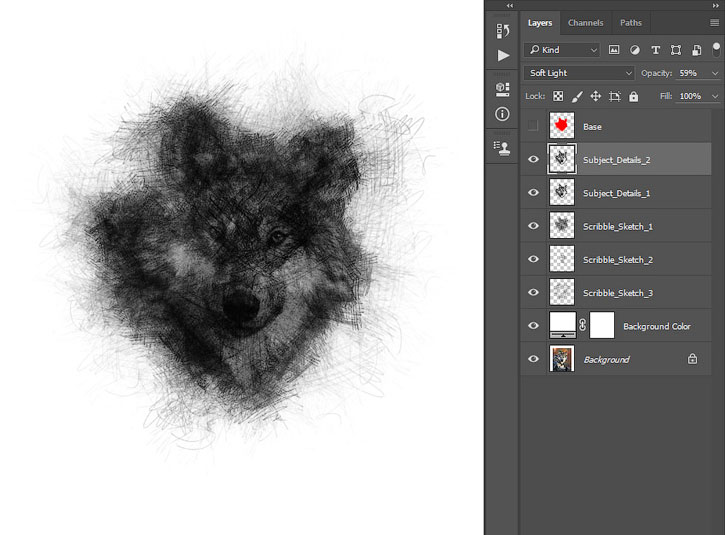
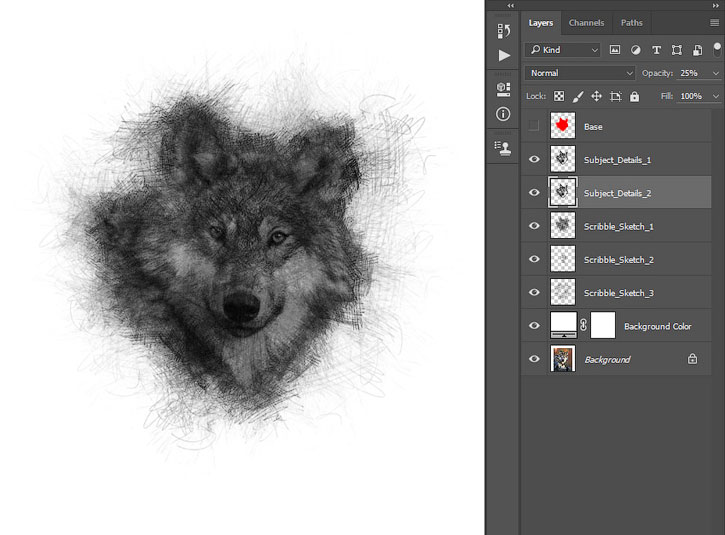

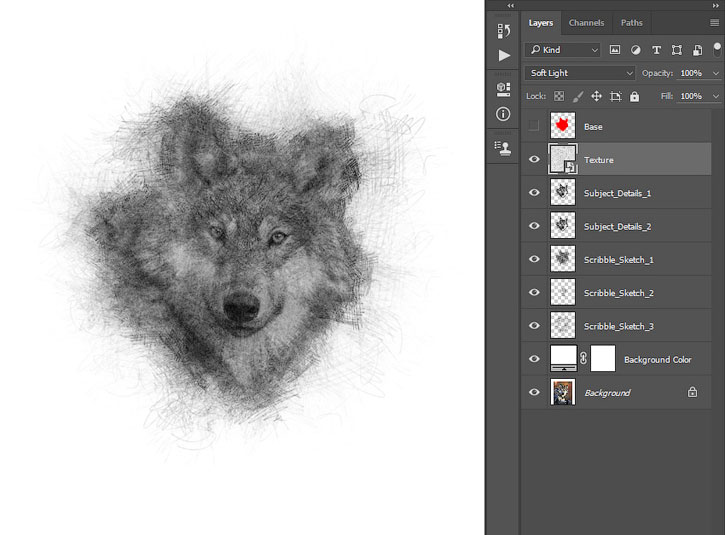

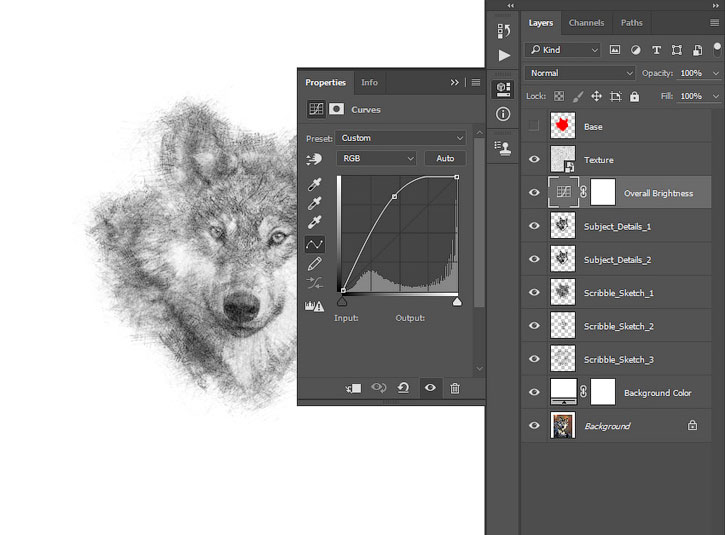
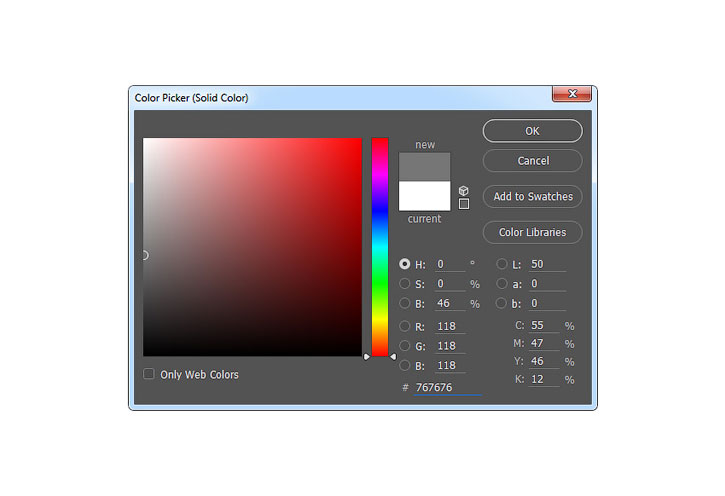
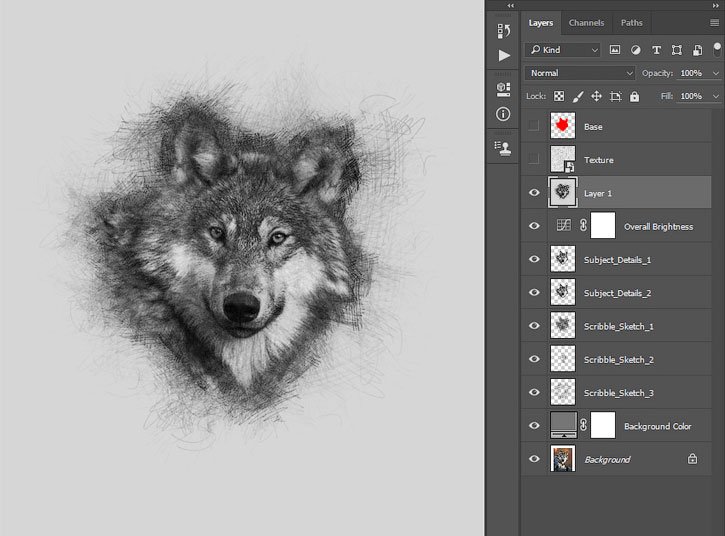
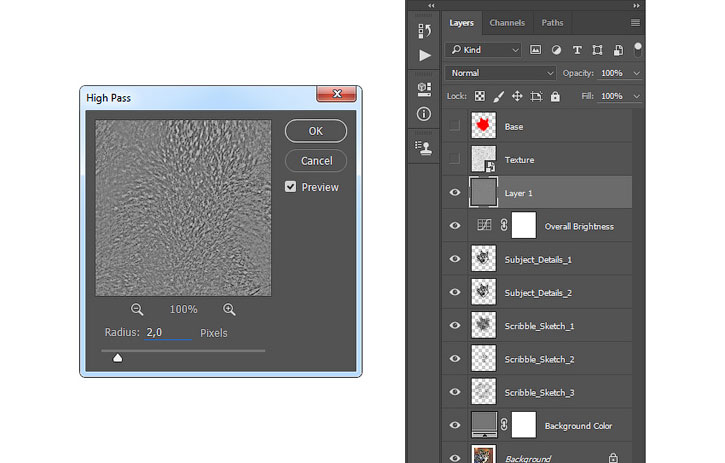
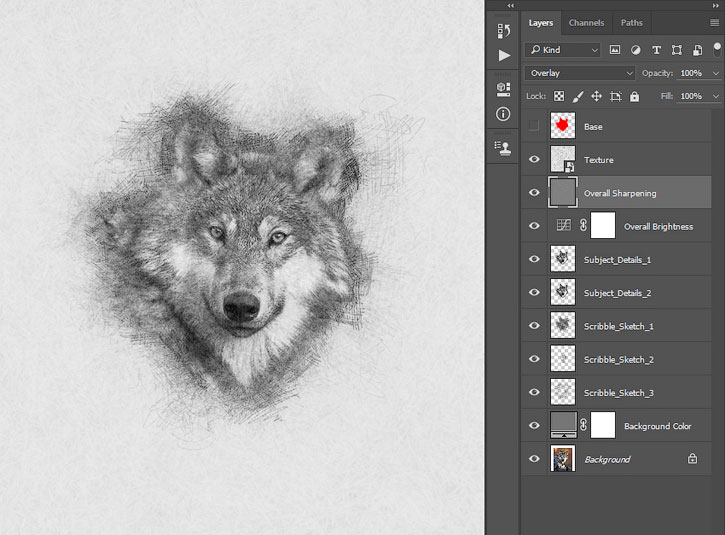
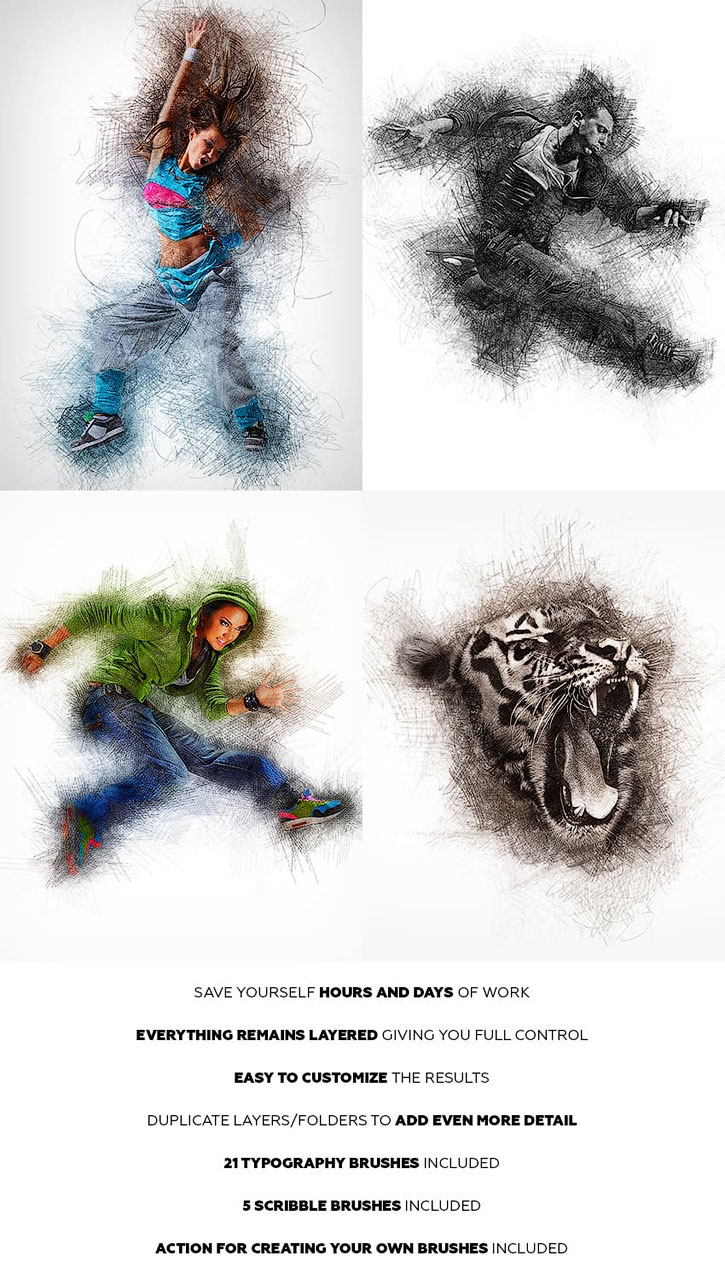
Комментарии 606
И ещё вариант. Но, если честно, эффект как в уроке не удался..
Здорово !
Круто!))
Мила, Ой, спасибо..
Отлично сделали!
Татьяна Гапонова, МАРИЯ mamaru.1970 , Спасибо, очень приятно!
Класс !
J.P.Monk, Спасибо!
Отличный рисунок получился!
Очень-очень хорошо получилось!!


Лариса, Большое - большое Вам спасибо! Очень приятно!
Здорово!
а мне оба варианта понравились и исходник зачетный!!!
Joko-san, Спасибо!!!
Замечательно!
Светлана Колосова, Благодарю
спасибо
Спасибо)
Вот так получилось)Немного запуталась со слоями,но урок очень понравился
Спасибо огроменное. Очень интересный урок и эффект стоящий. А главное самое долгое было кисти сделать, так что теперь и времени много не займет
Реально полезный урок! Много работающих советов! Автор молодец, постарался на славу!
Большое спасибо! Замечательный урок.
Портрет девушки. Эффект карандашного наброска.
спасибо за познавательный урок
большое спасибо. давно искала подобный урок.
Спасибо за урок)
Спасибо за крутой урок. Но вышло как-то не очень. Буду пробовать еще раз)
Panda
Спасибо за урок.
Спасибо за интересный урок!
Ещё одна...понравился результат.
Спасибо.
Спасибо за урок, У меня тигр!
Спасибо за урок!
Спасибо за урок)
Я новичок, мне всё интересно)))) Спасибо за урок.
Хорошее исполнение!
Урок познавательный, большое спасибо.
Виконала роботу як в уроці та вона точнісінько така ж як і в автора того трохи поексперементувала і Вийшла ocь що:
нехай буде так.
как то так
Спасибо за урок))