Создаем фантастического жирафа в Фотошоп
Создаем фантастического жирафа в Фотошоп
 В этом уроке вы создадите фантастического жирафа при помощи различных техник фотоманипуляции.
В этом уроке вы создадите фантастического жирафа при помощи различных техник фотоманипуляции.
Сложность урока: Средний
В этом уроке я покажу вам, как в программе Adobe Photoshop создать фантастического жирафа при помощи различных техник фотоманипуляции.
Для начала мы создадим основу из фотографий луга и неба. Далее мы вставим жирафа, создадим шею из скрученного дерева и добавим пару веток. После этого, мы поместим одну птицу на дерево и пару на небо, а затем добавим листья и травинки. Мы применим несколько разных корректирующих слоев и слоев-заливок, чтобы завершить эффект.
Скачать архив с материалами к уроку
Примечание: Автор использовал платные материалы. В архиве вы найдёте альтернативный вариант изображений для выполнения урока
1. Как построить основную сцену
Шаг 1
Создайте новый документ в Photoshop размером 1500х1500 пикселей со следующими настройками:
Примечание переводчика: Настройки документа: Ширина: 1500 пикселей; Высота: 1500 пикселей; Разрешение: 72 пикселя на дюйм; Цветовой режим: RGB 8 бит; Содержимое фона: Белый
Шаг 2
Нажмите Layer > New Layer > Color Fill (Слой > Новый слой-заливка > Цвет), в появившемся окошке нажмите ОК, а затем выберите цвет #70dce3.
Шаг 3
Откройте изображение неба. Перетяните его на голубой холст при помощи инструмента Move  (Перемещение) (V) и поместите в верхней части.
(Перемещение) (V) и поместите в верхней части.
Кликните по второй иконке в нижней части панели слоев, чтобы добавить слой-маску к этому слою. Активируйте инструмент Brush  (Кисть) (B) и черной мягкой круглой кистью с непрозрачностью 30% рисуйте по слой-маске в области с облаками, чтобы уменьшить видимость этого участка.
(Кисть) (B) и черной мягкой круглой кистью с непрозрачностью 30% рисуйте по слой-маске в области с облаками, чтобы уменьшить видимость этого участка.
Шаг 4
Создайте корректирующий слой Color Balance (Цветовой баланс) над слоем с небом и обрежьте его по предыдущему слою посредством обтравочной маски. Измените настройки для Midtones (Средние тона) так, чтобы цвет неба совпадал с цветом фона (примечание переводчика: Значения параметров: -27; +36; -60).
Шаг 5
Создайте корректирующий слой Photo Filter (Фотофильтр) и выберите цвет #cbe36b. На слой-маске этого слоя при помощи черной мягкой кисти ослабьте видимость эффекта в нижней части неба.
Шаг 6
Добавьте корректирующий слой Curves (Кривые), чтобы сделать небо более ярким. На слой-маске этого слоя при помощи черной мягкой кисти ослабьте видимость эффекта в левой части изображения, так как мы собираемся добавлять свет справа.
Шаг 7
Находясь на слое с небом, нажмите Filter > Blur > Gaussian Blur (Фильтр > Размытие > Размытие по Гауссу) и измените Radius (Радиус) на 4 пикселя. Этот шаг поможет нам добавить глубину сцене.
Шаг 8
Перетащите изображение луга в рабочий документ и разместите его в нижней части. При помощи команды Free Transform (Свободное трансформирование) (Control-T) измените перспективу фотографии луга. Преобразуйте изображение в смарт-объект.
Добавьте слой-маску к этому слою и, рисуя по ней мягкой черной кистью, избавьтесь от жестких краев лужайки, смешивая ее с первым фото на линии горизонта.
Шаг 9
Добавьте Gaussian Blur (Размытие по Гауссу) радиусом в 4 пикселя к слою с лугом. На слой-маске фильтра рисуйте черной мягкой кистью, чтобы ослабить видимость эффекта на среднем плане.
Шаг 10
Создайте корректирующий слой Color Balance (Цветовой баланс), чтобы изменить цвет лужайки. На слой маске рисуйте в правой верхней части лужайки, чтобы сохранить там желтый оттенок (примечание переводчика: Значения параметров: -19; -37; +62).
Шаг 11
Создайте корректирующий слой Curves (Кривые), чтобы сделать луг более ярким. На слой-маске этого слоя рисуйте мягкой черной кистью в левой ее части и на переднем плане, чтобы эффект не затронул эти области.
Шаг 12
Добавьте еще один корректирующий слой Curves (Кривые) с той же целью. Выделенная область на переднем плане и справа показывает, где рисовать на слой-маске.
2. Как ретушировать жирафа
Шаг 1
Вырежьте жирафа и поместите его около переднего плана.
Добавьте маску к этому слою, смешайте нижние части ног жирафа с травой и скройте видимость шеи. Позднее мы заменим ее стволом дерева.
Шаг 2
Создайте новый слой, измените его режим наложения на Overlay (Перекрытие), непрозрачность 100%, а затем заполните его 50%-ным серым цветом.
Активируйте инструменты Dodge  (Осветлитель) и Burn
(Осветлитель) и Burn  (Затемнитель) (O) с Range (Диапазон) в Midtones (Средние тона) и Exposure (Экспозиция) около 15-20%, чтобы отредактировать света и тени на жирафе. Вы можете увидеть ниже, как это сделал я в нормальном режиме наложения, а затем результат в режиме Overlay (Перекрытие).
(Затемнитель) (O) с Range (Диапазон) в Midtones (Средние тона) и Exposure (Экспозиция) около 15-20%, чтобы отредактировать света и тени на жирафе. Вы можете увидеть ниже, как это сделал я в нормальном режиме наложения, а затем результат в режиме Overlay (Перекрытие).
Шаг 3
Создайте корректирующий слой Curves (Кривые), чтобы сделать жирафа ярче. На слой-маске рисуйте черной мягкой кистью, чтобы скрыть области с тенью на задней части жирафа.
Шаг 4
Создайте корректирующий слой Levels (Уровни) с той же целью.
Шаг 5
Добавьте корректирующий слой Color Balance (Цветовой баланс), чтобы сделать жирафа желтее. Изменяйте значения параметров в Midtones (Средние тона) (примечание переводчика: Значения параметров: +20; +22; -43).
Шаг 6
Добавьте корректирующий слой Photo Filter (Фотофильтр) и выберите цвет #e89e10, чтобы сделать переднюю часть жирафа более яркой. Рисуйте черной мягкой кистью на слой-маске этого слоя во всех остальных областях, чтобы их не коснулись изменения.
Шаг 7
Чтобы создать тень от жирафа, для начала создайте новый слой под слоем с ним. Зажмите Ctrl и кликните по миниатюре слоя с жирафом, чтобы создать выделенную область с ним.
Заполните это выделение цветом #070101 и отразите его по вертикали (Edit > Transform > Flip Vertical (Редактирование > Трансформирование > Отразить по вертикали)). Воспользуйтесь Control-T в режиме Warp (Деформация), чтобы исказить тень так, чтобы она совпадала с общей схемой освещения.
Понизьте Opacity (непрозрачность) тени до 40% и добавьте Gaussian Blur (Размытие по Гауссу) радиусом в 6 пикселей к этому слою. При помощи слой-маски избавьтесь от лишних деталей тени, а также уменьшите ее непрозрачность в верхней части.
3. Как создать шею-дерево
Шаг 1
Откройте изображение Дерево 1 и отделите закрученное дерево от фона. Поместите его в рабочий документ туда, где была шея жирафа и при помощи Control-T в режиме Warp (Деформация) согните ствол так, чтобы он соответствовал оригинальной форме жирафа.
Добавьте слой-маску к этому слою, и при помощи черной кисти средней мягкости смешайте нижнюю часть ствола с телом жирафа. Понизьте непрозрачность кисти при необходимости, чтобы результат выглядит максимально естественно.
Шаг 2
Создайте новый слой, измените его режим наложения на Overlay (Перекрытие), непрозрачность 100%, а затем заполните его 50%-ным серым цветом. Воспользуйтесь инструментами Dodge  (Осветлитель) и Burn
(Осветлитель) и Burn  (Затемнитель) (O), чтобы отредактировать свет и тень на стволе дерева.
(Затемнитель) (O), чтобы отредактировать свет и тень на стволе дерева.
Шаг 3
Добавьте корректирующий слой Hue/Saturation (Цветовой тон/Насыщенность), чтобы понизить насыщенность дерева. На слой-маске этого слоя, рисуя мягкой черной кистью с пониженной непрозрачностью (30-35%), верните желтый оттенок в некоторых частях дерева (примечание переводчика: Значения параметров: 0; -52; 0).
Шаг 4
Добавьте корректирующий слой Curves (Кривые), чтобы сделать дерево более ярким, так как сейчас оно слишком темное. Рисуйте на слой-маске в областях с тенями, чтобы уменьшить там яркость.
Шаг 5
Добавьте еще один корректирующий слой Curves (Кривые), чтобы понизить контрастность этой части дерева.
Шаг 6
Еще раз откройте изображение жирафа. Перетащите отделенного от фона жирафа в рабочий документ, сделав его больше, чем предыдущий и при помощи команды Control-T немного его поверните.
Добавьте слой-маску к этому слою, чтобы убрать большую часть нового жирафа, оставляя видимой только текстуру кожи в нижней части шеи-дерева. Измените режим наложения этого слоя на Overlay (Перекрытие), непрозрачность 100%.
Шаг 7
Создайте корректирующий слой Hue/Saturation (Цветовой тон/Насыщенность), чтобы понизить насыщенность текстуры кожи (примечание переводчика: Значения параметров: -25; -100; 0).
4. Как добавить ветки
Шаг 1
Вырежьте ветки из оригинального изображения. При помощи инструмента Lasso  (Лассо) (L) выделите две ветки по обеим сторонам и поместите их в верхней части шеи.
(Лассо) (L) выделите две ветки по обеим сторонам и поместите их в верхней части шеи.
Шаг 2
Над каждым из слоев с ветками создайте новый слой, измените их режимы наложения на Overlay (Перекрытие), непрозрачность 100% и заполните их 50%-ным серым. Воспользуйтесь инструментами Dodge  (Осветлитель) и Burn
(Осветлитель) и Burn  (Затемнитель) (O), чтобы усилить свет и тень на ветках.
(Затемнитель) (O), чтобы усилить свет и тень на ветках.
Шаг 3
Сгруппируйте слои с ветками и добавьте корректирующий слой Hue/Saturation (Цветовой тон/Насыщенность) внутри группы. Немного повысьте Saturation (Насыщенность) (примечание переводчика: Значения параметров: 0; +11; 0).
Шаг 4
Добавьте корректирующий слой Curves (Кривые), чтобы сделать ветки светлее. На слой маске рисуйте в области теней или на деталях, которые и так достаточно яркие.
5. Как добавить птиц
Шаг 1
Вырежьте птицу из изображения Птица 1 и поместите ее в верхнюю часть шеи-дерева между ветками.
Шаг 2
Создайте новый слой под слоем с птицей. Мягкой кистью цвета #070101 и непрозрачностью около 50% рисуйте тени под лапками птицы в верхней части головы жирафа.
Шаг 3
Добавьте корректирующий слой Color Balance (Цветовой баланс), чтобы изменить цвет птицы, сделав его подходящим ко всей остальной сцене. Изменяйте значения параметров в Midtones (Средние тона) и Highlights (Света) (примечание переводчика: Значения параметров: Средние тона: +34; +18; 0; Света: 0; 0; -9).
Шаг 4
Воспользуйтесь инструментами Dodge  (Осветлитель) и Burn
(Осветлитель) и Burn  (Затемнитель) (O) на новом слое, чтобы добавить свет на хвосте и правой лапке, а также тень на левой лапке птицы.
(Затемнитель) (O) на новом слое, чтобы добавить свет на хвосте и правой лапке, а также тень на левой лапке птицы.
Шаг 5
Создайте корректирующий слой Curves (Кривые), чтобы ослабить свет на верхней части тела птицы. Рисуйте на слой маске на нижней части ее тела, чтобы коррекция ее не затронула.
Шаг 6
Откройте изображение Птицы 2, отделите их от фона. Возьмите разных птиц и добавьте в правую верхнюю часть изображения, затем добавьте Gaussian Blur (Размытие по Гауссу) в 2 пикселя к каждому из слоев с птицами.
Шаг 7
Добавьте корректирующий слой Color Balance (Цветовой баланс), чтобы немного изменить цвет птиц (примечание переводчика: Значения параметров: Средние тона: 0; +28; 0).
Шаг 8
Добавьте корректирующий слой Curves (Кривые), чтобы осветлить птиц.
6. Как добавить листья и траву
Шаг 1
Откройте изображение листьев. При помощи инструмента Lasso  (Лассо) выделите разные листья, чтобы добавить к двум веткам.
(Лассо) выделите разные листья, чтобы добавить к двум веткам.
Шаг 2
Добавьте больше листьев возле жирафа и у краев холста, варьируя их размер. Примените Gaussian Blur (Размытие по Гауссу) в 3, 4 и 6 пикселей к слоям с листьями в зависимости от их размера, расстояния и позиции. Это помогает увеличить глубину.
Шаг 3
Сгруппируйте все слои с листьями и добавьте корректирующий слой Curves (Кривые), чтобы сделать их более яркими. Рисуйте на слой-маске на скрытых частях листьев, чтобы они не были слишком яркими.
Шаг 4
Добавьте еще один корректирующий слой Curves (Кривые) с той же целью.
Шаг 5
Добавьте изображение Дерево 2 в верхнюю левую часть холста и добавьте к этому слою Gaussian Blur (Размытие по Гауссу) в 8 пикселей.
Шаг 6
Свет у сцены достаточно мягкий, так что добавьте корректирующий слой Curves (Кривые), чтобы ослабить контрастность второго дерева.
Шаг 7
Воспользуйтесь инструментом Dodge  (Осветлитель), чтобы осветлить теневые области на втором дереве.
(Осветлитель), чтобы осветлить теневые области на втором дереве.
Шаг 8
Откройте набор изображений травы. Возьмите разные травинки и добавьте их на передний план нашей работы. Вы можете их дублировать, менять размер, чтобы они казались разными. Добавьте Gaussian Blur (Размытие по Гауссу) в 8 пикселей к каждому слою с травой.
Шаг 9
Сгруппируйте все слои с травой и добавьте к ней корректирующий слой Color Balance (Цветовой баланс), чтобы немного изменить цвет травы (примечание переводчика: Значения параметров: Средние тона: -19; 0; +22).
Шаг 10
Добавьте корректирующий слой Curves (Кривые), чтобы осветлить верхние части травинок.
7. Как внести последние коррективы
Шаг 1
Создайте слой Color Fill (Слой заливка) поверх всех остальных слоев и выберите цвет #02081f. Измените режим наложения слоя на Exclusion (Исключение), непрозрачность - 100%.
Шаг 2
Создайте корректирующий слой Gradient Map (Карта градиента) и выберите цвета #e10019 и #00601b. Измените режим наложения слоя на Soft Light (Мягкий свет), непрозрачность - 20%.
Шаг 3
Добавьте корректирующий слой Color Balance (Цветовой баланс), чтобы сделать сцену более сочной (примечание переводчика: Значения параметров: Средние тона: +19; -11; +25; Света: -15; +1; -7).
Шаг 4
Создайте еще один корректирующий слой Gradient Map (Карта градиента) и выберите Copper (Медь) из предустановленных градиентов. Измените режим наложения слоя на Hard Light (Жесткий свет), непрозрачность - 10%.
Шаг 5
Создайте корректирующий слой Curves (Кривые) и немного уменьшите светлоту. Рисуя черной мягкой кистью на слой-маске, ослабьте эффект в правой части холста (основной свет).
Шаг 6
Добавьте корректирующий слой Selective Color (Выборочная коррекция цвета) и измените значения Reds (Красные) (примечание переводчика: Значения параметров: +28; -16; -1; 0), чтобы немного уменьшить насыщенность жирафа, шею и веток.
Поздравляю, все готово!
Я надеюсь, что вам понравился этот урок, и вы научились чему-то новому, что вы сможете применить в своих собственных проектах. Делитесь своими результатами или оставляйте комментарии ниже!
Автор: Jenny Le
Источник: design.tutsplus.com

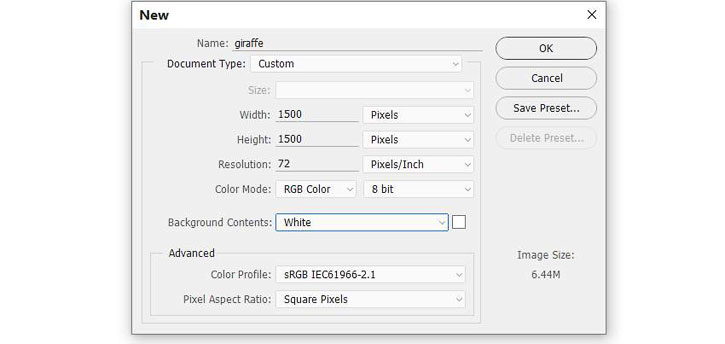


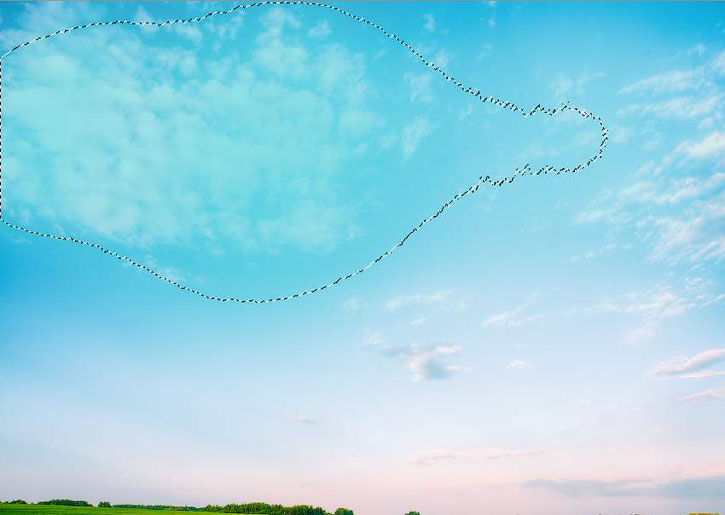
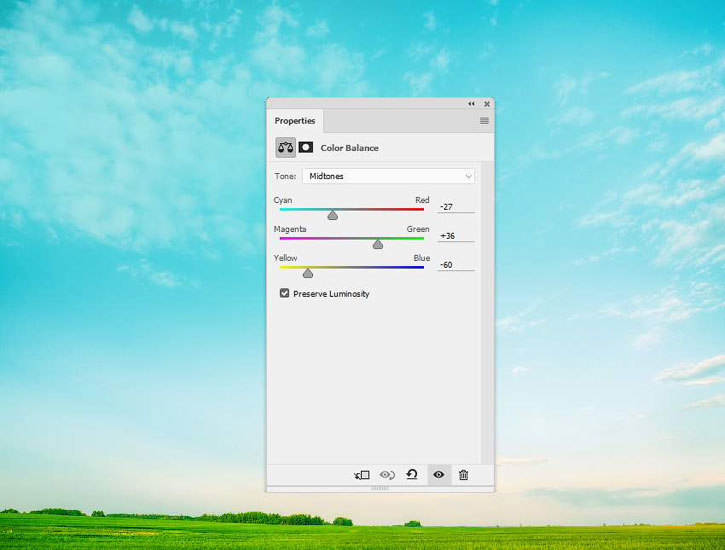





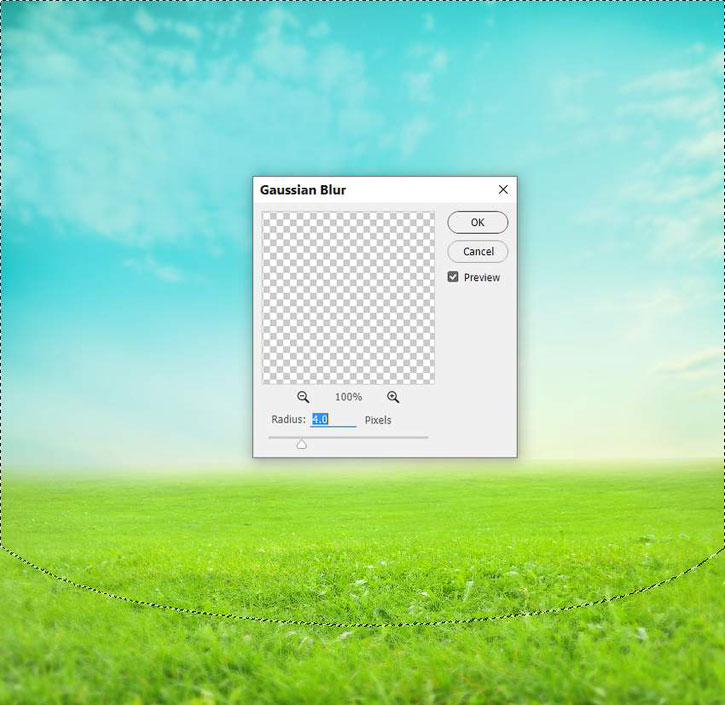
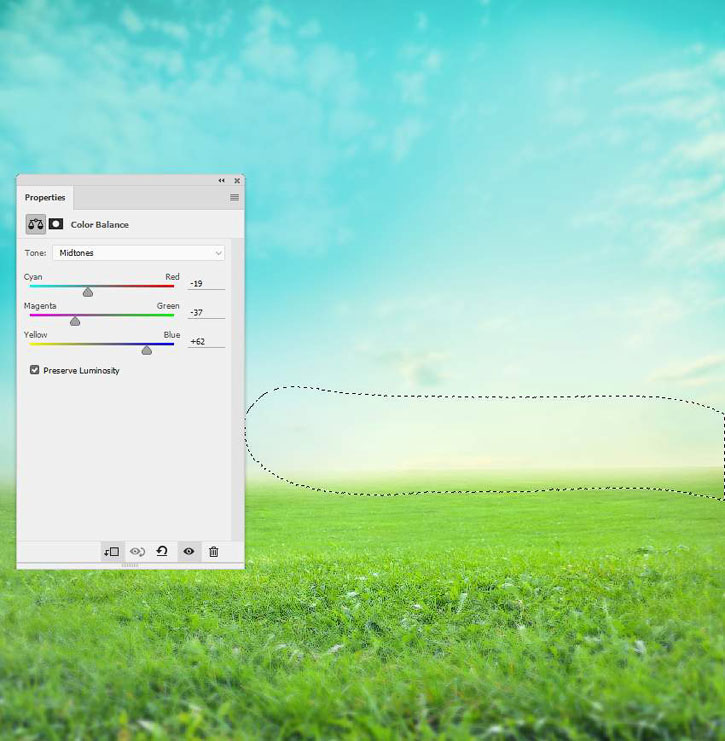
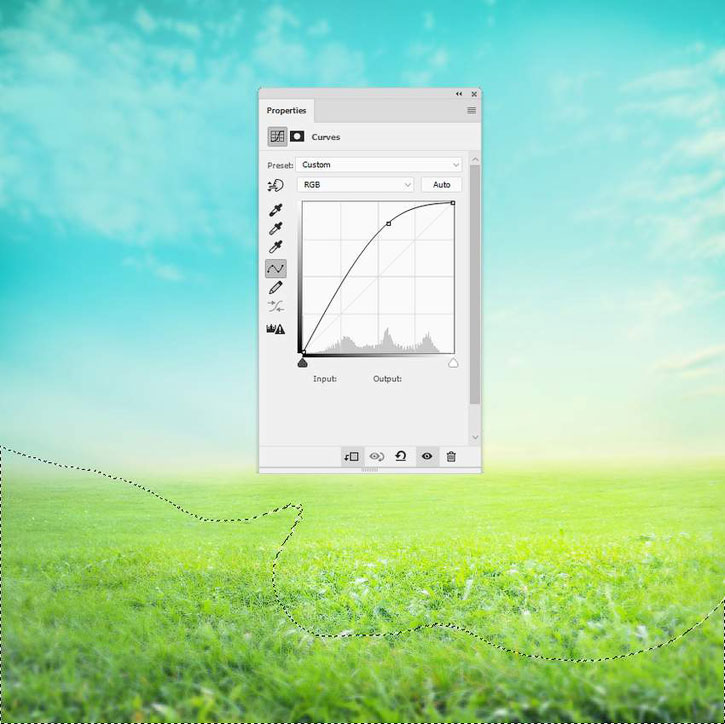
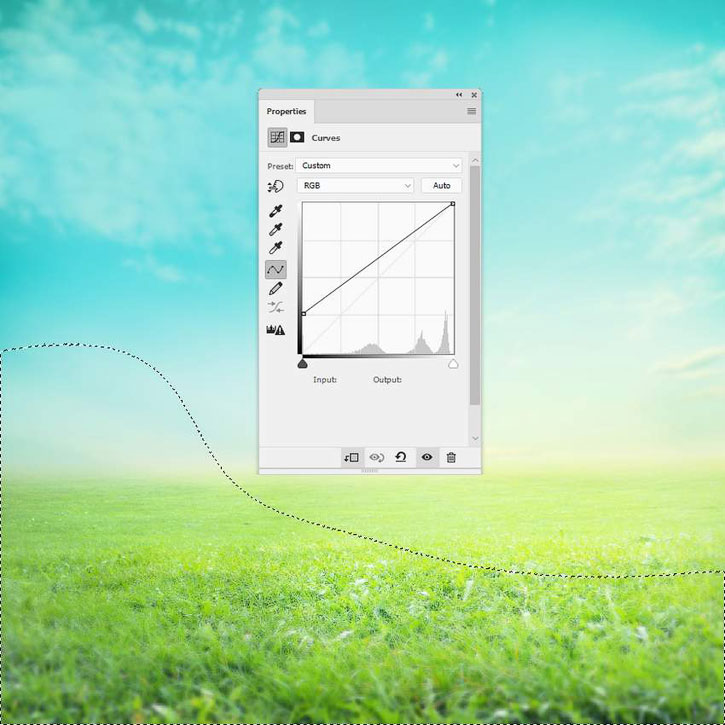





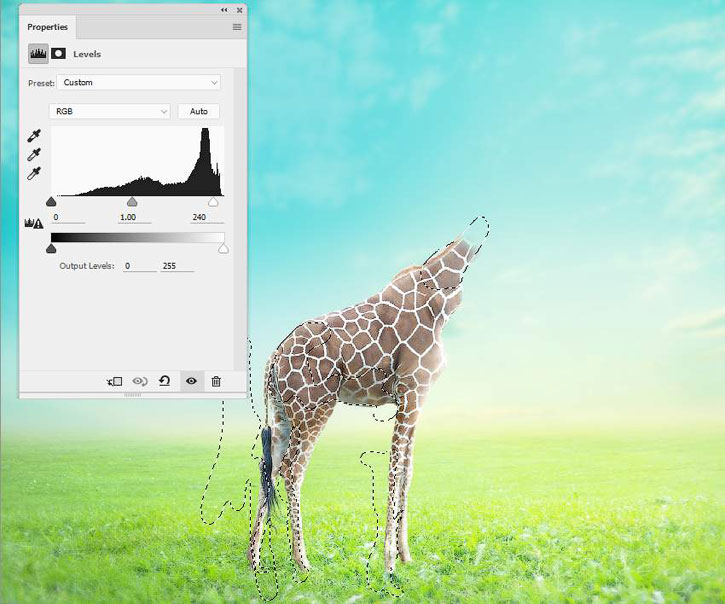
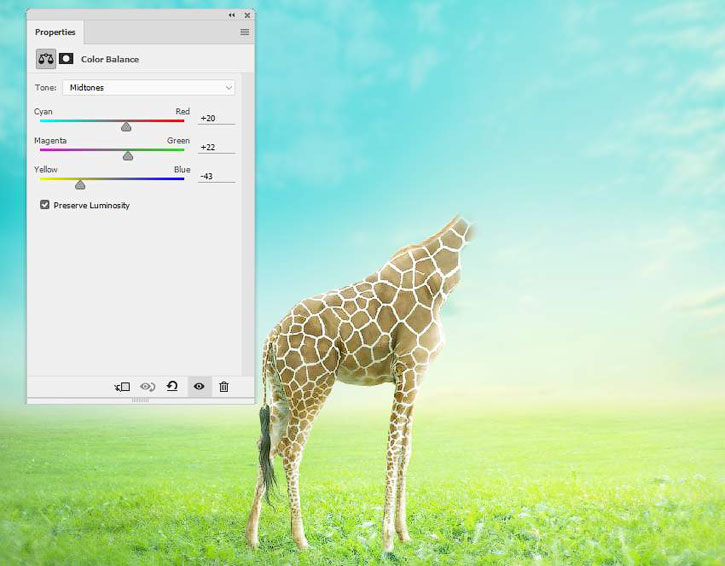
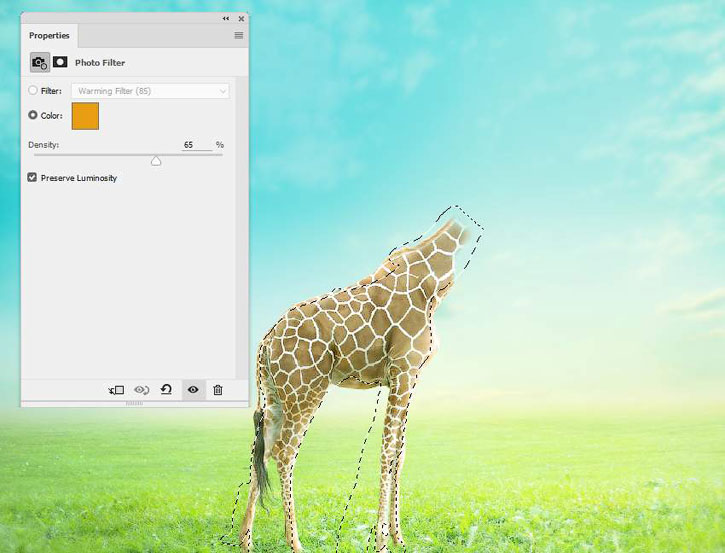

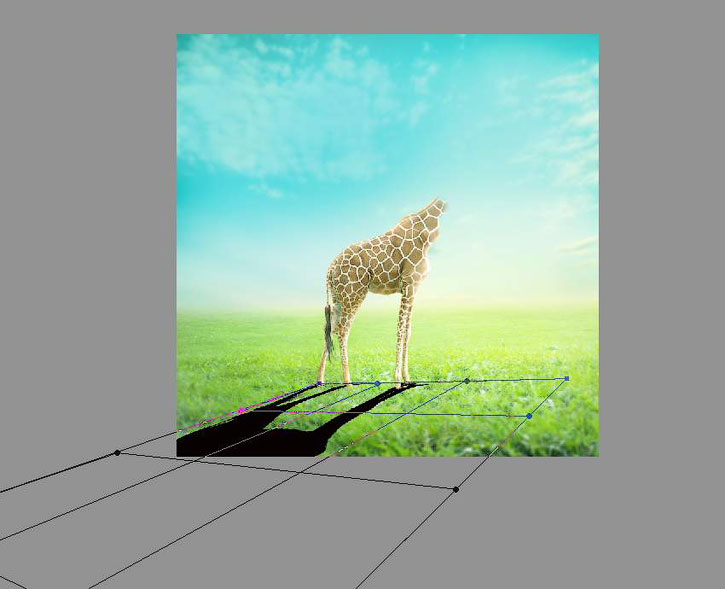
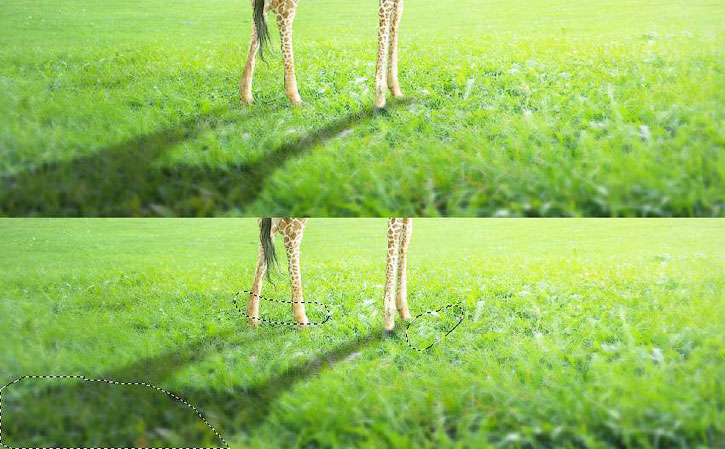






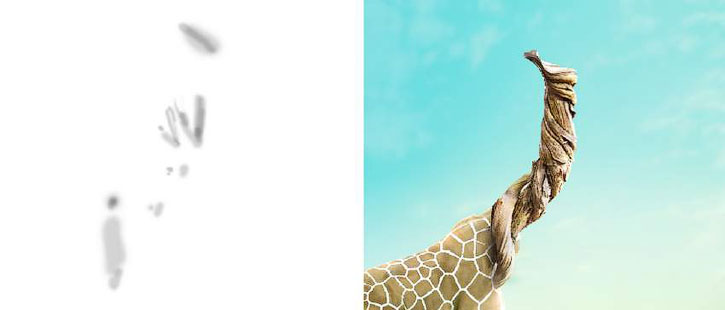



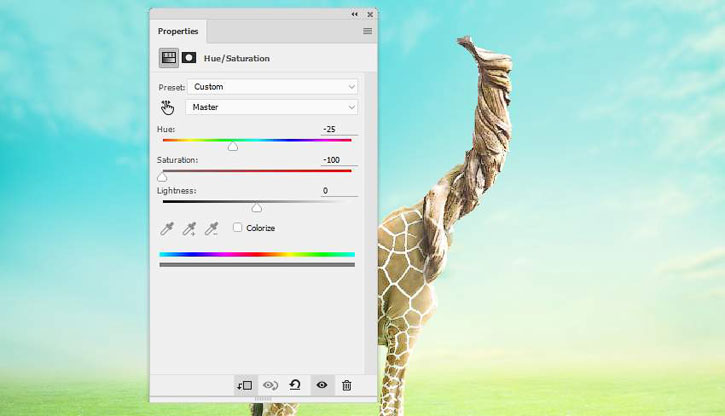
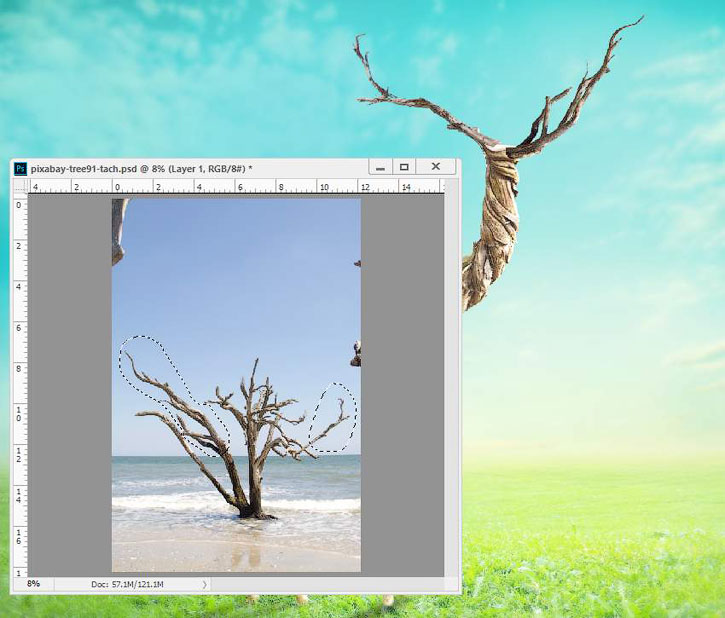


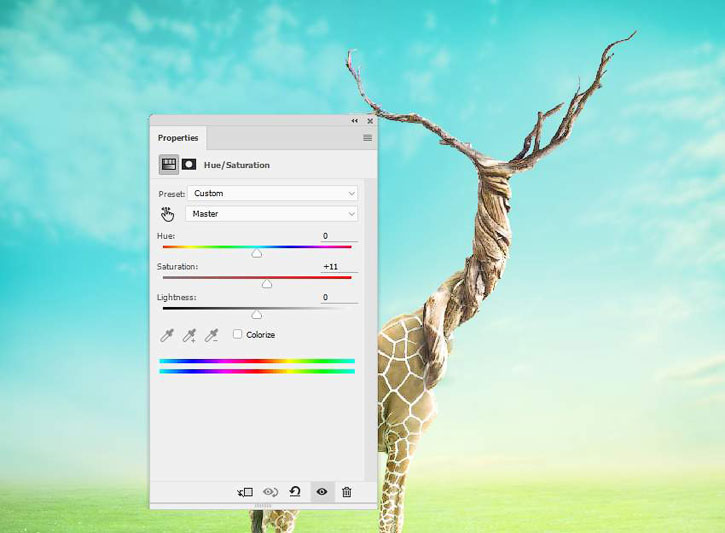
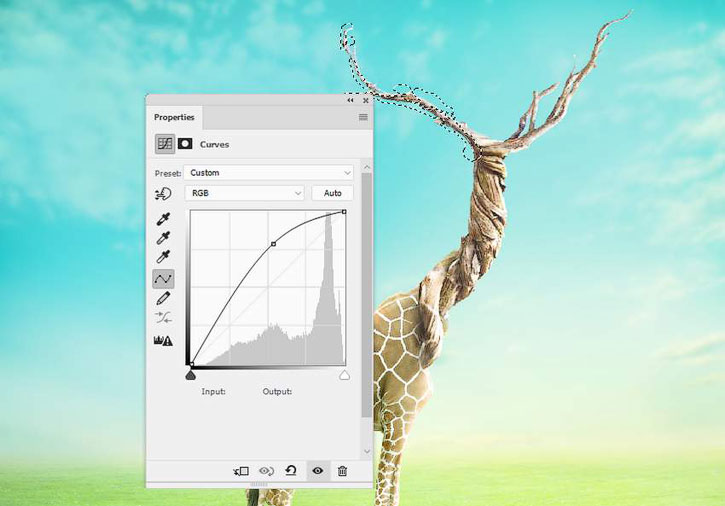


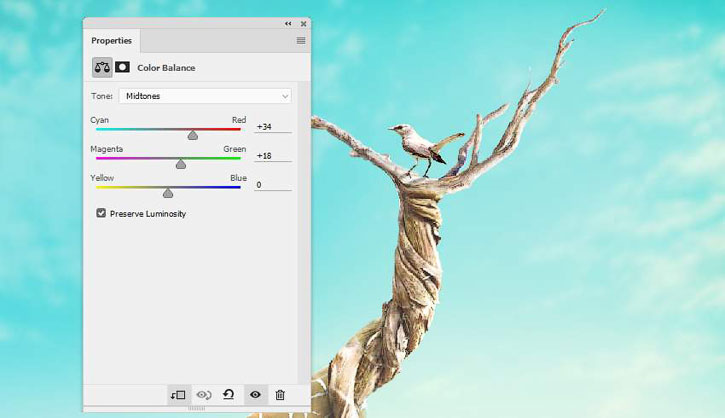
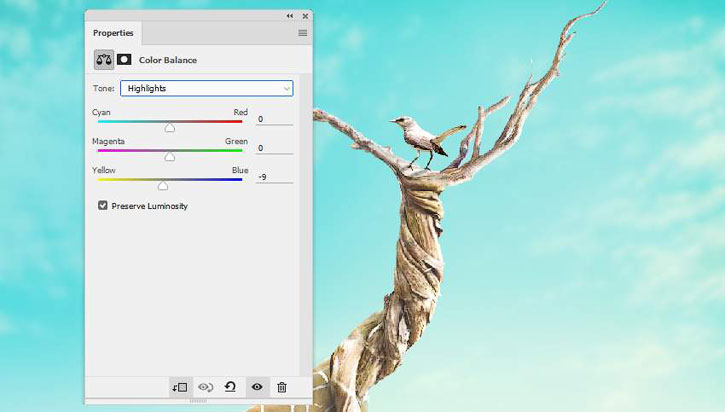


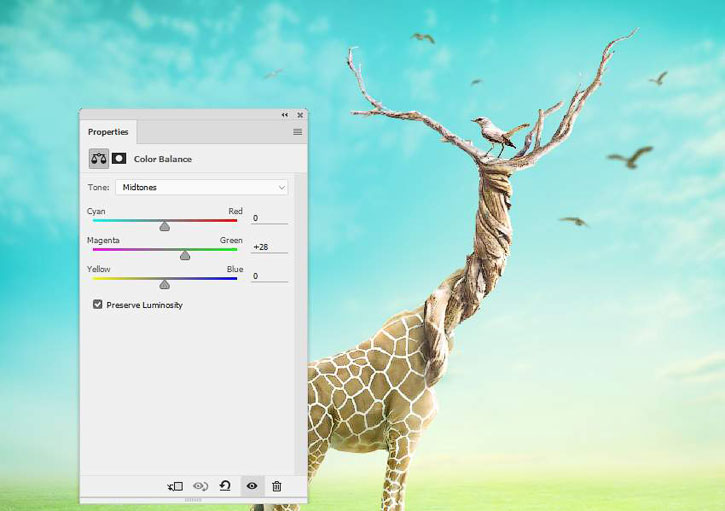



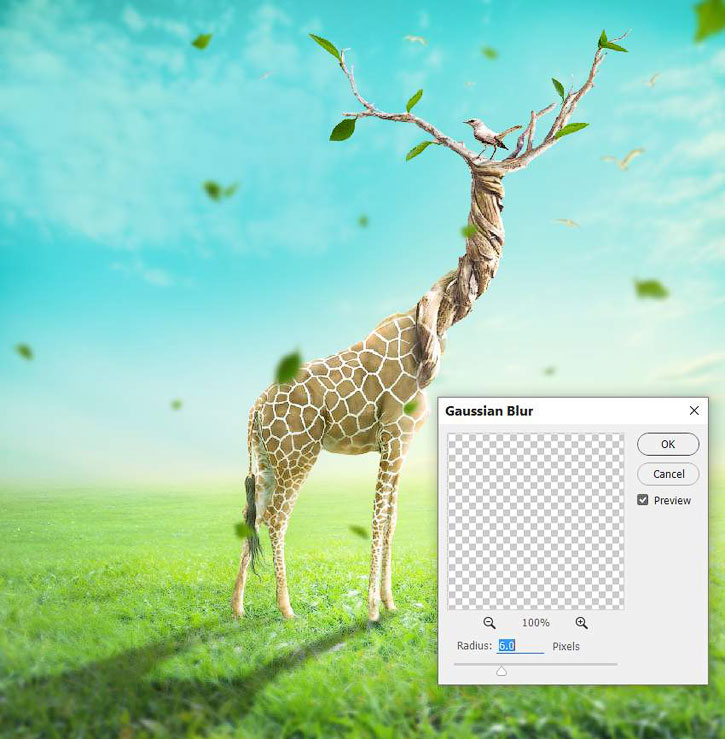

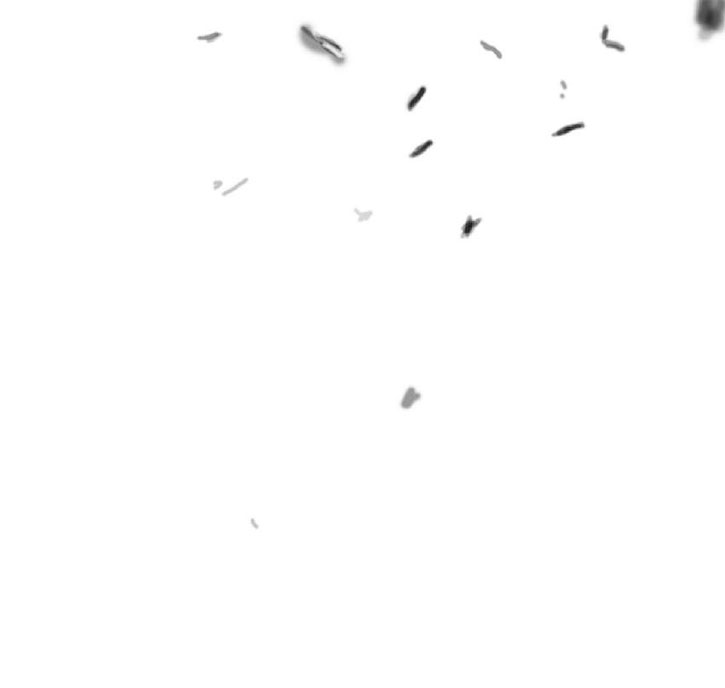

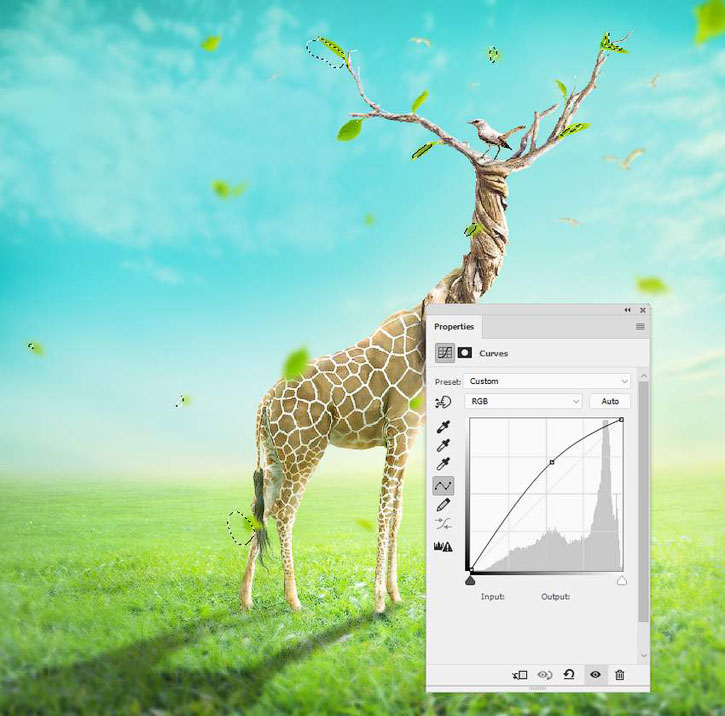
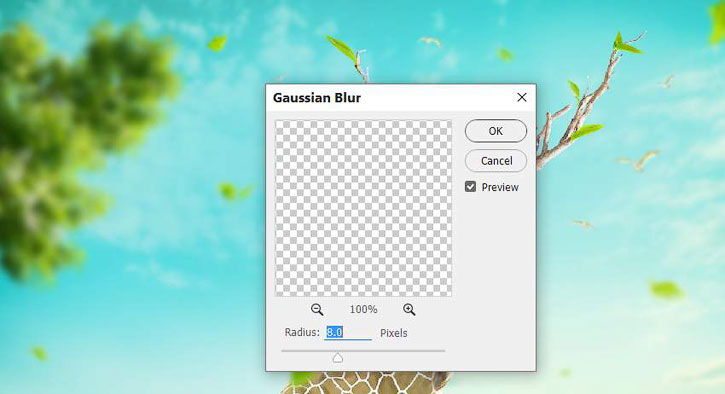
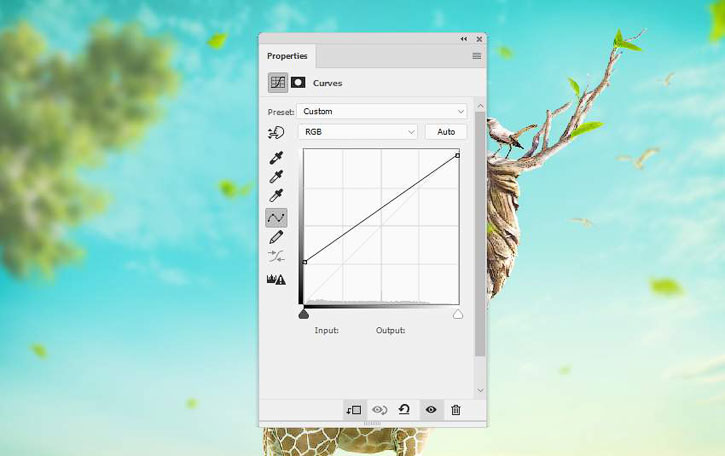

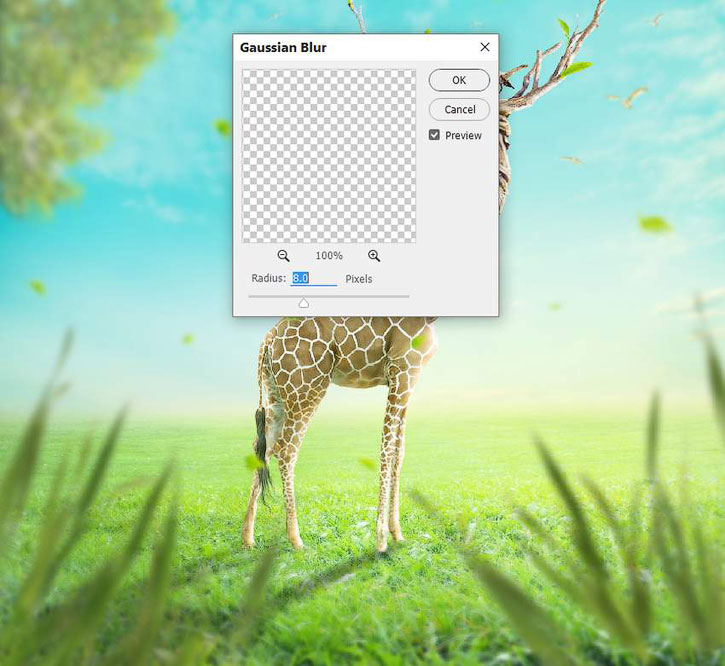

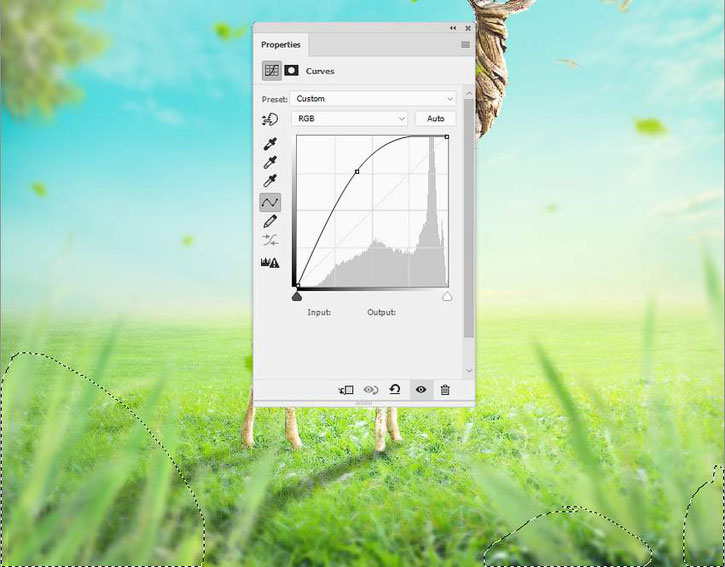
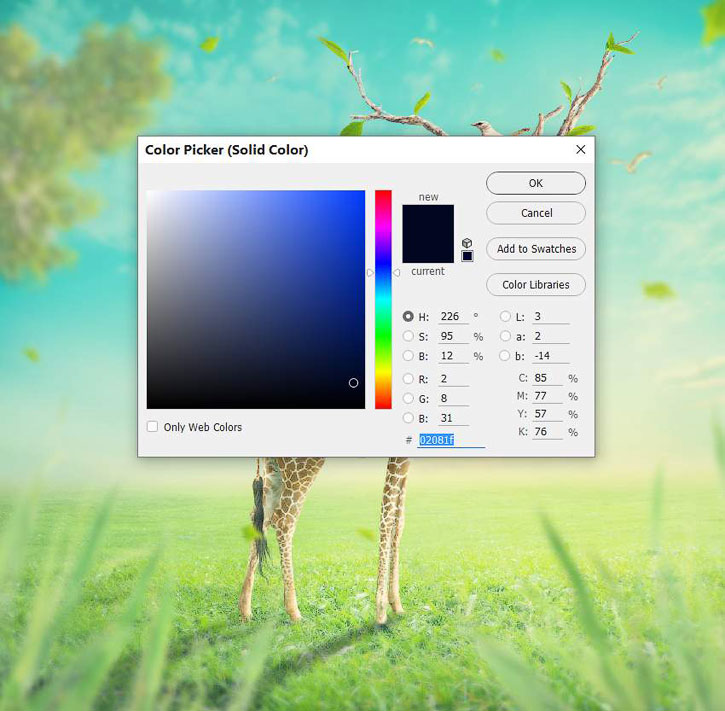



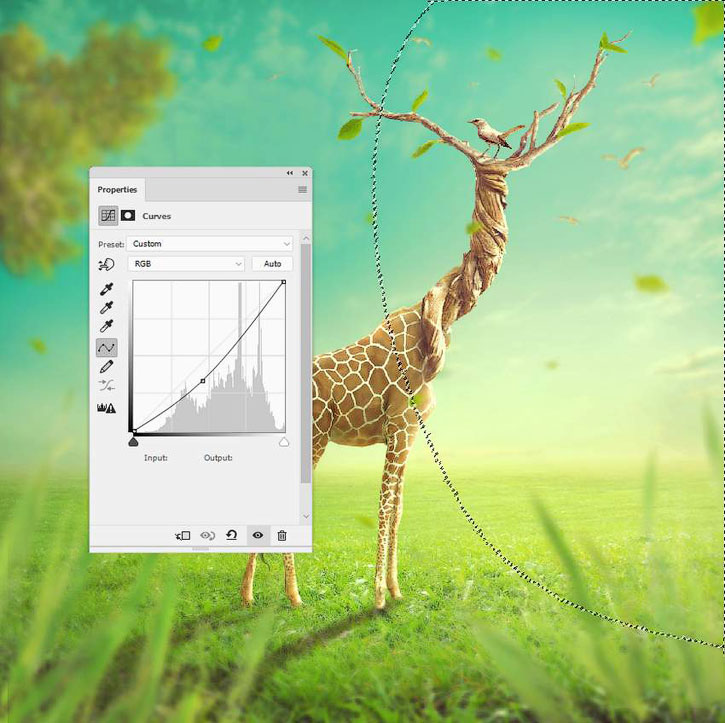
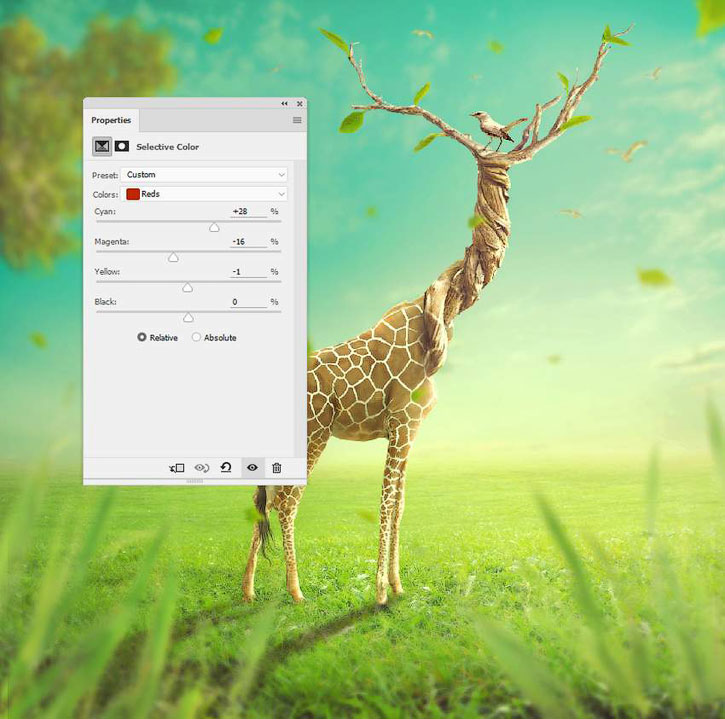

Комментарии 118
Урок очень понравился. Целый день выполняла, но результатом довольна
Как-то так
вот что получилось у меня! Спасибо за урок!
Большие масштабные работы пока не мое
Спасибо за урок!
Очень интересный урок! Сделала немного по-своему)
Спасибо за урок
Спасибо за урок)
Интересный урок, спасибо!)
Спасибо за урок!
На все ушел примерно день, но не жалею. Узнала много новых приемов. Спасибо за урок!
Спасибо! Очень красивый урок))
Мне понравилась идея урока, но не финальное изображение.
Захотелось сделать что-то такое.
Спасибо)
Спасибо за урок. Были новые приемы в работе, пригодиться.
Благодарю за урок!
спасибо за урок
урок меня заинтересовал :DD
конечно не без моих своевольностей, но мне понравилось это создавать, благодарю
А ро моему здорово, вспоминается песня БГ :
Под небом голубым есть город золотой,
С прозрачными воротами и яркою звездой,
А в городе том сад, все травы да цветы,
Гуляют там животные невиданной красы ...
глядя на такие уроки хочется спросить "Ну и нафига?"
Svetakuz1, А по моему здорово. Креативно. Необычно.
Данный урок может много где пригодиться. По крайней мере я вижу где его можно применить.