Создаём объёмный текст с помощью Микс-кисти в Фотошоп
Создаём объёмный текст с помощью Микс-кисти в Фотошоп
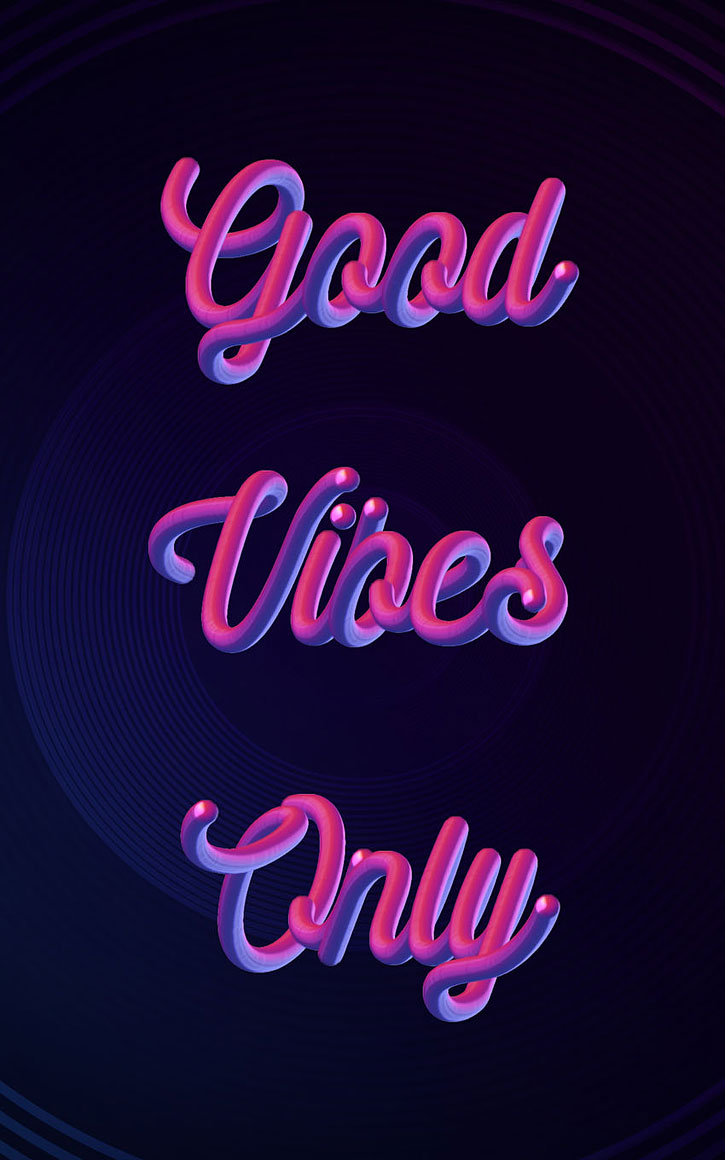 В этом уроке вы узнаете как создать и настроить параметры микс-кисти, чтобы получить текст с 3D эффектом.
В этом уроке вы узнаете как создать и настроить параметры микс-кисти, чтобы получить текст с 3D эффектом.
Сложность урока: Средний
- #1. Как создать фоновый и текстовый слои
- #2. Как создать и настроить стиль микс-кисти
- #3. Создаем контур текста
- #4. Настраиваем Микс-Кисть
- #5. Как обвести контур с помощью инструмента микс-кисть
- #6. Как избавиться от нежелательных концов в обводки
- #7. Как изменить направление контура
- #8. Как сгладить обводку контура
- # Комментарии
В этом уроке вы увидите, как создать и настроить параметры микс-кисти, чтобы при прорисовке получить текст с 3D эффектом. Давайте начнем!
Скачать архив с материалами к уроку
1. Как создать фоновый и текстовый слои
Шаг 1
Создайте новый документ размером 1250 x 2000 пикселей, далее нажмите на значок Create new fill or adjustment layer (Создать новый корректирующий слой или слой-заливку) в нижней части панели Слои, выберите Solid Color (Цвет) и установите Color Fill (Цвет заливки) # 040214.
Шаг 2
Добавьте фоновое изображение из архива поверх слоя Solid Color (Цвет), переименуйте его слой в «BG Texture», снизьте Opacity (непрозрачность) до 35% и измените размер по мере необходимости.
Шаг 3
Создайте надпись, используя любой шрифт, который вам нравится. Здесь я использовала шрифт – «Nickainley», размер - 350 пт.
Если у вас получается несколько строк, то обязательно измените значение «пт» на нужное вам. Здесь он установлен на 550 пт.
2. Как создать и настроить стиль микс-кисти
Шаг 1
Выберите инструмент Ellipse Tool  (Эллипс), убедитесь, что параметр Shape (Фигура) активен на панели параметров и потом кликните в любом месте документа, чтобы открылось окно Create Ellipse (Создать эллипс).
(Эллипс), убедитесь, что параметр Shape (Фигура) активен на панели параметров и потом кликните в любом месте документа, чтобы открылось окно Create Ellipse (Создать эллипс).
Задайте значения ширины и высоты 50 пикселей и нажмите OK.
Дважды кликните по слою Ellipse (Эллипс), чтобы применить следующий стиль слоя:
Шаг 2
Добавьте Gradient Overlay (Наложение градиента) с данными настройками:
- Проверьте поле Dither (Дизеринг)
- Style (Стиль): Radial (Радиальный)
- Angle (Угол): 0
- Scale (Масштаб): 150%
- При необходимости установите галочку на Reverse (Инверсия).
- Кликните по градиенту, чтобы его создать. Используйте цвета #35378e слева, #b62789 в центре и #f15332 справа.
Вы можете использовать любые цвета, которые вам нравятся для создания градиента, чтобы получить разные результаты.
Шаг 3
Нам нужно переместить градиент в верхнюю часть эллипса. Для этого перетащите градиентную заливку внутри эллипса, не закрывая панель «стиль слоя».
Шаг 4
Добавьте стиль Bevel and Emboss (Тиснение) с этими настройками:
- Size (Размер): 25
- Снимите галочку Use Global Light (Глобальное освещение)
- Angle (Угол): 158
- Altitude (Высота): 32
- Gloss Contour (Контур глянца): Cove – Deep (Глубокая выемка)
- Установите галочку на Anti-aliased (Сглаживание)
- Highlight Mode (Режим подсветки): Vivid Light (Яркий свет)
- Opacity (Непрозрачность): 65%
- Shadow Mode (Режим тени): Color Burn (Затемнение основы)
- Color (Цвет): # 7a7a7a
- Opacity (Непрозрачность): 25%
Шаг 5
Добавьте стиль Contour (Контур) с этими настройками:
- Contour (Контур): Cone - Inverted (Перевернутый конус)
- Установите галочку на Anti-aliased (Сглаживание).
- Range (Диапазон): 100%
Так мы создали нужный стиль, который позже будем использовать для инструмента Mixer Brush Tool  (Микс-кисть).
(Микс-кисть).
Теперь нужно растрировать слой с нашим стилем, чтобы использовать его с помощью инструмента Mixer Brush Tool  (Микс-кисть). Вы можете сначала дублировать слой, чтобы сохранить копию, скрыть его, а затем, кликнув правой кнопкой мыши по копии, выберите Rasterize Layer Style (Растрировать стиль слоя).
(Микс-кисть). Вы можете сначала дублировать слой, чтобы сохранить копию, скрыть его, а затем, кликнув правой кнопкой мыши по копии, выберите Rasterize Layer Style (Растрировать стиль слоя).
3. Создаем контур текста
Шаг 1
Выберите инструмент Pen Tool  (Перо), потом выберите Path (Контур) на панели Options (Параметры).
(Перо), потом выберите Path (Контур) на панели Options (Параметры).
Кликните по тексту, чтобы добавить опорные точки, и потом перетащите их мышью, чтобы создать кривые. Нужно сделать обводку контура, только не по краю, а внутри формы буквы.
Шаг 2
При создании контура вы в любой момент можете зажать клавишу Command/Alt, чтобы отрегулировать опорные точки и их направления.
Другой способ сделать это – использовать инструмент Direct Selection Tool  (Выделение узла) (A).
(Выделение узла) (A).
Шаг 3
На панели Path (Контур) дважды кликните на вкладку Work Path (Рабочий контур), введите имя и сохраните свой контур.
Шаг 4
Лучше сделать отдельный контур для каждой буквы, чтобы потом было легче добавить обводку.
Убедитесь, что вы выровняли контур таким образом, чтобы он плавно совпадал друг с другом на разных буквах.
4. Настраиваем Микс-Кисть
Шаг 1
Выберите инструмент Mixer Brush Tool  (Микс-кисть) (кликните и удерживайте стандартный инструмент Brush Tool (Кисть), чтобы открыть мини-панель выбора инструментов). Установите данные настройки на панели параметров:
(Микс-кисть) (кликните и удерживайте стандартный инструмент Brush Tool (Кисть), чтобы открыть мини-панель выбора инструментов). Установите данные настройки на панели параметров:
- Нажмите на значок Load the brush after each stroke (Заполнять кисть после каждого мазка).
- Нажмите на значок Clean the brush after each stroke (Чистить кисть после каждого штриха).
- Выберите Dry, Heavy Load (Сухой, много краски) из списка Useful mixer brush combinations (Полезные комбинации микс-кисти).
- Wet (Влажность): 0%
- Load (Заполнение): 100%
- Flow (Нажим): 100%
- Stroke Smoothing (Сглаживание штрихов): 100%
- Уберите галочку Sample All Layers (Образцы всех слоев).
После того как вы настроите микс-кисть, увеличьте размер кисти на 10 пикселей больше, чем размер эллипса. Здесь размер кисти задается равным 60 пикселей.
Шаг 2
Выберите слой с эллипсом, поместите курсор в его центр, нажмите и удерживайте клавишу Option/Alt и потом кликните левой кнопкой мыши, чтобы загрузить эллипс.
5. Как обвести контур с помощью инструмента микс-кисть
Шаг 1
Скройте текстовый слой и создайте новый слой поверх него.
Шаг 2
Выберите инструмент Path Selection Tool  (Выделение контура), выберите нужный контур, после кликните правой кнопкой мыши и в контекстном меню выберите обводку контура. В настройках выберите микс-кисть.
(Выделение контура), выберите нужный контур, после кликните правой кнопкой мыши и в контекстном меню выберите обводку контура. В настройках выберите микс-кисть.
Шаг 3
Нажмите клавишу Return/Enter, чтобы обвести контур, потом создайте новый слой, выберите следующий контур буквы и также создайте обводку контура.
Шаг 4
Продолжайте выбирать контур и обводить его на отдельных слоях, пока не обведете первое слово.
Для удобства поместите все слои в группу.
Шаг 5
Далее создайте обводку контура на других словах.
6. Как избавиться от нежелательных концов в обводки
Шаг 1
На некоторых буквах виден конец обводки там, где он не нужен, например, на букве «O».
Чтобы исправить это, вам нужно изменить начальную и конечную точки контура, либо путем воссоздания контура, либо его перевернуть.
Чтобы перевернуть контур, используйте инструмент Path Selection Tool  (Выделение контура). Выберите контур и нажмите комбинацию клавиш Command+T/Ctrl+T, чтобы перейти в режим свободной трансформации.
(Выделение контура). Выберите контур и нажмите комбинацию клавиш Command+T/Ctrl+T, чтобы перейти в режим свободной трансформации.
Кликните правой кнопкой мыши по рамке трансформации и выберите Flip Horizontal (Отразить по горизонтали), а потом выберите Flip Vertical (Отразить по вертикали).
Нажмите клавишу Return/Enter, чтобы зафиксировать изменения
Шаг 2
Создайте новый слой поверх исходного слоя с контуром и снова создайте обводку.
Шаг 3
Затем выберите инструмент Eraser Tool  (Ластик) и сотрите кончик обводки.
(Ластик) и сотрите кончик обводки.
Для удобства вы можете временно скрыть все слои поверх того, над которым работаете.
Если метод отражения не создает желаемого результата, вы можете воссоздать исходный контур, но с разными начальными и конечными точками.
Шаг 4
Повторите данный шаг, чтобы исправить остальной контур.
7. Как изменить направление контура
Шаг 1
Если вы хотите полностью изменить направление контура, выберите инструмент Pen Tool  (Перо) и кликните по начальной точке контура.
(Перо) и кликните по начальной точке контура.
Шаг 2
Затем кликните по конечной точке контура, чтобы объединить контур.
Шаг 3
Выберите инструмент Direct Selection Tool (Выделение узла), кликните за пределами контура, чтобы отменить его выделение, потом кликните по сегменту, который вы создали, чтобы закрыть исходный контур (между начальной и конечной точками).
Нажмите кнопку Delete (Удалить), чтобы избавиться от выбранного сегмента. Тем самым мы изменили направление контура.
Шаг 4
Теперь используйте инструмент Path Selection Tool  (Выделение контура), чтобы выбрать перевернутый контур, и снова создайте обводку на новом слое.
(Выделение контура), чтобы выбрать перевернутый контур, и снова создайте обводку на новом слое.
8. Как сгладить обводку контура
Шаг 1
Выделите все группы с текстом, дублируйте их, нажмите комбинацию клавиш Command-E/Ctrl+Е, чтобы слить копии в один слой. Оригинал можно скрыть.
Шаг 2
Перейдите в Filter > Stylize > Diffuse (Фильтр > Стилизация > Диффузия) и установите режим Anisotropic (Анизотропный) для получения более плавного результата.
Шаг 3
Добавьте любые дополнительные точки контура или акценты вручную, если это необходимо, и не забудьте сделать это на новых слоях, чтобы вы могли преобразовать их, если хотите, а затем применить диффузный фильтр отдельно к каждому слою.
Поздравляю! Вот и все!
В этом уроке мы создали простой текстовый слой и фон. Затем мы создали эллипс, настроили его стиль слоя и использовали его для работы с микс-кистью. После этого мы создали контур для текста и сделали обводку. Наконец, мы использовали фильтр для сглаживания конечного результата.
Пожалуйста, не стесняйтесь оставлять свои комментарии, предложения и результаты ниже.
Автор урока: Rose
Источник: design.tutsplus.com
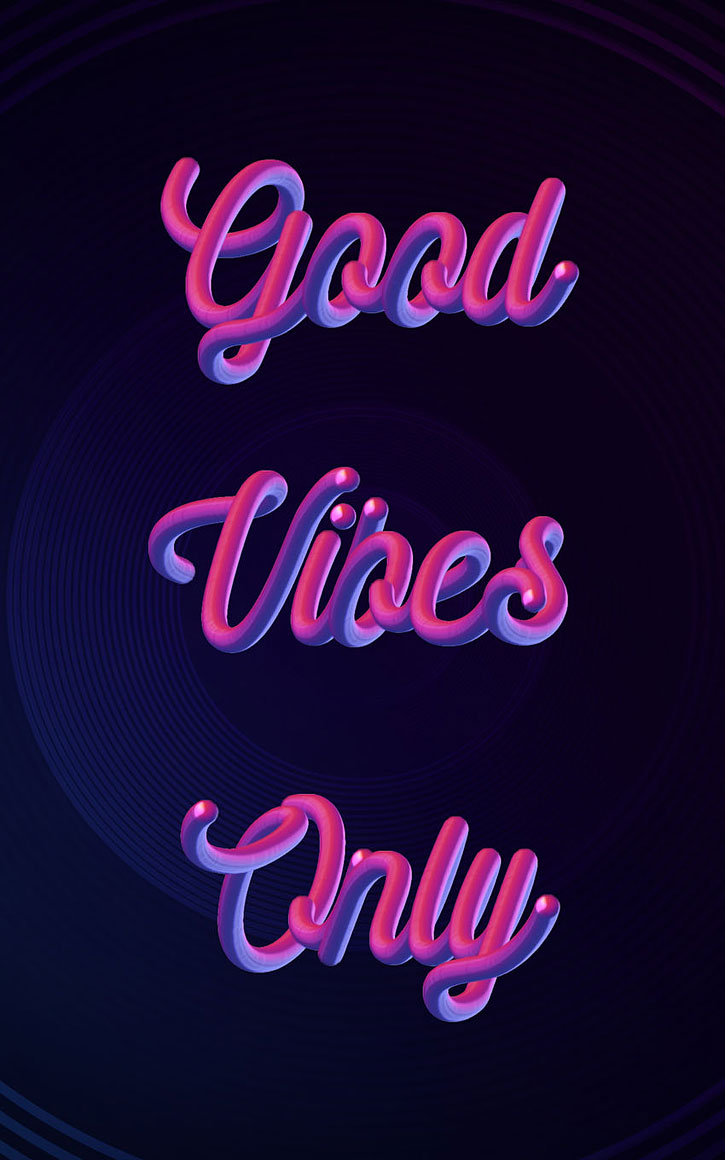



















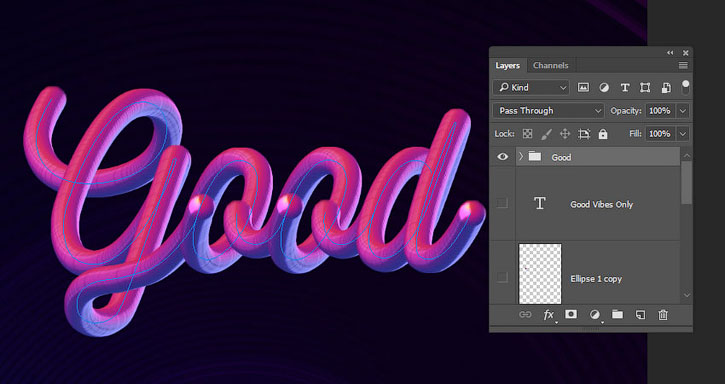













Комментарии 57
А как то попроще это нельзя сделать? Я думаю это не для фотошоп, много времени теряешь. У меня не получилось написать микс кистью, сделала до половины и надоело :(
Мерси)
Классно!
Было всё понятно, спасибо!
Спасибо!
Пара-папа-па-па! Сенкс..)
Хорошо вышло !
ХЫ
Спасибо за урок. Пришлось повозиться с пером и все равно кривовато получилось, но опыт сын ошибок трудных Отдельное спасибо пользователю Vlatterran 1, за комментарий про интервал!
Отдельное спасибо пользователю Vlatterran 1, за комментарий про интервал!
Хорошее исполнение урока!
Спасибо! Совет насчет того, как менять направление контура полезный
Довольно долго понять не мог, почему линии не такие плотные, как у всех, пока не понял что в настройках надо интервал на 1% выкрутить
Спасибо за урок!
Добрый вечер! Подскажите почему не работает микс-кисть? Все делаю по инструкции, но при нажатии на елипс не выбирается он а только часть его цвета
romanovna76, Проверьте настройки кисти. Смотрите мои скрины.
Спасибо за урок, отметил для себя много полезных приемов. Хотел бы добавить, что для получения максимального сглаживания можно создать дополнительный слой над буквами и с помощью инструмента mixer brush пройтись по самым заметным соединениям шейпов, придав им максимальное сглаживание. Также, можно дублировать слой с буквами, применить к дубликату размытие по Гауссу примерно на 1-2 поинта и закрепить данный дубликат слоя на начальном слое с буквами.
Спасибо за урок.
Спасибо!Очень интересный эффект получается.
Интересный урок
Спасибо
Спасибо!!!
Спасибо!)
Благодарю, было интересно)
Как по мне в конечной части автор перемудрил с удалением конечных точек контуров, много лишней ненужной возни - вполне достаточно каждую последующую букву выводить отдельным контуром, обводка нового контура перекрывает ляпы предыдущего, вот и всё...
Спасибо! Интересно...
...что-то пошло не так) Lol
Спасибо большое! потрясающий урок!!!
Спасибо))
спасибо)
спасибо, очень классно)
спасибо
Спасибо!
Спасибо за урок!
как же это круууто! спасибо!