Создаем коллаж «На закате дня»
Создаем коллаж «На закате дня»
 В этом уроке вы узнаете как, используя простые приёмы и техники, создать реалистичный закат.
В этом уроке вы узнаете как, используя простые приёмы и техники, создать реалистичный закат.
Сложность урока: Средний
Добро пожаловать в этот урок, в котором мы будем использовать различные изображения для создания насыщенного солнечного заката. Иногда для создания подобного реалистичного эффекта требуется использовать сложные техники и методы, но в этом уроке я покажу вам, как, используя очень простые приемы, можно получить превосходный результат.
Скачать архив с материалами к уроку
Шаг 1
Создайте новый документ размером 850 × 1000 пикселей, с разрешением 72 пикселы/дюйм, цвета RGB 8 бит и залейте цветом, перейдя в главное меню: Слои (Layer) - Новый слой-заливка (New Fill Layer) – Цвет (Solid Color). Выберите синий цвет #0a293e
Затем, откройте изображение с пейзажем и вставьте в наш документ:
Примечание переводчика: Для изменения размера, воспользуйтесь Инструментом Трансформации: Редактирование (Edit) - Трансформирование (Transform) - Масштабирование (Scale).
Теперь, воспользуйтесь Инструментом Ластик  (Eraser Tool) (E) круглой формы и твердостью 0%, или добавьте Маску слоя: Слои (Layer) – Слой Маска (Layer Mask) - Показать Все (Reveal All) и прокрасьте черным, скрыв верхнюю часть изображения.
(Eraser Tool) (E) круглой формы и твердостью 0%, или добавьте Маску слоя: Слои (Layer) – Слой Маска (Layer Mask) - Показать Все (Reveal All) и прокрасьте черным, скрыв верхнюю часть изображения.
Шаг 2
Затем, откройте второе изображение с пейзажем, скопируйте и вставьте в нашу работу, расположите его, как на изображении ниже:
Скройте верхнюю часть изображения, воспользовавшись Инструментом Ластик  (Eraser Tool), или добавьте Маску слоя.
(Eraser Tool), или добавьте Маску слоя.
Теперь, находясь на втором слое с пейзажем, перейдите в Меню – Изображение (Image) - Коррекция (Adjustments) - Цветовой тон / Насыщенность (Hue/saturation), отрегулируйте бегунки настроек, как на изображении ниже:
Примечание переводчика: Обязательно поставьте галочку Тонирование.
Шаг 3
Затем откройте изображение облаков, скопируйте и вставьте в нашу работу, расположите его, как на изображении ниже:
Примечание переводчика: Автор «переворачивает» изображение с облаками, для достижения такого результата используйте Трансформацию: меню – Редактирование (Edit) - Трансформация (Transform) - Масштабирование (Scale) - Отразить по горизонтали (Flip Horizontal)/Отразить по вертикали (Flip Vertical).
Затем, таким же образом, как и в предыдущих шагах, скройте часть изображения, воспользовавшись Инструментом Ластик  (Eraser Tool), или добавьте Маску слоя.
(Eraser Tool), или добавьте Маску слоя.
Измените режим наложения слоя на Замена светлым (Lighten).
Шаг 4
Теперь, откройте еще одно изображение с облаком, вставьте его в нашу работу и, повторяя действия, совершенные выше, расположите его как на изображении ниже.
Примечание переводчика: автор дублирует слой со вторым изображением облаков и располагает один слой в левой части работы, а другой в правой.
Затем добавьте новый слой: меню – Слои (Layer) – Новый (New) – Слой (Layer) и следуйте этому уроку (https://www.tutsps.com/post/2017/02/10/creer-une-scene-de-pleine-lune-romantique-sous-photoshop-cc-2017/), чтобы создать звезды:
Примечание переводчика: Автор использует здесь кисть Звезды; чтобы установить кисть, перейдите в меню Редактирование (Edit) – Наборы (Presets) – Управление наборами (Preset Manager), выбрать тип набора: кисть – загрузить - выбрать файл ABR Кисти Звезды - загрузить.
Шаг 5
Теперь откройте и вставьте в нашу работу световой блик, расположите его в области заходящего солнца.
Измените режим наложения слоя с бликом на Осветление основы (Color Dodge).
Шаг 6
Затем откройте изображение девушки.
Возьмите Инструмент Быстрое выделение  (Quick Selection Tool) (W) и отделите модель от фона.
(Quick Selection Tool) (W) и отделите модель от фона.
В версиях Photoshop CS5, CS6, CC перейти в Меню – Выделение (Select) - Уточнить край (Refine Edge) и далее воспользуйтесь уроком для идеальной подрезки волос (https://www.tutsps.com/post/2010/05/22/le-detourage-parfait-des-cheveux-avec-photoshop-cs5/).
В версии Photoshop CC 2017 перейдите в Меню - Выделение (Select) - Выделение и маска (Select and Mask). Воспользуйтесь инструментом коррекции края (R) и добавьте мелкие детали к общей массе выделенных волос.
Затем перейдите в меню – Редактирование (Edit) -Трансформация (Transform) - Отразить по горизонтали (Flip Horizontal).
Теперь добавьте новый слой (Ctrl + Shift + N), выберите пипеткой образец цвета с волос, установите кисть Волосы и нарисуйте в нужных местах пряди волос. Возьмите Инструмент Штамп  (Clone Stamp) (S) и попытайтесь добавить больше волос, для этого зажмите клавишу Alt и левой кнопкой мыши укажите область, откуда будете копировать. Отпустите кнопку Alt и левой кнопкой мыши укажите область, куда необходимо вставить клонированный участок.
(Clone Stamp) (S) и попытайтесь добавить больше волос, для этого зажмите клавишу Alt и левой кнопкой мыши укажите область, откуда будете копировать. Отпустите кнопку Alt и левой кнопкой мыши укажите область, куда необходимо вставить клонированный участок.
Повторите эти действия несколько раз, чтобы получить следующий эффект:
Затем слейте все слои (Ctrl + E) в один, скопируйте и вставьте изображение модели в наш рабочий документ.
Щелкните правой кнопкой мыши по слою с девушкой и перейдите в стиль слоя Внутренняя тень (Inner Shadow), выставите следующие параметры:
Примечание переводчика: на скриншоте
- Режим наложения слоя: Осветление основы (Color Dodge)
- Цвет: dfe4da
- Непрозрачность (Opacity): 100%
- Угол (Angle): 90 градусов
- Смещение (Distance): 1 пиксель
- Размах (Spread): 0%
- Размер (Size): 40 пикселей
Шаг 7
Теперь, находясь на слое с моделью, добавьте новый Слой-заливку, перейдя в главное меню – Слои (Layer) - Новый слой-заливка (New Fill Layer) - Цвет (Solid Color) и выберите черный цвет. Не забудьте в диалоговом окне поставить галочку «Использовать предыдущий слой для создания обтравочной маски», с непрозрачностью 89%.
Модель полностью залита черным цветом, и чтобы получить реалистичные световые эффекты, просто скроем черный цвет в нужных нам местах - на краях фигуры.
Для этого, встаньте на маску Слоя-заливки, возьмите Инструмент Кисть (Brush Tool) (B) со следующими параметрами:
- Цвет: черный
- Размер (Size): 20 пикселей
- Твердость (Hardness): 0%.
- Непрозрачность (Opacity): 60%
- Нажим (Flow): 30%
Затем прокрасьте на маске слоя, по краю волос и лица, чтобы скрыть эффект заполняющего Слоя-заливки.
Сделайте то же самое по всему контуру в направлении света.
Шаг 8
Теперь, добавьте новый слой: меню – Слои (Layer) – Новый (New) – Слой (Layer), в диалоговом окне поставьте галочку «Использовать предыдущий слой для создания обтравочной маски», режим наложения слоя установите на Перекрытие (Overlay).
Возьмите Инструмент Кисть (Brush Tool (В) со следующими параметрами:
- Цвет: # ff8a00
- Размер (Size): 20 пикселей
- Твердость (Hardness): 0%.
- Непрозрачность (Opacity): 60%
- Нажим (Flow): 30%
Затем, прокрасьте по краям, чтобы получить внутреннее свечение.
Шаг 9
Затем добавьте корректирующий слой Поиск цвета, перейдя в меню - Слои (Layers) - Новый Корректирующий слой (New adjustment layer) - Поиск цвета (Color Lookup) и уменьшите его непрозрачность до 54%.
Примечание переводчика: Корректирующий слой Поиск цвета (Color Lookup) доступен в версии Фотошоп CS6 и выше. Если у вас нет такой функции, то это шаг можно попробовать заменить: сделайте копию объединенного слоя, нажав комбинацию клавиш (Ctrl + Alt + Shift + E), затем измените режим этого слоя на Мягкий цвет, и снизите непрозрачность до 50%.
Шаг 10
Теперь, опять откройте и вставьте в наш документ изображение светового блика, расположите его как на изображении ниже:
Измените режим наложения слоя с бликом на Экран (Screen) и уменьшите его непрозрачность до 24%.
Примечание переводчика: этот слой должен быть расположен выше всех слоев.
Затем добавьте новый слой: меню - Слои (Layer) – Новый (New) – Слой (Layer), выберите новую Кисть Частицы, и нарисуйте легкие золотинки, взлетающие с рук девушки, цветом #ebcc7b.
Примечание переводчика: Чтобы установить кисть, перейдите в меню Редактирование (Edit) – Наборы (Presets) – Управление наборами (Preset Manager), выбрать тип набора: кисть – загрузить - выбрать файл ABR Частицы - загрузить.
Перейдите в стиль слоя Внешнее свечение (Outer Glow), выставите настройки:
Примечание переводчика: на скриншоте
- Режим наложения слоя: Перекрытие (Overlay)
- Непрозрачность (Opacity): 26%
- Размер (Size): 7 пикселей
Шаг 11
Теперь добавьте новый слой: меню – Слои (Layer) – Новый (New) –Слой (Layer), возьмите Инструмент Кисть  (Brush Tool) (B) со следующими параметрами
(Brush Tool) (B) со следующими параметрами
- Цвет: черный
- Размер (Size): 20 пикселей
- Твердость (Hardness): 0%.
- Непрозрачность (Opacity): 30%
- Нажим (Flow): 30%
И слегка пройдитесь по контуру девушки.
Шаг 12
Теперь, откройте и вставьте в нашу работу второй световой блик. Расположите его, как на изображении ниже:
Измените режим наложения слоя с бликом на Экран (Screen) и уменьшите его непрозрачность до 18%.
И, наконец, сделайте копию объединенного слоя, нажав комбинацию клавиш (Ctrl + Alt + Shift + E), затем перейдите к Меню - Фильтр Camera Raw, выставите следующие настройки:
И вот окончательный результат нашего урока «На закате солнца»:
Автор: Grafolog
Источник: www.tutsps.com

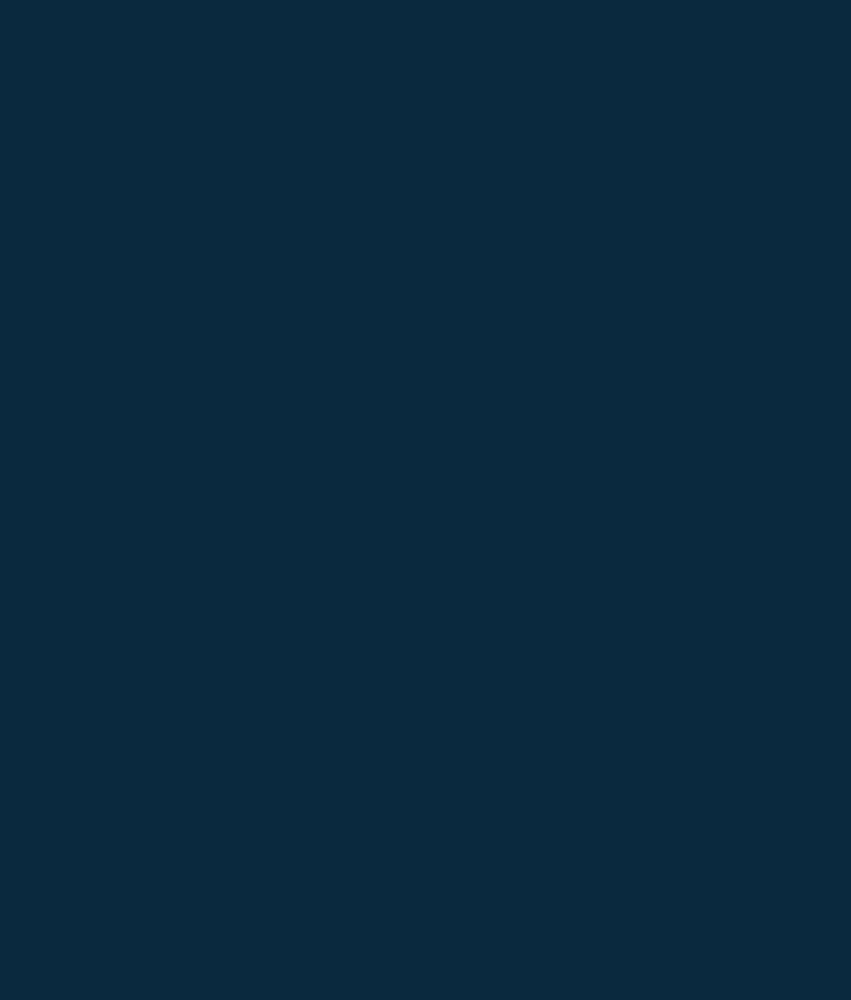
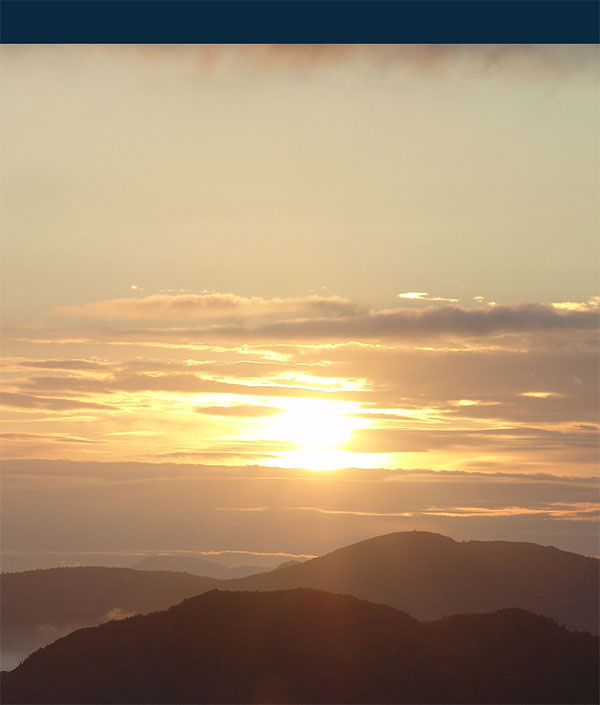

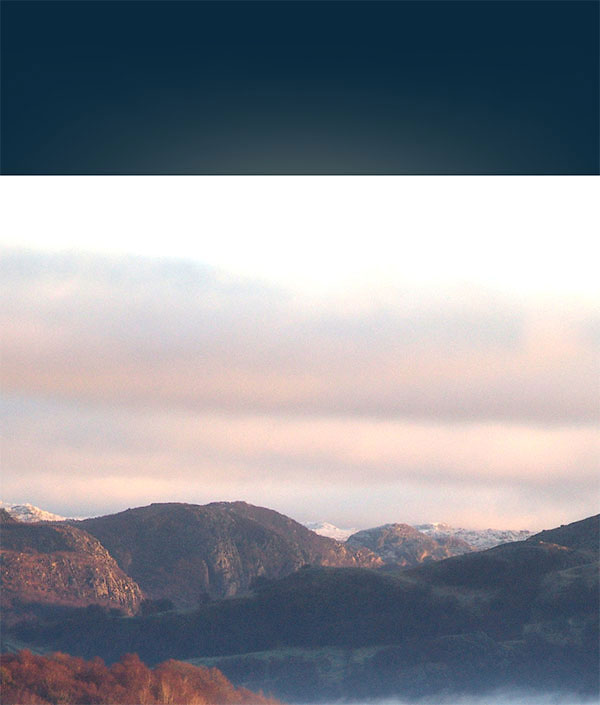


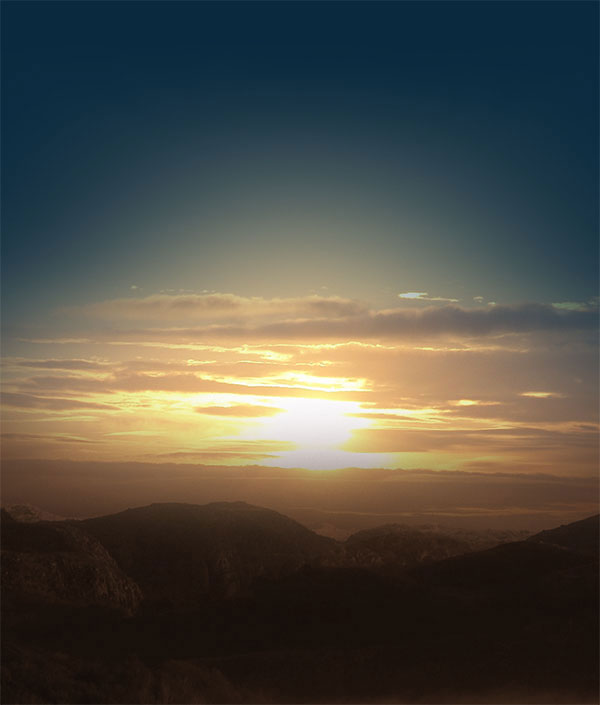
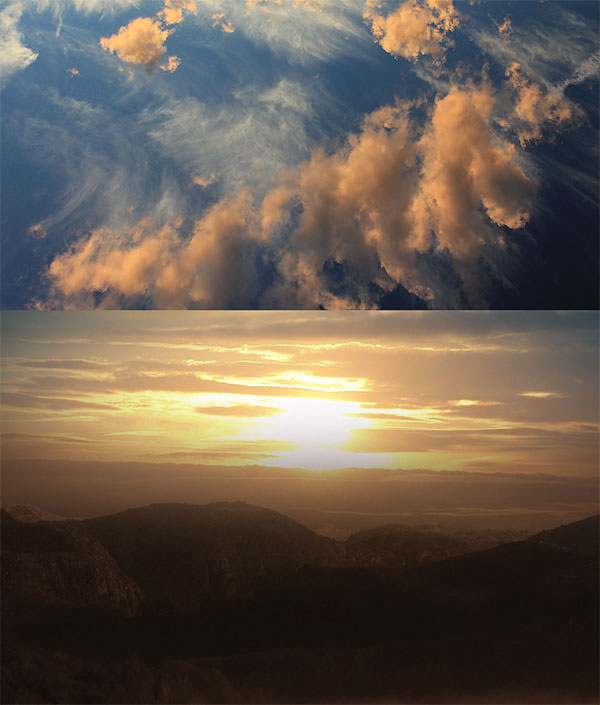





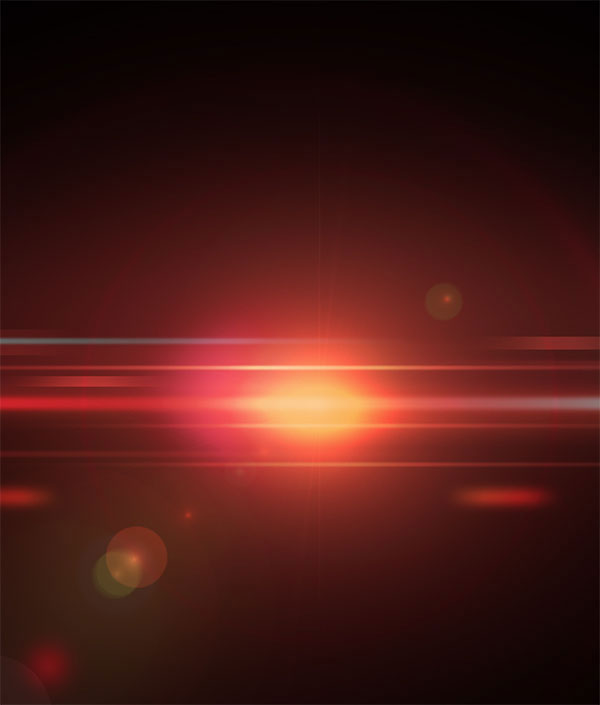




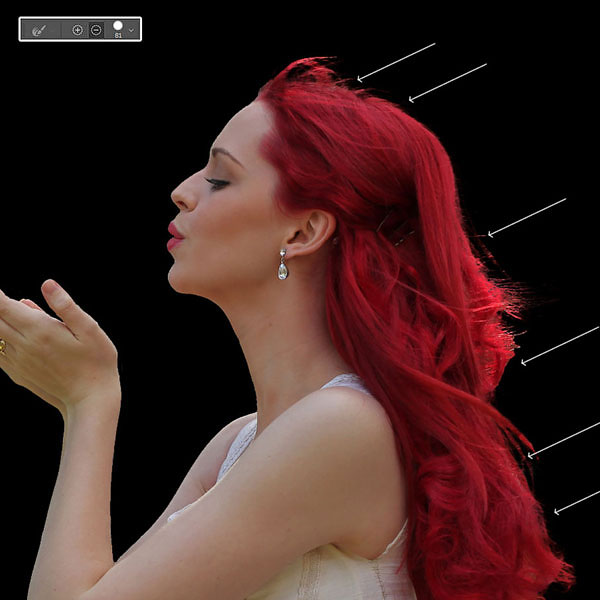
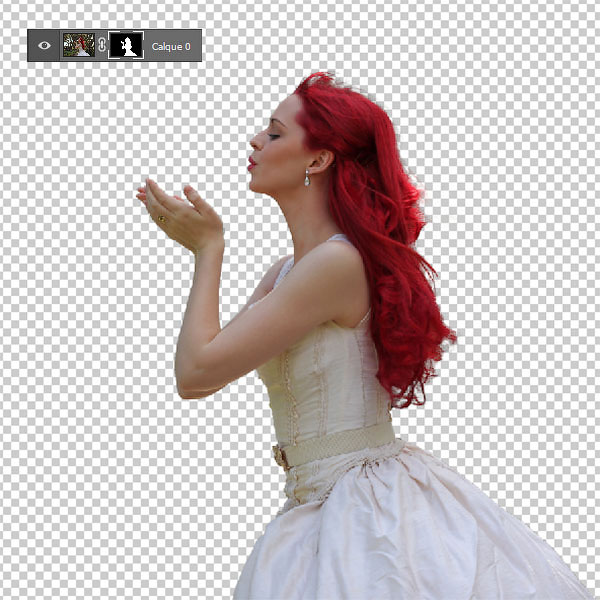

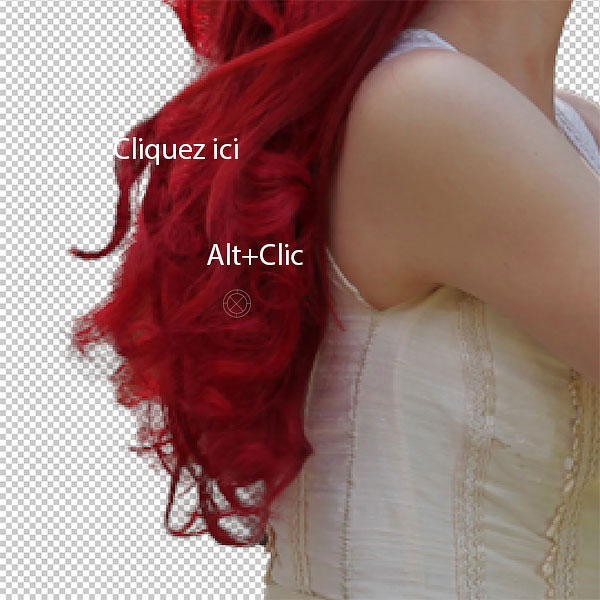


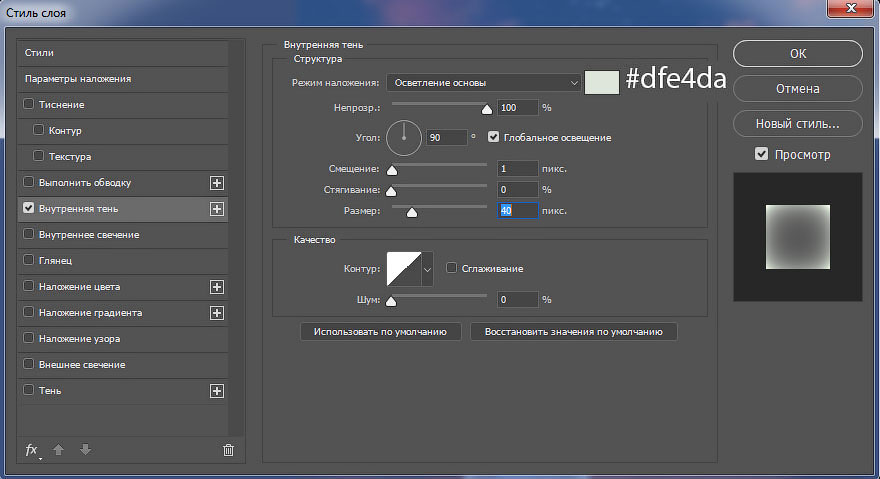

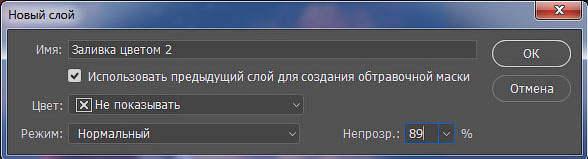





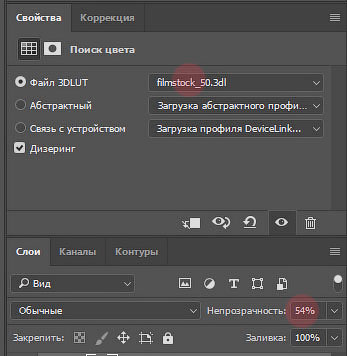




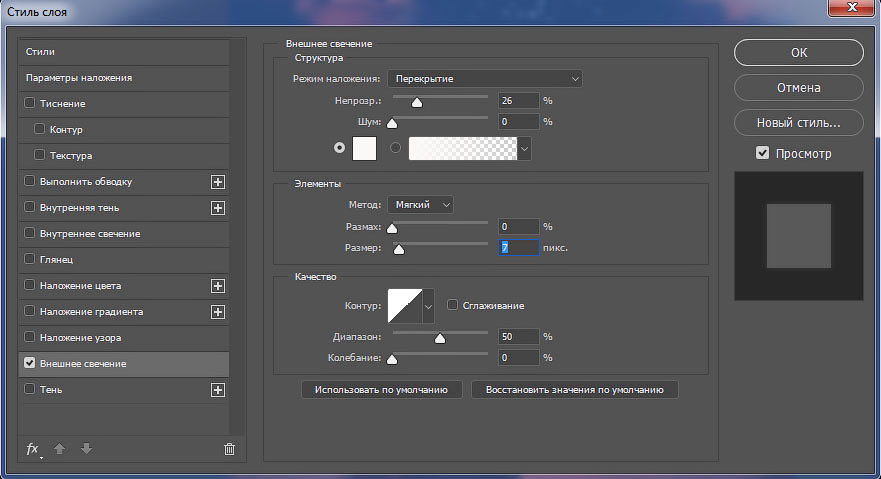






Комментарии 166
Спасибо за перевод!
Almiz, спасибо большое! :)
Очень понравилось исполнение!
отично
Svetakuz1, спасибо за такой комментарий! :)
Замечательная работа!
Isabana, благодарю за отзыв! :)
Спасибо за урок
спасибо за урок!!!
Отличный урок - Фильтр Camera Raw показал себя с неожиданной стороны!
Как-то так.
Полезный урок.
Благодарю за урок и перевод!
Добрый день!
Не хотела выставлять, потому что не получался переход...
Спасибо Светлане за подсказку!
спасибо за урок
Здравствуйте!
Спасибо большое за красивый закат.
Подскажите, пожалуйста как делается плавный переход. (прикрепляю картинку) Ни как не получается.
Заранее благодарю.
Немного экспериментов и вот что получилось)
Отлично получилось!
спасибо за урок!!!!
Спасибо за урок. К сожалению у меня нет камеры raw. Я её скачала, а установить фильтр не смогла.
Урок хороший )Но не все вышло .
Спасибо.
Я пыталась
Понравилось!
Спасибо за хороший урок!
Немножко по своему
Исправленный вариант, спасибо за урок!!!
В шаге 12, нет того светового блика (фрактала), который нам предлагают.
Спасибо за урок!
Спасибо!
Спасибо за урок!