Создаем сказочную фотоманипуляцию с туманным лесом
Создаем сказочную фотоманипуляцию с туманным лесом
 В этом уроке вы узнаете, как создать сказочную фотоманипуляцию с туманным лесом и фонарем, что был забыт на ступеньках таинственного прохода.
В этом уроке вы узнаете, как создать сказочную фотоманипуляцию с туманным лесом и фонарем, что был забыт на ступеньках таинственного прохода.
Сложность урока: Средний
В этом уроке я покажу вам, как создать сказочную фотоманипуляцию с туманным лесом и ярким фонарем.
Сначала мы создадим основу, используя фото леса и ступеней. Затем добавим водопад, птицу, арку и фонарь и объединим все это с помощью корректирующих слоев, масок и кистей. В конце мы добавим еще несколько корректирующих слоев и нарисуем свет от фонаря.
Скачать архив с материалами к уроку
Примечание: Автор использовал платные материалы. В архиве вы найдёте альтернативный вариант изображений для выполнения урока.
1. Создаем основу коллажа
Шаг 1
Создаем новый документ (Ctrl+N) размером 2000 х 2000 пикселей со следующими настройками:
Шаг 2
Открываем фото со ступенями. С помощью Polygonal Lasso Tool  (L) (Прямоугольное лассо) выделяем только ступени и инструментом Move Tool
(L) (Прямоугольное лассо) выделяем только ступени и инструментом Move Tool  (V) (Перемещение) перетаскиваем выделенную область на основной рабочий документ. Размещаем ее в нижней части плотна.
(V) (Перемещение) перетаскиваем выделенную область на основной рабочий документ. Размещаем ее в нижней части плотна.
Шаг 3
На ступеньках присутствуют лишние световые пятна, от которых нам нужно избавиться. Для этого выше мы создаем новый слой и трансформируем его в обтравочную маску (Ctrl+Alt+G) для слоя со ступенями. Активируем Clone Stamp Tool  (S) (Штамп) и удаляем световые пятна.
(S) (Штамп) и удаляем световые пятна.
Шаг 4
Переходим Layer – New Adjustment Layer – Hue/Saturation (Слой – Новый корректирующий слой – Цветовой тон/Насыщенность) (трансформируем его в обтравочную маску). Уменьшаем Saturation (Насыщенность) до -67:
Шаг 5
Вставляем на рабочий документ фото лес 1. Нажимаем на вторую кнопку слева в нижней части панели слоев, чтобы добавить маску на этот слой. Берем мягкую круглую кисточку (В) черного цвета и скрываем нижнюю часть леса, чтобы восстановить видимость ступенек.
Шаг 6
Выше добавляем корректирующий слой Curves (Кривые), чтобы немного затемнить лес.
Шаг 7
Возвращаемся на слой со ступенями и выше слоя Hue/Saturation (Цветовой тон/Насыщенность) создаем корректирующий слой Curves (Кривые). Мягкой черной кистью (В) с непрозрачностью 15-30% редактируем маску этого корректирующего слоя, чтобы восстановить свет на ступеньках. Результат работы и маска показаны ниже на скриншотах.
Шаг 8
Создаем еще один корректирующий слой Curves (Кривые), чтобы уменьшить количества света на ступеньках. Редактируем маску корректирующего слоя и удаляем его действие на верхних ступенях, так как на эту область падает больше света, поэтому она должна быть светлее.
Шаг 9
Добавляем новый слой (Ctrl+Shift+N), переключаем его режим наложения на Overlay (Перекрытие) с непрозрачностью 100% и активируем заливку 50%-ым серым цветом.
Активируем Dodge  (Осветлитель) и Burn Tool
(Осветлитель) и Burn Tool  (O) (Затемнитель), устанавливаем Range (Диапазон) на Midtones (Средние тона), Exposure (Воздействие) – на 15-20%. Осветляем верхнюю часть ступенек и увеличиваем насыщенность затененных участков. Также на нижней широкой ступеньке рисуем падающую тень. Ниже вы можете увидеть результат в режим наложения Normal (Нормальный) и Overlay (Перекрытие).
(O) (Затемнитель), устанавливаем Range (Диапазон) на Midtones (Средние тона), Exposure (Воздействие) – на 15-20%. Осветляем верхнюю часть ступенек и увеличиваем насыщенность затененных участков. Также на нижней широкой ступеньке рисуем падающую тень. Ниже вы можете увидеть результат в режим наложения Normal (Нормальный) и Overlay (Перекрытие).
2. Завершаем работу с фоном
Шаг 1
Вставляем на рабочий документ фото лес 2 и добавляем на него маску. Мягкой черной кистью (В) скрываем нижнюю часть, боковые участки и затуманенную центральную область, чтобы получить результат, как показано ниже:
Шаг 2
Выше добавляем корректирующий слой Hue/Saturation (Цветовой тон/Насыщенность) и уменьшаем Saturation (Насыщенность) до -100.
Шаг 3
Добавляем фото лес 3 так, чтобы туманный фон оказался в центре рабочего полотна. Создаем маску и редактируем фото, чтобы осталась только затуманенная область.
Шаг 4
Создаем корректирующий слой Hue/Saturation (Цветовой тон/Насыщенность) и уменьшаем Saturation (Насыщенность) до -100:
Шаг 5
Добавляем корректирующий слой Curves (Кривые), чтобы слегка затемнить эту часть леса.
3. Добавляем водопад
Шаг 1
В нижней части рабочего полотна добавляем фото с водопадом и отражаем его Edit – Transform – Flip Horizontal (Редактирование – Трансформирование – Отразить по горизонтали). С помощью маски скрываем верхнюю часть, оставив только водопад, камни и куст справа.
Шаг 2
Добавляем корректирующий слой Hue/Saturation (Цветовой тон/Насыщенность), чтобы обесцветить водопад, камни и куст.
Шаг 3
Добавляем корректирующий слой Curves (Кривые), чтобы уменьшить яркость водопада.
Шаг 4
Добавляем новый слой в режиме наложения Overlay (Перекрытие) с непрозрачностью 100% и заливаем его 50%-ым серым цветом. С помощью Burn Tool  (O) (Затемнитель) затемняем камни.
(O) (Затемнитель) затемняем камни.
4. Добавляем птицу
Шаг 1
Вырезаем птицу и добавляем ее в верхней центральной части полотна. С помощью свободной трансформации (Ctrl+T) уменьшаем ее, так как она находится на большом расстоянии от зрителя.
Шаг 2
Добавляем корректирующий слой Hue/Saturation (Цветовой тон/Насыщенность), чтобы обесцветить птицу.
Шаг 3
Так как птица находится в тумане, с помощью корректирующего слоя Curves (Кривые) уменьшаем ее видимость.
5. Редактируем арку
Шаг 1
Вырезаем арку с оригинального фото и размещаем ее над ступенями. С помощью маски скрываем нижнюю часть и объединяем конструкцию с остальными элементами коллажа.
Шаг 2
Создаем корректирующий слой Hue/Saturation (Цветовой тон/Насыщенность) и уменьшаем Saturation (Насыщенность) до -100:
Шаг 3
Добавляем корректирующий слой Curves (Кривые), чтобы уменьшить яркость на арке. Мягкой черной кистью (В) редактируем маску корректирующего слоя, чтобы удалить эффект в затемненных участках, которые и так достаточно темные.
Шаг 4
Создаем еще один корректирующий слой Curves (Кривые), чтобы добавить яркость по контуру арки. На остальной части с помощью маски скрываем действие эффекта.
Шаг 5
Создаем новый слой в режиме наложения Overlay (Перекрытие) с непрозрачностью 100% и заливкой 50%-ым серым цветом. С помощью Dodge Tool  (O) (Осветлитель) осветляем контур, а с помощью Burn Tool
(O) (Осветлитель) осветляем контур, а с помощью Burn Tool  (O) (Затемнитель) – увеличиваем насыщенность теней на арке.
(O) (Затемнитель) – увеличиваем насыщенность теней на арке.
6. Добавляем фонарь
Шаг 1
Вырезаем фонарь и размещаем его над ступенями.
Шаг 2
Чтобы фонарь гармонично сочетался с композицией, он должен быть покрыт туманной дымкой. Для этого создаем корректирующий слой Curves (Кривые) и уменьшаем контрастность фонаря.
Шаг 3
Под слоем с лампой создаем новый слой в режиме наложения Overlay (Перекрытие) с непрозрачностью 100% и заливкой 50%-ым серым цветом (без обтравочной маски). С помощью Burn Tool  (O) (Затемнитель) рисуем тени от фонаря на ступенях.
(O) (Затемнитель) рисуем тени от фонаря на ступенях.
7. Выполняем базовую цветокоррекцию
Шаг 1
Выше всех предыдущих слоев добавляем корректирующий слой Channel Mixer (Микширование каналов) и настраиваем канал Red (Красный):
Шаг 2
Добавляем слой-заливку Layer – New Fill Layer – Color (Слой – Новый слой-заливка – Цвет) и выбираем для него цвет #21031e. Переключаем режим смешивания слоя на Exclusion (Исключение) с непрозрачностью 100%.
Шаг 3
Добавляем корректирующий слой Curves (Кривые), чтобы увеличить контрастность по краям документа. С помощью маски удаляем эффект в центрально части, где находится проход в арку.
8. Добавляем свет от лампы
Шаг 1
Выше всех предыдущих слоев добавляем новый и мягкой кисточкой (В) цветом #210402 закрашиваем лампу и область вокруг нее. Переключаем режим наложения слоя на Linear Dodge (Линейный осветлитель) с непрозрачностью 100%.
Шаг 2
Создаем новый слой и мягкой кистью цветом #d7a650 рисуем желтый свет на лампе, ступеньках, деталях фона и контуре арки. Затем переключаем режим наложения слоя на Overlay (Перекрытие) с непрозрачностью 100%.
Шаг 3
На новом слое мягкой кистью цветом #ee9463 рисуем яркий блик внутри фонаря. Переключаем режим наложения слоя на Hard Light (Жесткий свет) с непрозрачностью 100%.
Поздравляю, мы закончили!
Надеюсь, вам понравился урок, и вы узнали что-то новое. Не стесняйтесь оставлять комментарии и делиться результатами ниже.
Автор: Jenny Le
Источник: design.tutsplus.com

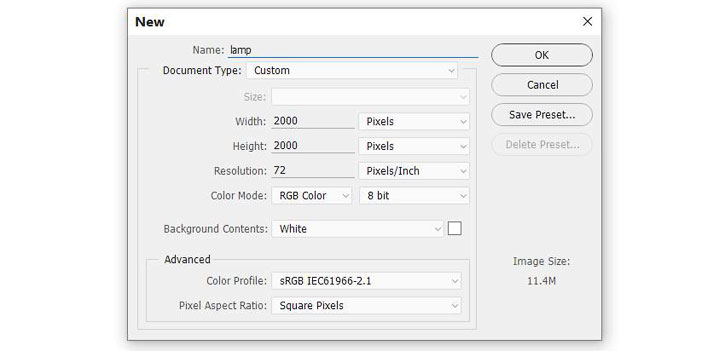
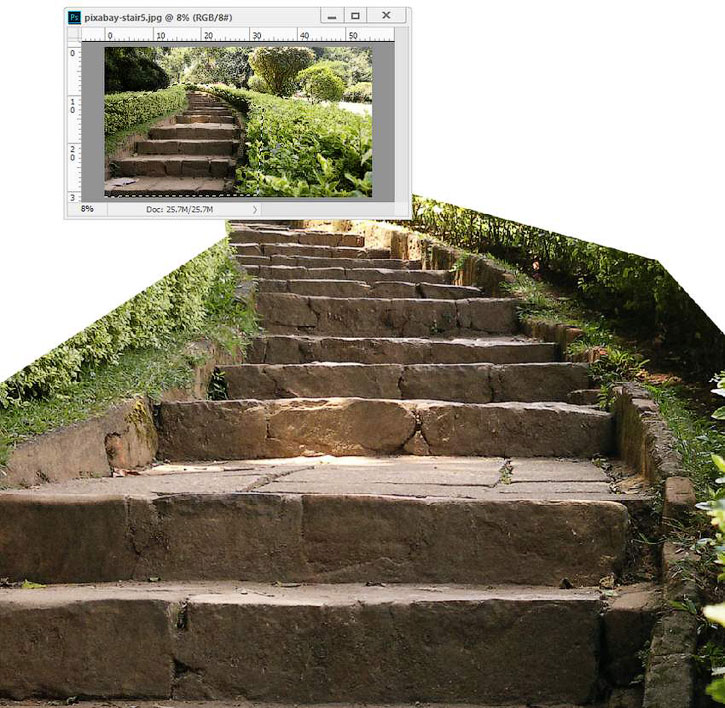


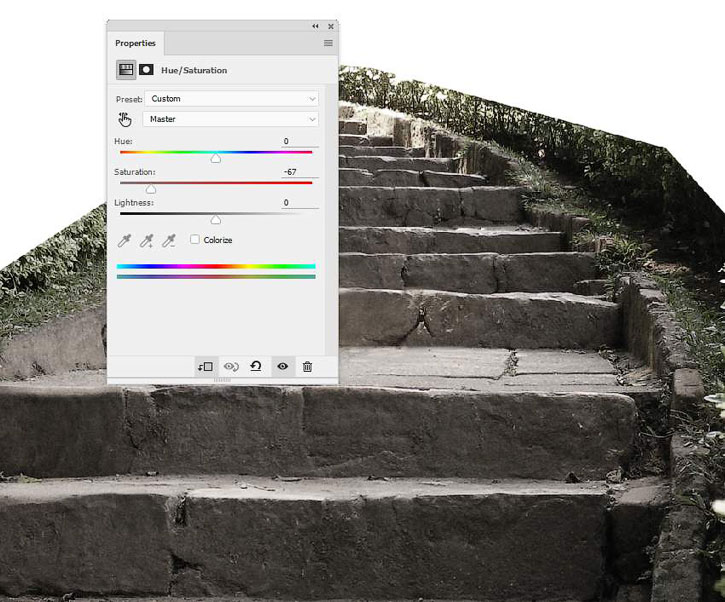


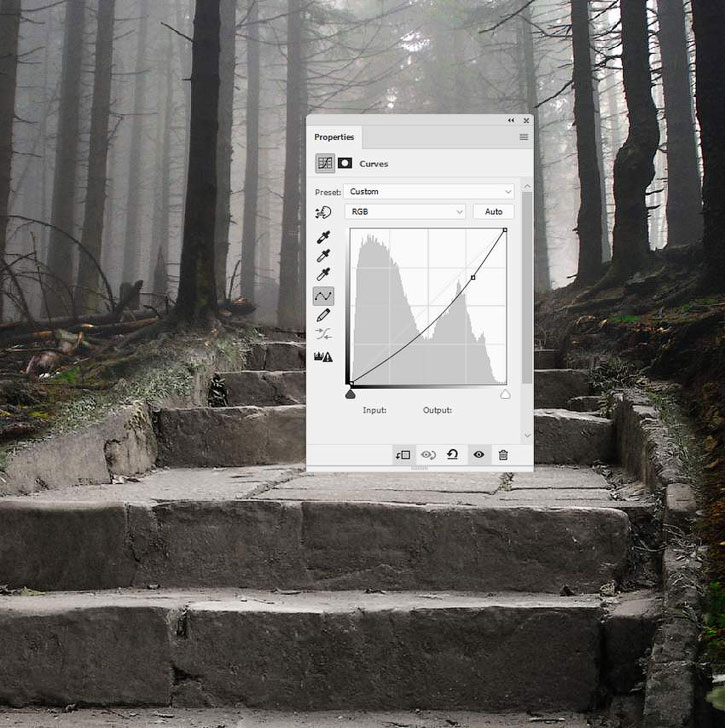

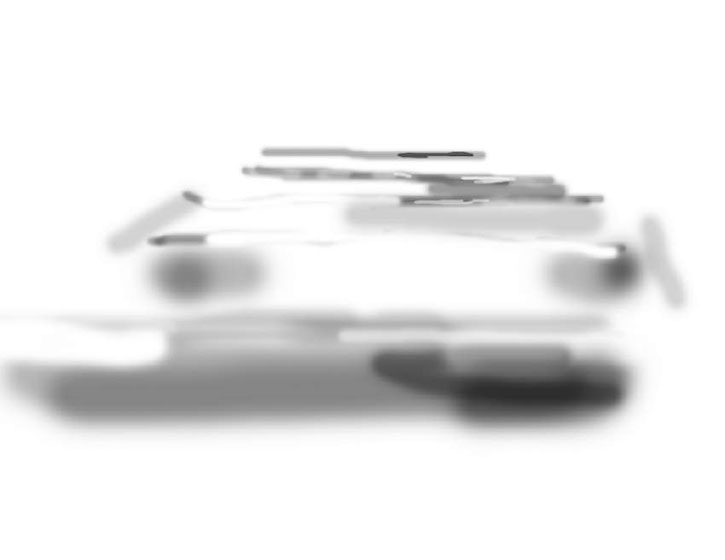


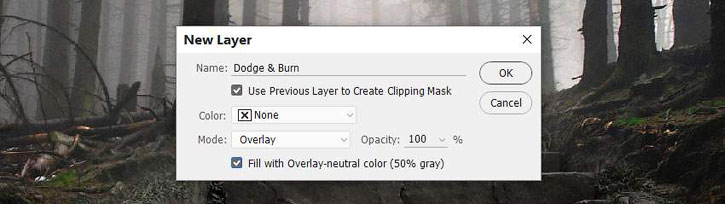


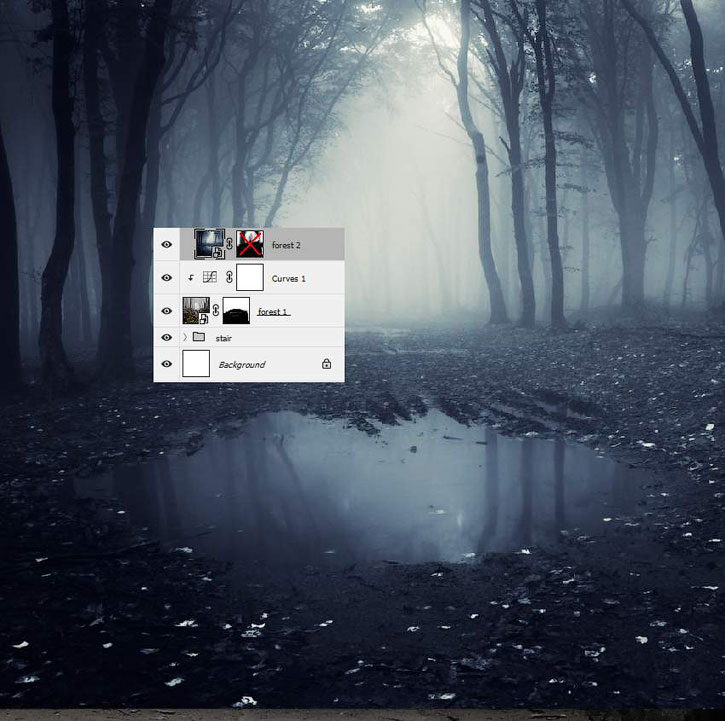

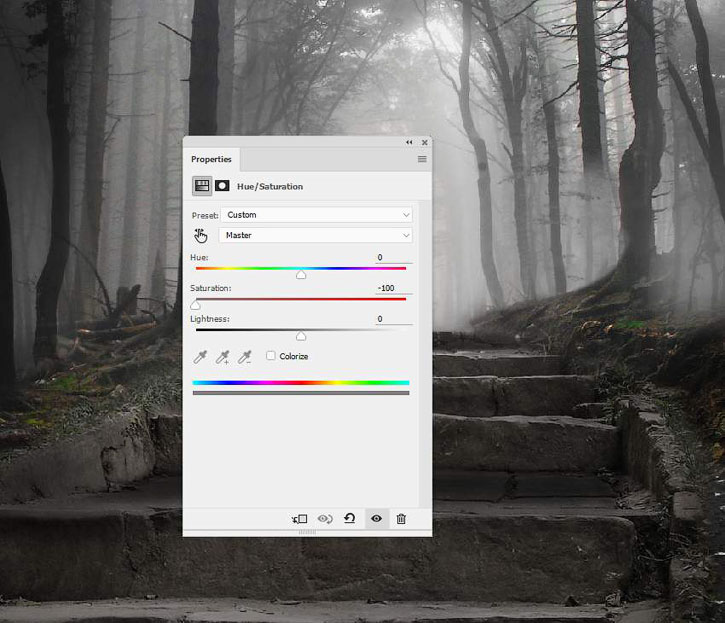



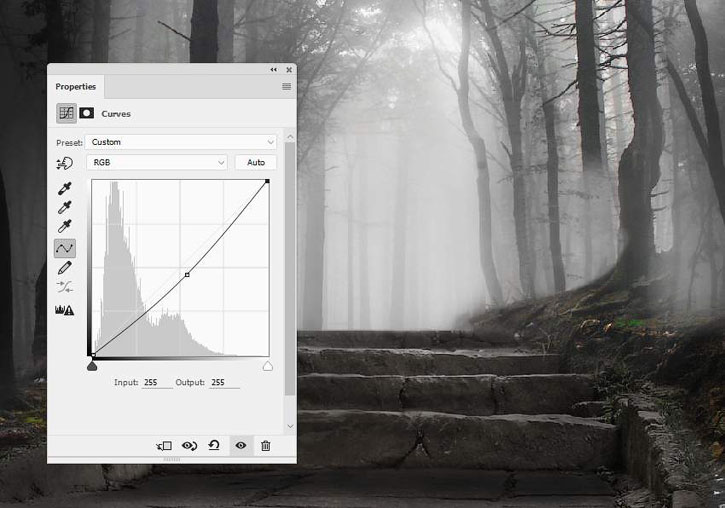


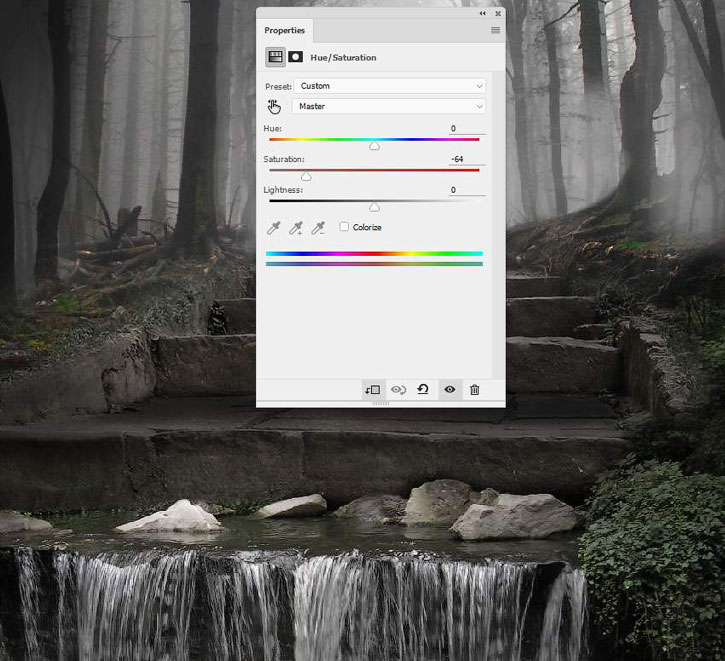
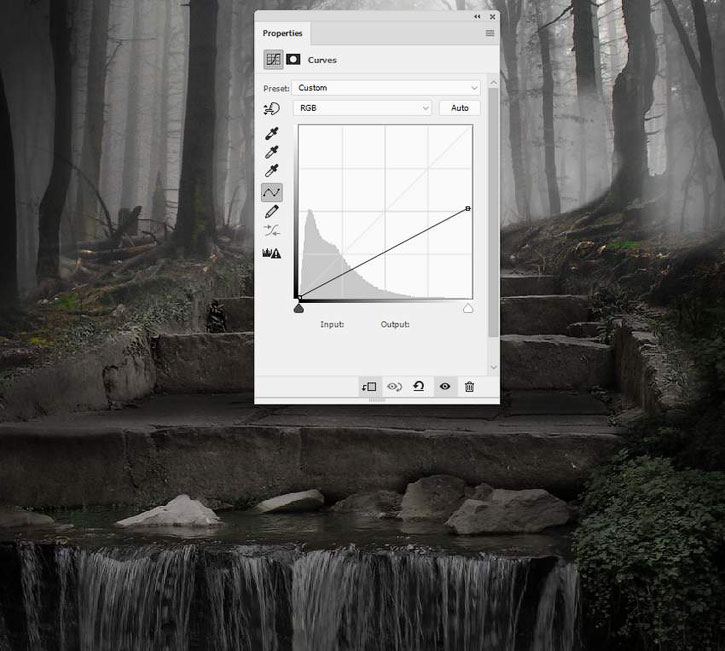
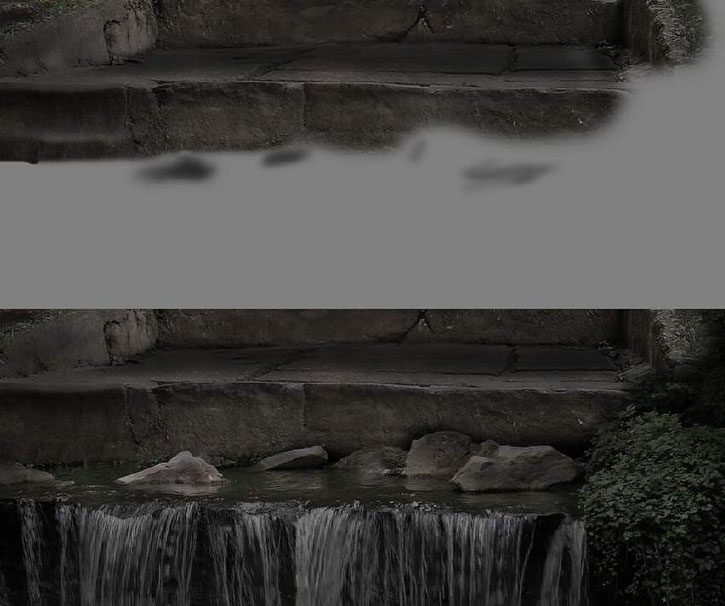


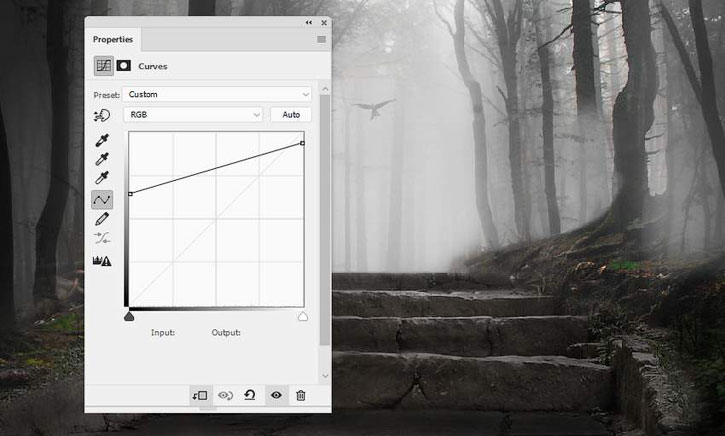


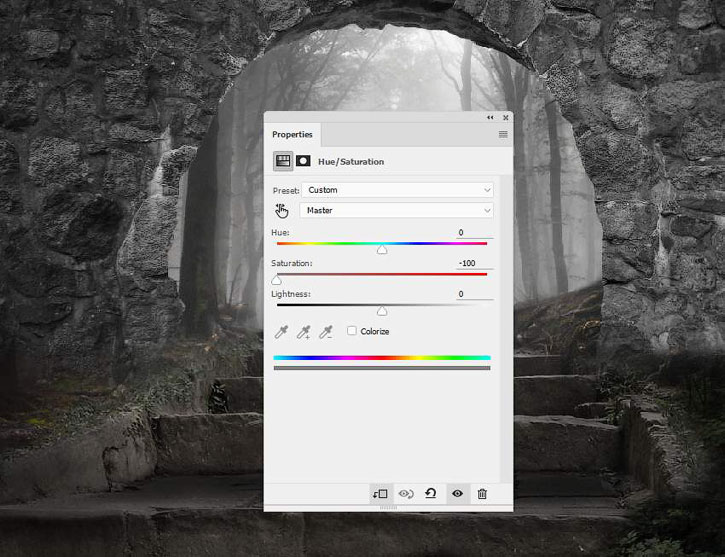
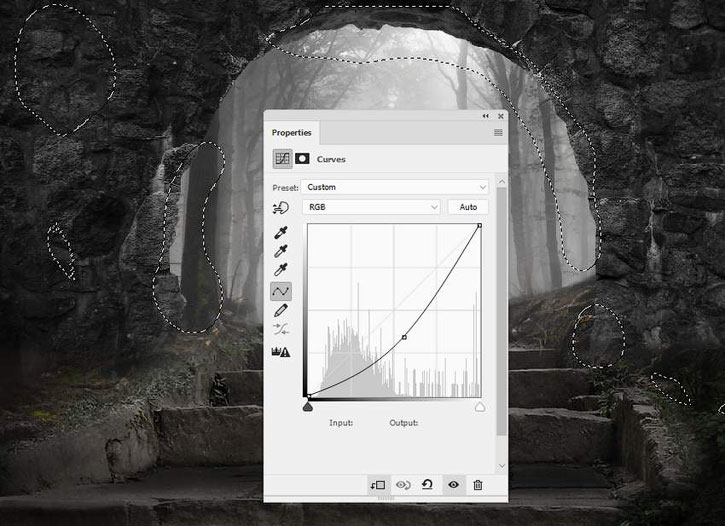
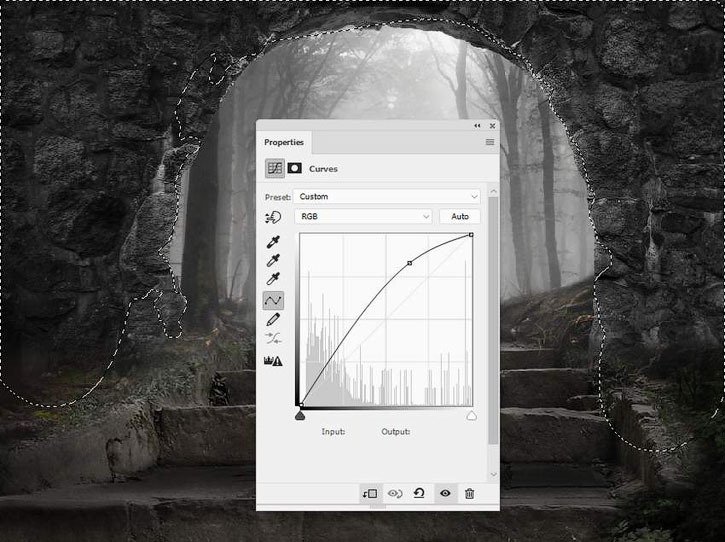



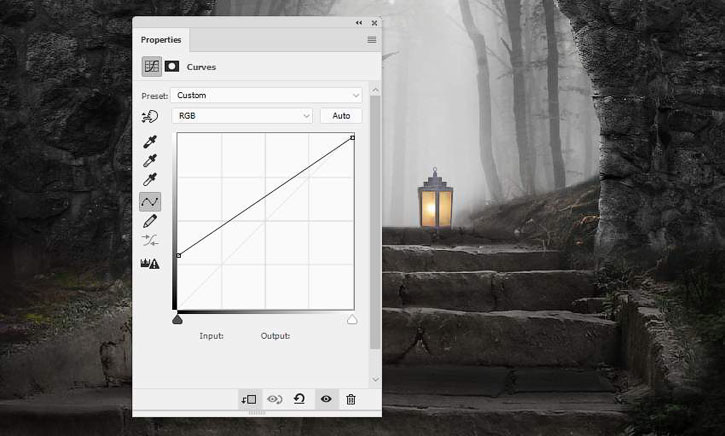

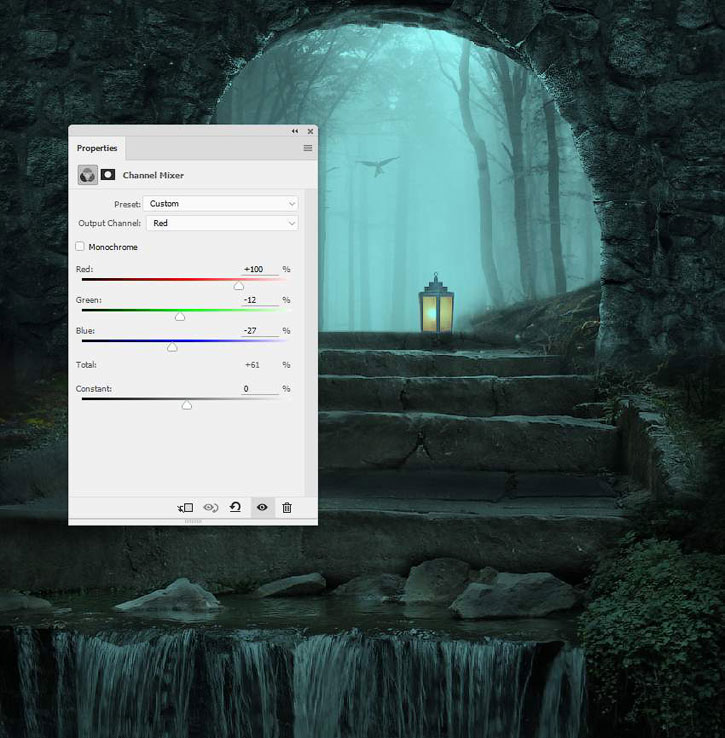

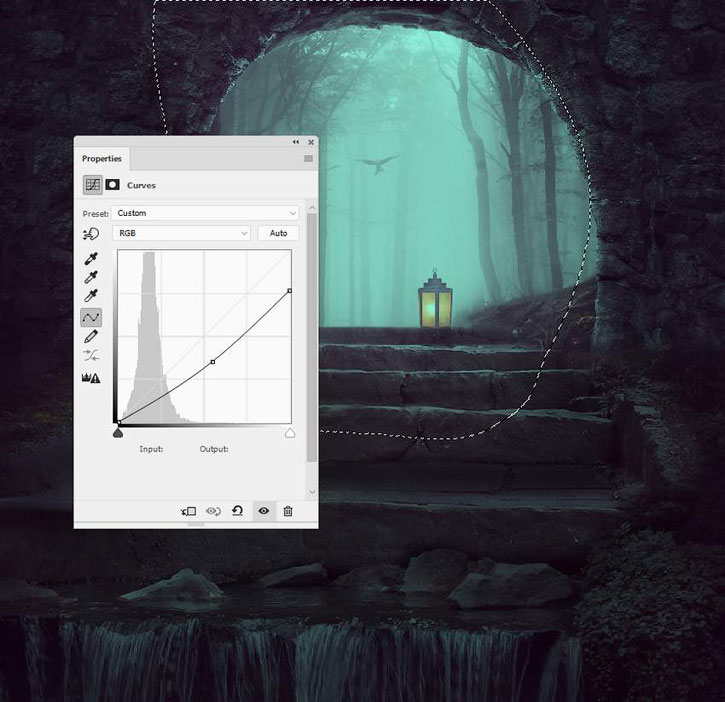




Комментарии 289
Спасибо за урок
Isabana, спасибо
Замечательное исполнение!
Спасибо за урок, Максим!
Завораживающе!
СПАСИБО
Спасибо за урок)
Спасибо за урок! Было здорово!
Спасибо огромное, очень интересный урок
Спасибо за урок. Понравился!
Спасибо
Классный урок, спасибо.
Спасибо за урок, было очень интересно :3
sì, ricordo questa lezione che ho fatto molto tempo fa
Спасибо! Очень красивый урок!
Спасибо за урок! Очень интересно учиться с вами
Спасибо за урок!
Спасибо за урок!
Спасибо большое!
Спасибо большое за урок! Очень понравилось. Признаюсь, что использовал ваш фонарь и придал к нему немного другой антураж...
Максим, спасибо за перевод!
Работа по уроку "Создаем сказочную фотоманипуляцию с туманным лесом"
Урок хороший :33
Хороший урок)
Спасибо!
Мистически волшебно!
Спасибо!