Создаем стильный абстрактный коллаж в Фотошоп
Создаем стильный абстрактный коллаж в Фотошоп
 В этом уроке вы узнаете как объединить художественные приёмы, абстрактные элементы и световые эффекты, чтобы получить фантастический результат.
В этом уроке вы узнаете как объединить художественные приёмы, абстрактные элементы и световые эффекты, чтобы получить фантастический результат.
Сложность урока: Средний
В этом уроке я хочу улучшить ваши навыки в качестве графического дизайнера. Здесь необходим талант, трудолюбие и хорошая подготовка. Уверен, у вас уже есть талант, а знание новых техник поможет вам значительно эффективнее работать с программой Adobe Photoshop.
Мне нравятся учебные пособия, выходящие за рамки основных методов. Этот урок - прекрасный пример этого. Я использую Photoshop уже более десяти лет и хочу поделиться с вами своим опытом. Я не хочу использовать сложные, фантастические методы, чтобы эффективно смешивать изображения и получать идеальный результат.
Добро пожаловать в этот новый урок, в котором мы сделаем красивый фотомонтаж с помощью Photoshop.
Я покажу вам, как объединить живопись и королевского орла, чтобы создать гранж-сцену. Основные методы - это смешивание изображений, корректирующих слоев и работа кистями.
Конечный результат:
Скачать архив с материалами к уроку
Шаг 1
Создайте новый документ размером 1800 × 2500 пикселей с разрешением 72 пикселей/дюйм, цветовой режим - цвета RGB 8 бит.
Затем добавьте новый слой с градиентом, перейдя в главное меню - Слои (Layer) - Новый слой-заливка (New Fill Layer) - Градиент (Gradient)
Затем перейдите в Меню - Фильтр (Filter) - Коррекция Дисторсии (Lens Correction) и выставите следующие настройки:
Шаг 2
Теперь откройте изображение головы орла и вставьте его в нашу работу выше слоя с градиентом, расположите его как на изображении ниже:
Примечание переводчика: для изменения размера, расположения и поворота изображения используйте Трансформацию - меню Редактирование (Edit) - Трансформация (Transform) - Масштабирование (Scale) /Отразить по горизонтали (Flip Horizontal)/ Поворот (Rotate).
Продублируйте слой, нажав (Ctrl + J), затем перейдите в меню - Фильтр (Filter) - Стилизация (Stylize) - Свечение краев (Glowing Edges) со следующими настройками:
Шаг 3
Затем, находясь на созданной копии слоя, перейдите в меню - Слои (Layers) - Создать обтравочную маску (Create Clipping Mask), теперь инвертируйте цвета: Изображение (Image) - Коррекция (Adjustments) – Инверсия (Reverse). Если слой не растрирован, исправьте это, перейдя в меню - Слои (Layers) - Растрировать (Rasterize).
После этого измените режим наложения слоя на Линейный затемнитель (Linear Burn)
Шаг 4
Уменьшите насыщенность слоя с головой орла, перейдя в меню - Слои (Layers) - Новый Корректирующий слой (New adjustment layer) - Цветовой тон / Насыщенность (Hue/saturation), и поставьте значение насыщенности на -100%:
Примечание переводчика: Не забудьте в диалоговом окне поставить галочку «Использовать предыдущий слой для создания обтравочной маски».
И таким же образом, добавьте еще корректирующий слой Яркость и контраст: Слои (Layers) - Новый Корректирующий слой (New adjustment layer) - Яркость/Контрастность (Brightness \Contrast), выставите значения Яркости (Brightness) на 150% и Контрастности (Contrast) -50%
Шаг 5
Создайте новый слой: главное меню - Слои (Layer) – Новый (New) – Слой (Layer) - поставьте галочку «Использовать предыдущий слой для создания обтравочной маски», нажмите клавиши (Shift + F5), в открывшемся диалоговом окне, в строке Содержание выберите 50% серого. На слое появилась заливка серым по форме головы птицы.
Измените режим смешивания слоя с серой заливкой на Перекрытие (Overlay).
Шаг 6
Возьмите Инструмент Dodge Tool  (Осветлитель) и прокрасьте изображение орла в местах, указанных маркерами.
(Осветлитель) и прокрасьте изображение орла в местах, указанных маркерами.
Примечание переводчика: Для работы с инструментом Осветление, сбросьте цвета, нажав клавишу D, Выберите мягкую кисть, установите значение экспозиции около 20%. Выберите белый цвет, и инструмент будет работать в режиме осветления.
Удерживая Ctrl, выделите все слои, кроме фона и градиента, и поместите их в группу, нажав (Ctrl + G), или выбрав меню - Слои (Layer) - Сгруппировать слои (Group Layers).
Шаг 7
Затем, используя любой из удобных для вас инструментов выделения, (Инструмент Перо  (Pen Tool) или Инструмент Лассо
(Pen Tool) или Инструмент Лассо  (Lasso Tool)), выделите темные перья орла. Следуя этому уроку улучшите контуры выделения.
(Lasso Tool)), выделите темные перья орла. Следуя этому уроку улучшите контуры выделения.
Затем, стоя на созданной группе слоев, перейдите в главное меню - Слои (Layer) - Слой Маска (Layer Mask) - Скрыть выделенную область (Hide Selection).
Шаг 8
Теперь создайте новый слой (Ctrl + Shift + N), выберите Инструмент Кисть  (Brush Tool) (В) Лед из тех, что вы загрузили для этого урока, и нарисуйте несколько черных мазков.
(Brush Tool) (В) Лед из тех, что вы загрузили для этого урока, и нарисуйте несколько черных мазков.
Примечание переводчика: Чтобы установить кисть, перейдите в меню Редактирование (Edit) – Наборы (Presets) – Управление наборами (Preset Manager), выбрать тип набора: кисть – загрузить- выбрать файл ABR с кистями Лед – загрузить.
Добавьте больше мазков кистью, чтобы получить следующий результат:
Сделайте то же самое, используя другой набор кистей - Кисти Частицы.
Шаг 9
Теперь нарисуем черный круг с помощью Инструмента Эллипс  (Ellipse Tool) (U).
(Ellipse Tool) (U).
Примечание переводчика: Используйте Инструмент Эллипс  (Ellipse Tool) (U) в режиме Слой-Фигура (Shape layers), для создания ровного круга удерживайте клавишу Ctrl.
(Ellipse Tool) (U) в режиме Слой-Фигура (Shape layers), для создания ровного круга удерживайте клавишу Ctrl.
Затем, щелкните правой кнопкой мыши по слою и перейдите в Параметры наложения (Blending Options) в стиль слоя Внутреннее свечение (Inner Glow), со следующими параметрами:
- Режим наложения слоя: Экран (Screen)
- Непрозрачность (Opacity): 51%
- Цвет: белый
- Метод (Technique): Мягкий (Softer)
- Источник: На краях (Source: Edge)
- Размер (Size): 38 пикселей
Перейдите в стиль слоя Наложение градиента (Gradient Overlay) со следующими настройками:
- Режим наложения слоя: Нормальный (Normal)
- Стиль: Радиальный (Radial)
- Галочки на позициях Инверсия (Reverse) и Выровнять по слою (Align with Layer)
- Угол (Angle): 56 градусов
- Масштаб (Scale): 115%
Шаг 10
Продублируйте свой слой с эллипсом несколько раз и настройте параметры Стилей слоя (Layer Style) в соответствии с размером эллипсов.
Примечание переводчика: Расположите некоторые из слоев с эллипсом, ниже слоя с черными мазками кистью.
Затем добавьте линии между двумя эллипсами или тремя, используя Инструмент Линия  (Line) (U) и цвет #d6d8d7.
(Line) (U) и цвет #d6d8d7.
Шаг 11
Теперь, откройте, и вставьте в нашу работу изображение с бликом, и настройте его как на изображении ниже.
Обесцветьте изображение с бликом, перейдя в меню - Изображение (Image) - Коррекция (Adjustments) – Обесцветить (Desaturate) (Shift+Ctrl+U).
Измените режим наложения слоя на Экран (Screen).
Шаг 12
Затем добавьте корректирующий слой Поиск цвета, перейдя в меню - Слои (Layers) - Новый Корректирующий слой (New adjustment layer) - Поиск цвета (Color Lookup).
Примечание переводчика: Корректирующий слой Поиск цвета (Color Lookup) доступен в версии Фотошоп CS6 и выше. Если у вас нет такой функции, то это шаг можно пропустить. На этом шаге автор добавляет текст в свою работу.
Затем добавьте другой корректирующий слой Поиск цвета, перейдя в меню - Слои (Layers) - Новый Корректирующий слой (New adjustment layer) - Поиск цвета (Color Lookup).
Примечание переводчика: Для тех, у нет функции Поиск цвета (Color Lookup), можно использовать градиентную заливку, и режим наложения слоя Мягкий свет (Soft Light).
Шаг 13
Измените режим смешивания этого корректирующего слоя на Замена светлым (Lighten).
Затем нажмите Ctrl + Alt + Shift + E, чтобы получить копию объединенных слоев, и перейдите в меню - Фильтр (Filter) - Стилизация (Artistic) - Масляная краска (Oil Paint).
Наконец, уменьшите Непрозрачность (Opacity) слоя до 80%.
И вот, наш конечный результат.
Автор: Grafolog
Источник: www.tutsps.com


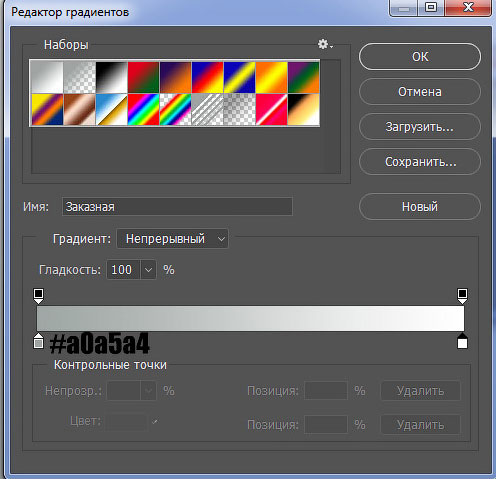



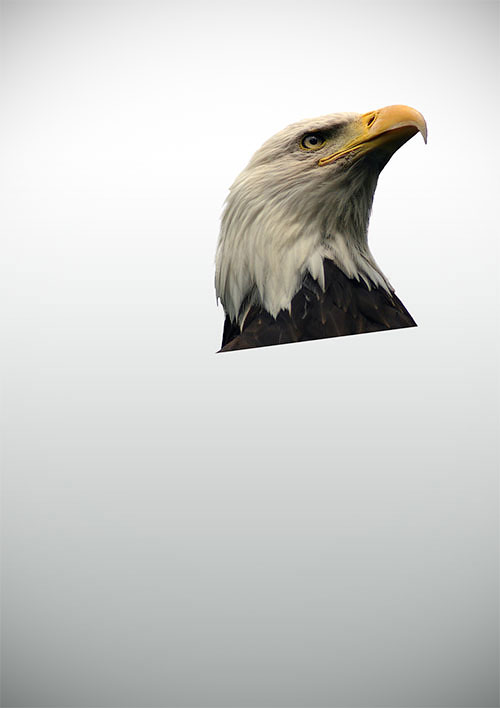





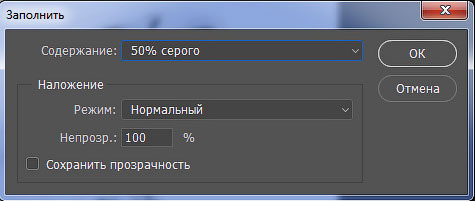




















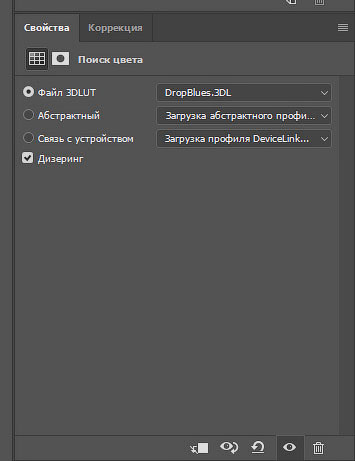





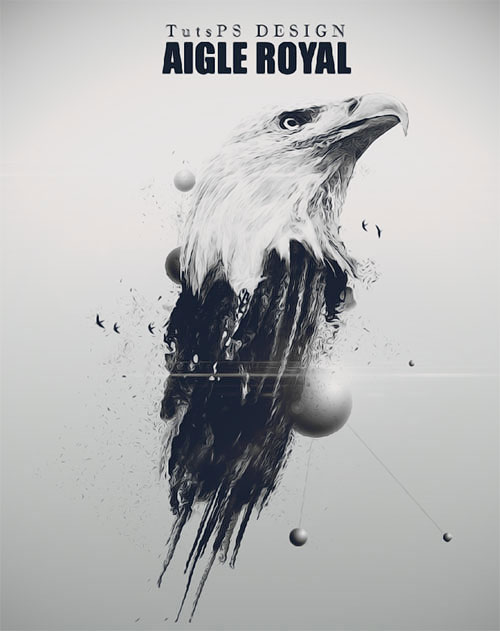
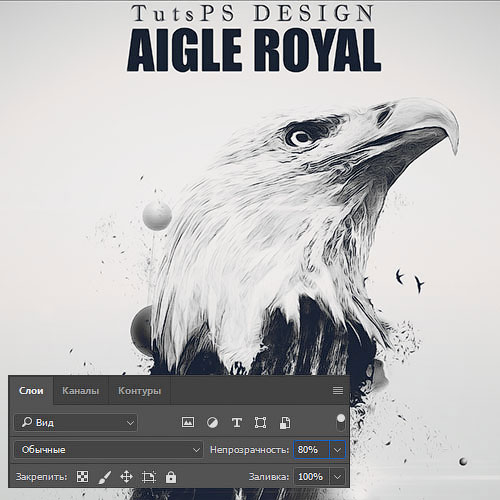

Комментарии 96
Спасибо за урок!
Almiz, спасибо !
Хорошо!
Благодарю за урок ;)
Спасибо! Очень интересно!
Спасибо за урок!
Думаю надо ещё сокола доработать но в принципе урок супер !
Хорошее исполнение!
Спасибо за перевод!
Спасибо за перевод урока!
Спасибо за урок!
Спасибо)
И вот еще....))))))))
спасибо за интересный урок.
Спасибо
Старалась. Огромное спасибо вам за урок:)
Боже мой, зачем вообще такие уроки делать? Если это для новичков, то можно все расписать, что где находится? Пол часа искал, где находится редактор градиента, а дальше вообще недоступно во вкладке фильтр, тупо дизлайк
Спасибо)
Спасибо за урок!
Спасибо за отличный урок!
Спасибо за интересный урок))
Спасибо
Спасибо!
Спасибо
Спасибо.
неплохо)
Хороший урок
Спасибо
Andr0, очень красиво