Делаем в Фотошоп коллаж в стиле «Игры престолов»
Делаем в Фотошоп коллаж в стиле «Игры престолов»
 В этом уроке вы узнаете, как создать фотоманипуляцию по мотивам известного сериала «Игра Престолов».
В этом уроке вы узнаете, как создать фотоманипуляцию по мотивам известного сериала «Игра Престолов».
Сложность урока: Сложный
- #Шаг 1. Создаем новый файл
- #Шаг 2. Модель
- #Шаг 3. Выделение
- #Шаг 4. Слой-маска
- #Шаг 5. Дублируем слой
- #Шаг 6. Кожа
- #Шаг 7. Плащ
- #Шаг 8. Уменьшаем насыщенность плаща
- #Шаг 9. Деформируем плащ
- #Шаг 10. Делаем плащ темнее
- #Шаг 11. Задний фон
- #Шаг 12. Небо
- #Шаг 13. Горы
- #Шаг 14. Свет
- #Шаг 15. Мягкий свет
- #Шаг 16. Цвета
- #Шаг 17. Цвета
- #Шаг 18. Размытие по Гауссу
- #Шаг 19. Модель
- #Шаг 20. Кожа
- #Шаг 21. Макияж
- #Шаг 22. Тени для век
- #Шаг 23. Подводка для глаз
- #Шаг 24. Ресницы
- #Шаг 25. Волосы
- #Шаг 26. Дублируем волосы
- #Шаг 27. Детали
- #Шаг 28. Ногти
- #Шаг 29. Отражение
- #Шаг 30. Шар
- #Шаг 31. Экран
- #Шаг 32. Меняем размер шара
- #Шаг 33. Слой-маска
- #Шаг 34. Красим шар
- #Шаг 35. Тень
- #Шаг 36. Снег
- #Шаг 37. Снег на заднем плане
- #Шаг 38. Размытие в движении
- #Шаг 39. Настройки слоя
- #Шаг 40. Выделяем модель
- #Шаг 41. Больше снега
- #Шаг 42. Снег
- #Шаг 43. Свет
- #Шаг 44. Свет
- #Шаг 45. Белый контур
- #Шаг 46. Тени
- #Шаг 47. Больше теней
- #Шаг 48. Добавляем желтое свечение
- #Шаг 49. Свет и тень
- #Шаг 50. Режим наложения слоя
- #Шаг 51. Поиск цвета
- #Шаг 52. Поиск цвета II
- # Комментарии
Сегодня вы узнаете, как создать фотоманипуляцию на основе сериала «Игра Престолов». В этом уроке вы найдете подробные инструкции по компоновке изображения, добавлению снега и освещения, приёмам коллажирования.
Скачать архив с материалами к уроку
Шаг 1. Создаем новый файл
Откройте Photoshop и в верхней части экрана выберите опцию File > New (Файл > Новый). Укажите Width (Ширина): 2249 и Height (Высота): 2000
Шаг 2. Модель
Поместите модель в наш документ и, если нужно, измените ее размер. Я решила изменить размер. Для этого нужно нажать комбинацию клавиш Ctrl + T и, удерживая клавишу Shift, потянуть за уголок рамки. Самое главное - удерживать клавишу Shift, просто, таким образом, изображение будет уменьшаться пропорционально.
Шаг 3. Выделение
Теперь нужно выделить модель. Вы можете выделить ее с помощью инструмента Pen Tool  (Перо) или инструментом Polygonal LassoTool
(Перо) или инструментом Polygonal LassoTool  (Прямолинейное лассо).
(Прямолинейное лассо).
Шаг 4. Слой-маска
Не снимая выделения, добавьте слой-маску, чтобы скрыть фон. У вас должно получиться так, как показано ниже. Значок слой-маски вы найдете внизу панели слоев.
Шаг 5. Дублируем слой
Дублируйте слой с моделью и измените режим наложения слоя на Soft light (Мягкий свет), чтобы добавить больше контраста. Уменьшите Opacity (Непрозрачность) до 60%, а Fill (заливку) до 85%.
Шаг 6. Кожа
Сейчас выделите только лицо и руки модели с помощью инструмента Lasso Tool  (Лассо), как вы делали это раньше.
(Лассо), как вы делали это раньше.
Теперь уменьшите насыщенность кожи, чтобы придать ей бледный тон. Нажмите комбинацию клавиш Ctrl + U, чтобы открыть окно параметров Hue/Saturation (Цветовой тон/Насыщенность) и в настройках уменьшите Saturation (Насыщенность) до -25:
Примечание переводчика: для удобства объедините два слоя с моделью в один и после примените корректирующий слой Hue/Saturation (Цветовой тон/Насыщенность), чтобы уменьшить насыщенность кожи.
Шаг 7. Плащ
Теперь вы должны обесцветить плащ. Для этого перейдите на слой с моделью, возьмите инструмент Lasso Tool  (Лассо) и выделите плащ. Затем, не снимая выделения, нажмите комбинацию клавиш Ctrl + J, чтобы дублировать выделение.
(Лассо) и выделите плащ. Затем, не снимая выделения, нажмите комбинацию клавиш Ctrl + J, чтобы дублировать выделение.
Шаг 8. Уменьшаем насыщенность плаща
Нажмите комбинацию клавиш Ctrl + U, чтобы открыть окно параметров Hue/Saturation (Цветовой тон/Насыщенность) и полностью уменьшите Saturation (Насыщенность). Нажмите ОК, чтобы сохранить изменения.
Шаг 9. Деформируем плащ
Дублируйте слой с плащом, нажав комбинацию клавиш Ctrl + J. Теперь деформируем плащ, чтобы придать ему движение. Для этого нажмите комбинацию Ctrl + T и выберите опцию Warp (Деформация). Не волнуйтесь, если плащ выглядит неидеально, вы можете скрыть ненужные детали с помощью слой-маски.
Шаг 10. Делаем плащ темнее
Чтобы сделать плащ темнее, вам необходимо дублировать слой и изменить режим наложения на Soft Light (Мягкий свет), и у вас получится примерно такой результат:
Шаг 11. Задний фон
Совет: Прежде чем продолжить работу с моделью, важно добавить фон. Вы можете спросить себя, почему? Ну, если у вас есть фон, вы уже сможете понять, откуда будет падать свет, так как освещение – это то, что сделает вашу работу реалистичной.
Так как мы будем делать зимнюю сцену, то здесь больше подойдут голубые и синие оттенки, и с их помощью вы можете создать примерно такой градиент:
Примечание переводчика: для создания градиента вы можете использовать эти цвета: #4a5154 и #8ea1ab.
Шаг 12. Небо
Добавьте изображение неба и поменяйте режим наложения на Soft Light (Мягкий свет), чтобы получить текстурный задний фон.
Шаг 13. Горы
Теперь добавим на фон изображение с горами. Как и раньше, измените размер изображения с горами, если это необходимо, и поменяйте режим наложения на Soft Light (Мягкий свет).
Шаг 14. Свет
Создайте новый слой и покрасьте его темным цветом. Если вы пользуетесь планшетом, то настройте непрозрачность кисти под чувствительность вашего планшета. При работе используйте мягкую круглую кисть.
Примечание переводчика: возьмите черный цвет и закрасьте углы более темным тоном, а середину полупрозрачным тоном.
Шаг 15. Мягкий свет
Поменяйте режим наложения данного слоя на Soft Light (Мягкий свет), чтобы получить такой результат.
Шаг 16. Цвета
Создайте новый слой, измените режим наложения на Soft Light (Мягкий свет) и покрасьте верхнюю часть желтыми и оранжевыми тонами, также мягкой круглой кистью можно добавить черный и синий цвет вокруг модели. Здесь важно смешать цвета, чтобы получить нужный результат. После снизьте Opacity (непрозрачность) примерно на 20%.
Вот так слой будет выглядеть в режиме Normal (Обычный режим). Также вы можете использовать Gaussian blur (Размытие по Гауссу) (Menu - Filter - Blur - Gaussian blur) (Меню – Фильтр – Размытие – Размытие по Гауссу), чтобы придать более мягкий вид.
Шаг 17. Цвета
Чтобы добавить драматизма в нашу работу, используйте изображение с восхода солнца и поместите его поверх фонового изображения.
Шаг 18. Размытие по Гауссу
Теперь перейдите в Filter – Blur – Gaussian Blur (Фильтр – Размытие – Размытие по Гауссу). Установите радиус размытия на 100 пикселей. Нажмите OK, чтобы сохранить изменения.
Измените режим наложения слоя на Soft Light (Мягкий свет).
Шаг 19. Модель
После того как сделали фон, мы возвращаемся к работе с моделью.
Совет: Если у вас есть планшет, то воспользуйтесь им, чтобы достигнуть лучшего результата. Но это не значит, что у вас не получится продолжить работу, если у вас его нет.
Сейчас нужно исправить некоторые детали, а именно мех на плаще. Для этого выберите небольшую мягкую круглую кисть и подберите нужный цвет (вы можете использовать инструмент Eyedropper tool  (Пипетка), чтобы взять образец цвета с меха), после чего начинайте прокрашивать мех по краю. Настройте непрозрачность кисти на чувствительность вашего планшета.
(Пипетка), чтобы взять образец цвета с меха), после чего начинайте прокрашивать мех по краю. Настройте непрозрачность кисти на чувствительность вашего планшета.
Примечание переводчика: для удобства создайте новый слой, чтобы прорисовать мех. Если у вас нет планшета, то вы можете использовать инструмент Smudge Tool  (Палец) и выбрать многоточечную кисть. Настройки интенсивности можете подобрать свои. Обратите внимание на скриншот, если вы собрались воспользоваться инструментом палец, то работать нужно будет на слое «Плащ».
(Палец) и выбрать многоточечную кисть. Настройки интенсивности можете подобрать свои. Обратите внимание на скриншот, если вы собрались воспользоваться инструментом палец, то работать нужно будет на слое «Плащ».
Шаг 20. Кожа
С помощью инструмента инструмент Eyedropper tool  (Пипетка) возьмите образец цвета с кожи модели, далее инструментом Brush Tool
(Пипетка) возьмите образец цвета с кожи модели, далее инструментом Brush Tool  (Кисть) прокрасьте лицо и руки девушки, для этого создайте новый слой и используйте мягкую круглую кисть.
(Кисть) прокрасьте лицо и руки девушки, для этого создайте новый слой и используйте мягкую круглую кисть.
Примечание переводчика: если вы работаете мышкой, то снизить непрозрачность примерно 5-10%. Лучше взять более светлый оттенок кожи и слегка осветлить лицо, особенно на щеке и также руки.
Шаг 21. Макияж
Теперь добавим немного румян и насыщенности губам. Для этого создайте новый слой и поменяйте режим наложения на Multiply (Умножение) и выберите розовый цвет.
Примечание переводчика: тут также нужно будет снизить непрозрачность кисти, особенно если вы работаете мышкой. Лучше снизить примерно 5-10% и постепенно прорисовать румяна на щеке и также губы.
Шаг 22. Тени для век
Теперь займемся тенями. Для этого просто прокрасьте их так, чтобы слегка затемнить макияж модели на внешних уголках глаз, а также на веках и более светлым цветом пройтись по нижней части века, вдоль ресниц. Этот шаг трудно объяснить, потому вы можете поэкспериментировать с цветами. Ниже на скриншоте вы увидите, как это сделать. Нарисуйте все с помощью мягкой круглой кисти, используя естественные цвета.
Примечание переводчика: автор подробно не описывает данный шаг. Поэтому предлагаю следующий вариант. Для макияжа глаз создайте два слоя. Первому поменяйте режим наложение на Multiply (Умножение) и прорисуйте темным цветом уголки глаз (с цветами можете поэкспериментировать), а также затемните слегка веко. Далее, перейдите на второй слой и поменяйте режим наложения на Screen (Экран). После возьмите более светлые тона и осветлите границу века вдоль ресниц, а также под бровью. При работе не забудьте снизить непрозрачность кисти.
Шаг 23. Подводка для глаз
Теперь возьмите очень маленькую кисть, примерно размером 3 px и прорисуйте стрелки на глазах модели, а также вы можете нарисовать брови модели, чтобы сделать их темнее. Примерно так:
Примечание переводчика: для прорисовки стрелки и брови создайте новый слой. Образец цвета для прорисовки стрелки можно взять с модели, а именно выбрать темный оттенок ее макияжа.
Шаг 24. Ресницы
Также небольшой круглой кистью нарисуйте ресницы, при этом установите Opacity (Непрозрачность) кисти на 100%.
Примечание переводчика: ресницы можно нарисовать на том же слое, где рисовали стрелку.
Шаг 25. Волосы
Выберите мягкую круглую кисть размером 1 px, далее красными или оранжевыми оттенками прорисуйте волосы модели.
После того, как вы закончите работу над волосами, у вас должен получиться вот такой результат:
Примечание переводчика: при прорисовке волос можно снизить непрозрачность кисти.
Шаг 26. Дублируем волосы
Дублируйте слой с волосами, нажав комбинацию клавиш Ctrl + J, и сделайте их белыми.
Примечание переводчика: чтобы сделать прорисованные волосы белыми, просто кликните два раза по миниатюре дубликата слоя с волосами и в появившемся окне Layer Style (Стиль слоя) выберите стиль Color Overlay (Наложение цвета) и установите белый цвет.
Уменьшите Opacity (Непрозрачность) до 80%, а Fill (Заливка) до 50%.
Шаг 27. Детали
Дорисуйте волосы по краям, так как при выделении у нас получилась четкая граница на волосах.
Шаг 28. Ногти
Выберите жесткую круглую кисть и возьмите темный оттенок, после закрасьте ногти на руках модели.
Шаг 29. Отражение
С помощью мягкой круглой кисти, установите Opacity (непрозрачность) 75%, нарисуйте серым цветом небольшой блик на ногте, при этом размер кисти должен быть примерно 3 px.
Примечание переводчика: при прорисовке блика мышкой лучше снизить непрозрачность кисти примерно от 5 до 15%, а также можно поэкспериментировать с размером мышки, чтобы получить нужный результат.
Шаг 30. Шар
Поместите изображение с шаром в работу, потом создайте слой-маску и скройте фон.
Шаг 31. Экран
Откройте корректирующий слой Hue/Saturation (Цветовой тон/Насыщенность) (Ctrl + U) и в настройках снизьте Saturation (Насыщенность) до -100.
Изменение режим наложения слоя на Screen (Экран).
Шаг 32. Меняем размер шара
Нажмите комбинацию клавиш Ctrl + T и измените размер шара, чтобы он соответствовал рукам модели.
Шаг 33. Слой-маска
Скройте на слой-маске те части шара, которые находятся над пальцами модели.
Шаг 34. Красим шар
Прокрасьте шар белым цветом, используя мягкую круглую кисть, при этом Opacity (Непрозрачность) кисти должна быть низкой, примерно 25%.
Примечание переводчика: для удобства создайте новый слой, примените его как Clipping Mask (Обтравочную маску) к слою с шаром и на данном слое начинайте закрашивать шар белым цветом.
Шаг 35. Тень
Для того, чтобы сделать тень от шара, нужно создать новый слой и черной кистью, непрозрачность примерно 25%, прорисовать тень на руках. Режим наложения слоя нужно изменить на Overlay (Перекрытие).
Шаг 36. Снег
Чтобы добавить снег к шару, используйте кисть «Снег».
Теперь вам нужно нарисовать его внутри шара.
Примечание переводчика: для удобства создайте новый слой и потом нарисуйте снег внутри шара. Если снег выйдет за границы шара, то просто сотрите его ластиком. Либо вы можете применить этот слой как Clipping Mask (Обтравочную маску) к слою с шаром.
Шаг 37. Снег на заднем плане
Теперь нарисуем падающий снег. Вы можете использовать ту же кисть, что и раньше, но при этом нужно будет изменить ее размер. Первый слой со снегом будет находиться по верх фона, но за моделью.
Измените настройки кисти, увеличьте Spacing (Интервал) и также Scattering (Рассеивание).
Примечание переводчика: поместите этот слой между слоем с моделью и фоном.
Шаг 38. Размытие в движении
Чтобы снег выглядел реалистично, добавьте размытие в движении к снежным хлопьям (Menu – Filter – Blur – Motion blur (Меню - Фильтр - Размытие - Размытие в движении)). Установите Angle (Угол): 30 и Distance (Смещение): 28.
Шаг 39. Настройки слоя
Уменьшите Opacity (Непрозрачность) до 50%, а Fill (Заливка) до 70%.
Шаг 40. Выделяем модель
Чтобы выделить модель, прокрасьте вокруг нее белым цветом, используя мягкую круглую кисть, чтобы придать эффект свечения.
Примечание переводчика: автор не указывает, где именно расположить слой со светом, поэтому предлагаю расположить его выше слоя со снегом.
Шаг 41. Больше снега
Вам еще нужно добавить снег перед моделью, поэтому повторите предыдущие шаги, где мы создавали снег, но на этот раз создайте два слоя со снежными хлопьями почти того же размера, что и раньше, и еще один с более крупными.
Шаг 42. Снег
Нарисуйте снег на волосах и плаще модели, также прорисуйте снег на горах. Для этого выберите меловую кисть и белый цвет, уменьшите непрозрачность, если хотите получить более реалистичный эффект, но это делать не обязательно. Измените настройки кисти и также установите Scattering (Рассеяние).
Примечание переводчика: автор точно не указывает, какие настройки для кисти он использовал, так что вы можете поэкспериментировать.
Шаг 43. Свет
На новом слое нарисуйте свет на модели, используя мягкую круглую кисть и выбрав оранжевый цвет, установите Opacity (Непрозрачность) кисти 30%.
Шаг 44. Свет
Создайте еще один слой для света, но сейчас нужно использовать белый цвет и установить Opacity (Непрозрачность) 65%.
Шаг 45. Белый контур
Выберите белую мягкую круглую кисть размером 2 px и прокрасьте силуэт модели и шара следующим образом:
Шаг 46. Тени
Для того чтобы нарисовать тени, используйте черную мягкую кисть, при необходимости увеличивайте и уменьшайте размер кисти. Я настроила непрозрачность кисти под чувствительность планшета, поэтому, если вы хотите, чтобы тень получилась темнее, вам нужно более сильно надавить пером на планшет при прорисовке или наоборот, если снизить давление, то тень получится полупрозрачной.
Если у вас нет планшета, то вы можете установить Opacity (Непрозрачность) кисти на 20%, а если нужно сделать тень более темной, то просто измените непрозрачность на 50%.
Примечание переводчика: прорисуйте тень на руках, мехе, а также слегка на лице.
Шаг 47. Больше теней
Сделайте более темной тень на руках и на платье модели.
Шаг 48. Добавляем желтое свечение
С помощью желтой мягкой круглой кисти, Opacity (Непрозрачность) 20%, нарисуйте небольшое свечение вокруг шара и рук. Измените режим наложения для этого слоя на Soft Light (Мягкий свет).
Шаг 49. Свет и тень
Создайте новый слой и нарисуйте черным цветом по краям нашей работы, а серым по середине.
Шаг 50. Режим наложения слоя
Измените режим наложения на Soft Light (Мягкий свет).
Шаг 51. Поиск цвета
Чтобы закончить нашу работу, нужно изменить цвет. Кликните на значок Create new fill or adjustment layer (Создать новый корректирующий слой) и выберите Color lookup (Поиск цвета).
Теперь выберите «Fall Colors» и уменьшите Opacity (Непрозрачность) слоя до 50%.
Шаг 52. Поиск цвета II
Повторите этот процесс, но на этот раз выберите «Crisp_Warm.look» и уменьшите Opacity (Непрозрачность) слоя до 30%.
Финальный результат:
Автор урока: Andrea García
Источник: photoshoptutorials.ws



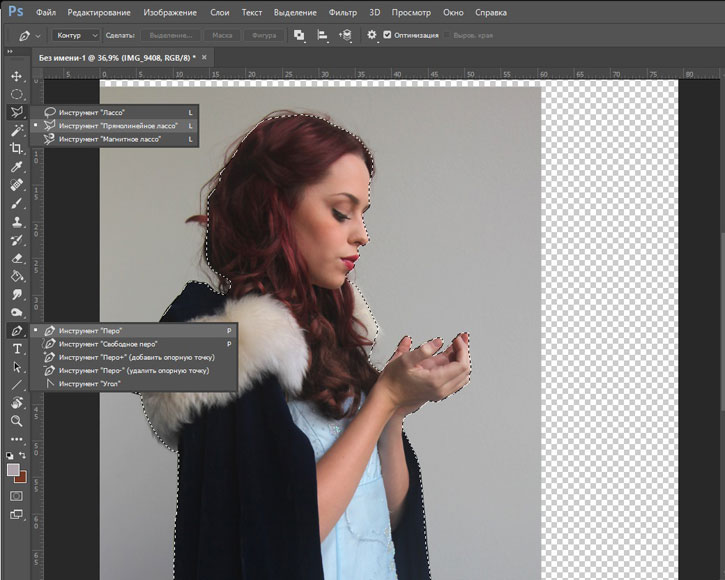


































































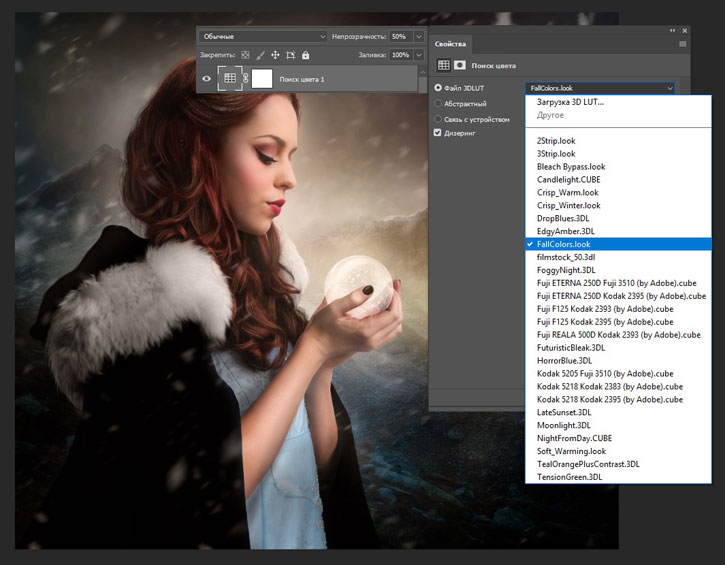

Комментарии 127
Спасибо огромное! Это моя первая работа в фотошоп и первый урок, раньше я вообще не пользовалась этой программой! Но не получилось сделать более мягкий свет фона, хотя все шаги выполняла. также сделать более заснеженными горы и землю. С помощью мела земля не красится нормально, выглядит неестественно. Пожалуйста, подскажите, как улучшить работу?
У вас очень хорошо получилось. На счет прорисовки снега, я вам советую попробовать поэкспериментировать с другими кистями, а так же с настройками кисти. Можно еще скачать дополнительные кисти с интернета и попробовать их. Не обязательно рисовать именно этой кистью)))
СПАСИБО
СПАСИБО
Спасибо за урок!!!
Как -то так ))) Кривенько ,но я пыталась
Спасибо за урок!
Красотень. Вроде не сложно, но все равно не так легко)))
Спасибо.
Мой кривенький вариант, с кривенькой дорисовкой.
Этот урок надо было назвать: "Все что вы хотели знать о режиме наложения "Мягкий свет"))
И совсем урок не сложный, работы часа на полтора-два для дилетанта как я.
Спасибо за перевод!
Пы.сы. Жаль, что нет пояснения с "Поиском цвета", что это такое? для чего нужно?
Классный урок, спасибо)
Интересный урок!
Спасибо за урок. Волосы прорисовать не получилось.
Спасибо за урок
Понравилось!
Спасибо за перевод, волосы прорисовать белым цветом не получилось, урок кропотливый, но того стоил, благодарю автора.
Спасибо за урок)))
Спасибо за урок
Спасибо за урок.
спасибо
спасибо огромное, было интересно попробовать
Andrea García спасибо, за примечания отдельно Иришке благодарен
Спасибо за урок
Спасибо! Урок интересный.
Очень интересный урок,спасибо!
Спасибо
Спасибо! Мне очень понравился урок
Интересный опыт.
Спасибо,за урок!!!Очень интересный и красивый!!!
Спасибо)