Создаем стильный эффект двойной экспозиции в Фотошоп
Создаем стильный эффект двойной экспозиции в Фотошоп
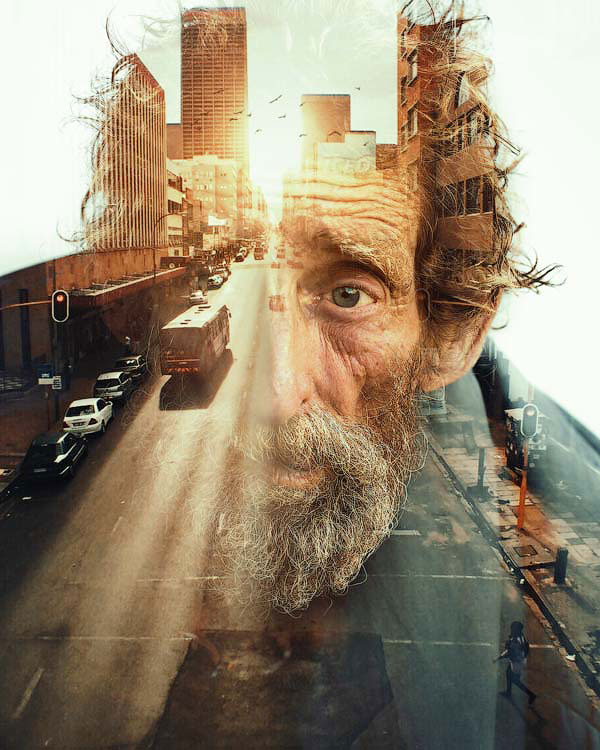 В этом уроке вы узнаете, как создать красивый плавный переход между изображениями с помощью слой-маски.
В этом уроке вы узнаете, как создать красивый плавный переход между изображениями с помощью слой-маски.
Сложность урока: Легкий
В этом уроке я покажу вам, как создать эффект двойной экспозиции в Photoshop. Эффект двойной экспозиции можно достигнуть путем совмещения нескольких стоковых изображений, экспериментируя с режимами наложения, а также с использованием корректирующих слоев. Мы также узнаем, как сделать красивый плавный переход между изображениями с помощью слой-маски. Следуйте инструкциям в данном уроке, чтобы узнать, как это сделать.
Скачать архив с материалами к уроку
1. Открываем фотографию
Шаг 1
Создайте новый документ в Фотошопе с настройками, которые указаны ниже:
Шаг 2
Поместите фотографию с пожилым мужчиной в основной документ и разместите его так, как показано ниже. Я выбрал данный образ пожилого мужчины для этого урока, но вы можете выбрать любое другое изображение. Вы также можете использовать изображения с темным силуэтом и потом с помощью режима наложения достичь нужного эффекта.
Кроме того, убедитесь, что у выбранного изображения задний фон имеет однотонный сплошной цвет, чтобы на нем не присутствовало ни каких лишних деталей.
Шаг 3
Как ранее было сказано, мы должны использовать изображение, имеющее сплошной однотонный задний фон, но изображения с бесплатных сайтов иногда не соответствуют нужным требованиям. В моем случае фон сплошной, но он не белый. Используйте корректирующий слой Кривые (Curves), чтобы увеличить яркость заднего фона. Цель здесь – отбелить фон, чтобы изображение с городом, который мы будем добавлять позже, был виден на изображении пожилого мужчины. Нажмите на значок, который находится в низу панели слоев и в контекстном меню выберите Кривые… (Curves…).
Шаг 4
Поскольку мы применили эффект ко всему изображению, то это затронет те части, которые нам не нужны. Лучшее решение, чтобы это исправить – воспользоваться маской корректирующего слоя и стереть эффект там, где он не нужен. Только оставьте его на волосах, чтобы потом получить яркий световой эффект.
На маске слоя Кривых (Curves) с помощью мягкой черной кисти замаскируйте эффект на нужной части изображения.
Вот как это выглядит на белом фоне:
2. Создаем эффект двойной экспозиции
Шаг 1
В этом шаге мы создадим эффект двойной экспозиции, добавив изображение города, и соединим его с изображением пожилого мужчины, используя режимы наложения. Также, в этом шаге вы можете поэкспериментировать, добавляя разные фотографии, чтобы получить нужный для вас результат. Поэтому не бойтесь выбирать разные изображения, которые вам нравятся – это может быть город, ручей, лес или любое другое изображение.
Поместите изображение города в основной документ. Воспользуйтесь инструментом Трансформация (Transform Tool) (CTRL + T) и увеличьте изображение, как показано ниже, для того чтобы оно идеально подошло к нашей работе.
Примечание: Убедитесь, что вы разместили слой с городом выше слоя с пожилым мужчиной.
Измените режим наложения слоя с городом на Экран (Screen) и как видите, у нас получился эффект двойной экспозиции.
Шаг 2
В этом шаге мы должны усилить эффект, который создали до этого. Мы сделаем изображение более сюрреалистичным, давайте для этого сделаем более видимой бороду пожилого мужчины.
Добавьте слой-маску к изображению города. Возьмите инструмент Кисть  (Brush Tool) (B). Установите ее непрозрачность (Opacity) и нажим (Flow) около 30%. Теперь замаскируйте часть изображения города, как показано ниже, чтобы сделать более видимой бороду пожилого мужчины и часть его лица. Это создаст сюрреалистический эффект, так как будет казаться, что его борода висит над дорогой. Если вы хотите, вы можете сделать более видимыми другие части лица.
(Brush Tool) (B). Установите ее непрозрачность (Opacity) и нажим (Flow) около 30%. Теперь замаскируйте часть изображения города, как показано ниже, чтобы сделать более видимой бороду пожилого мужчины и часть его лица. Это создаст сюрреалистический эффект, так как будет казаться, что его борода висит над дорогой. Если вы хотите, вы можете сделать более видимыми другие части лица.
Попытайтесь добиться плавного перехода между изображением пожилого мужчины и города. Не торопитесь и делайте все аккуратно.
Результат:
3. Добавляем птиц
Шаг 1
Создайте новый слой и назовите его «Птицы». Загрузите кисти и нарисуйте птиц, как показано ниже. Не бойтесь рисовать там, где хотите.
Шаг 2
Уменьшите непрозрачность (Opacity) слоя с птицами до 60%, чтобы казалось, что они растворяются в свете солнца. Это также поможет нам смешать птиц со светом, который мы будем создать в следующем шаге.
4. Создаем световой эффект
Шаг 1
Создайте новый слой и назовите его «Свет». Установите цвет переднего плана на #5a4119. Теперь, возьмите большую мягкую круглую кисть и нарисуйте ей так, как показано ниже.
Шаг 2
Установите режим наложения слоя «Свет» на Линейный осветлитель (Linear Dodge) и уменьшите его непрозрачность до 69%.
5. Финальная корректировка
Шаг 1
Создайте корректирующий слой Цветовой баланс (Color Balance) и подкорректируйте цвет. Измените только значение Средних тонов (Midtones).
Результат:
Шаг 2
Добавьте корректирующий слой Выборочная коррекция цвета (Selective Сolor) и усильте оттенки красного цвета.
Результат:
Шаг 3
Наконец, используйте корректирующий слой Поиск цвета (Color Lookup) и выберите файл «Tension Green».
Установите непрозрачность (Opacity) корректирующего слоя на 70%.
Вот окончательный результат:
Итог
Спасибо за пройденный урок. Не бойтесь экспериментировать с изображениями, чтобы создать эффект двойной экспозиции, смешивайте их пользуясь режимами наложения и корректирующими слоями, как вы это уже видели в данном уроке. Делитесь работами, например, в твиттере, если вам понравилось, и не стесняйтесь, дайте мне знать, если вам нужна помощь. Хорошего дня!
Автор урока: Bunty Pundir
Источник: www.psdstack.com
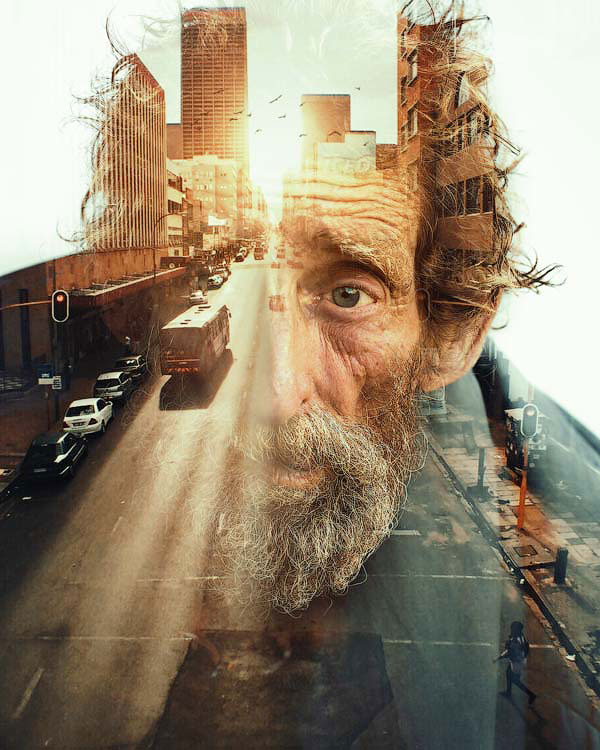



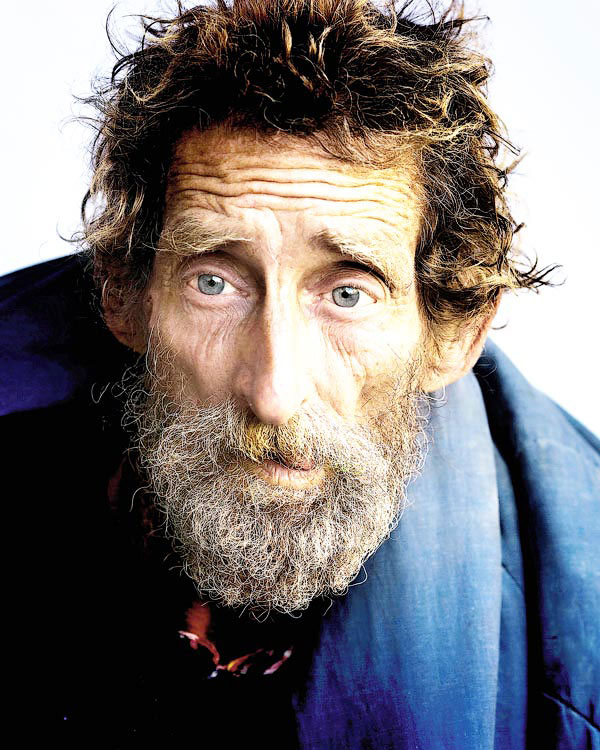
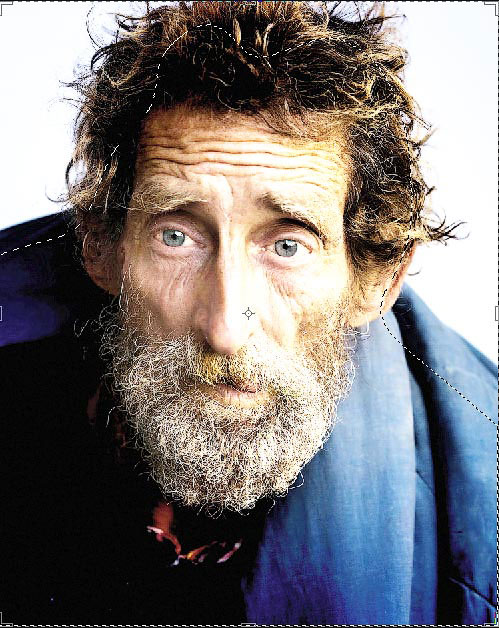



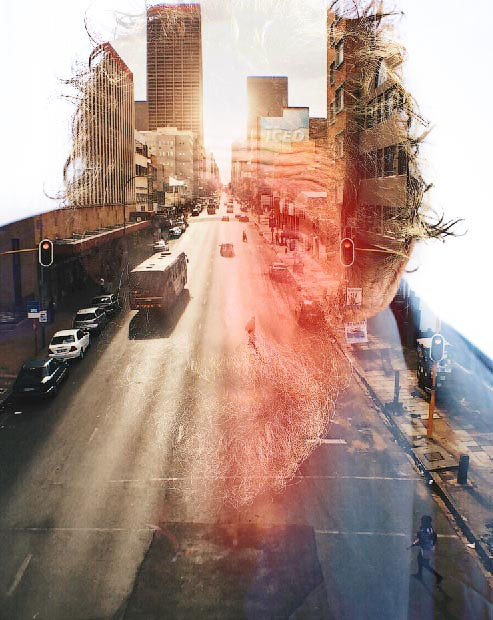





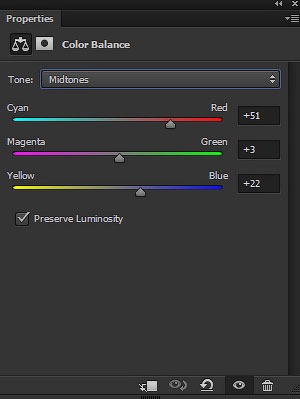
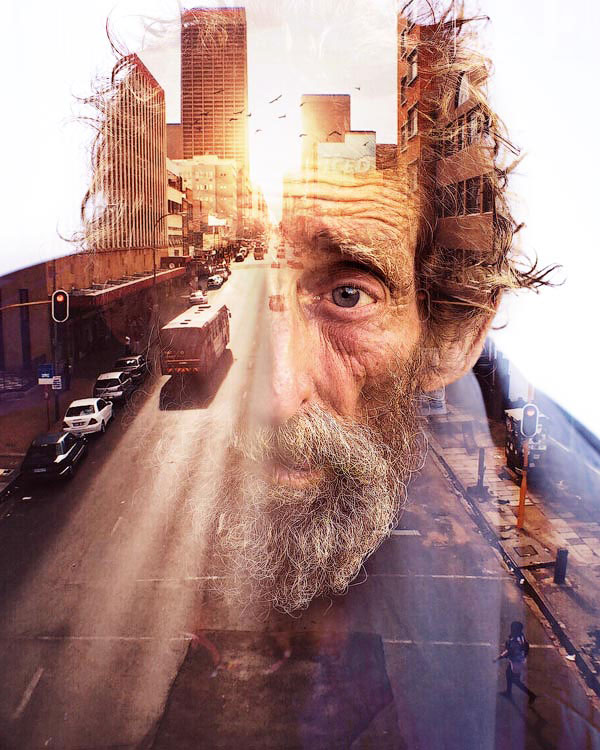
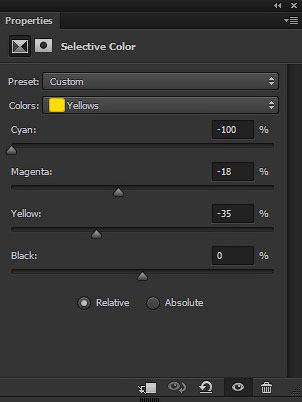


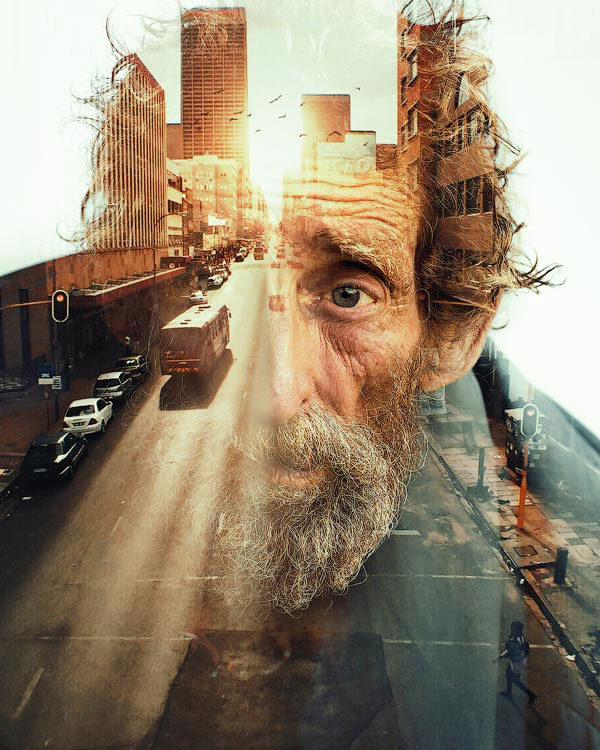
Комментарии 398
Спасибо.
Almiz, спасибо.
Хорошо мы живем или плохо живем,
Но есть место одно на планете...
Это место зовется Родительский дом -
Это лучшее место на свете!....
Автор: Юлия Наумченко.
Интересно! И стих красивый!
Как здорово!!!
Vidoiskatell, Vidoiskatell, спасибо.
Спасибо за фото!
Теперь свой вариант
Интересно
Спасибо.
Спасибо.
Спасибо за отличный урок!
Как-то так)
Благодарю за простой и доступный урок
Спасибо за урок)
И все шло хорошо,но потом кони понесли ))) С какими то облаками и ХДР в конце ))))
Спасибо!
Спасибо за подробный урок! Принцип создания эффекта двойной экспозиции теперь понятен. Буду практиковаться!
Спасибо за урок!
Спасибо за урок))
спасибо за урок
спасибо за урок
Супер!
спасибо за урок!
спасибо за урок
Спасибо большое за урок узнал много нового! Жду новых уроков!
P.s Не судите строго в фотошопе 5 день.
Вы молодец!
спасибо за урок
Хорошее исполнение урока!
Благодарю за урок!
Спасибо! Замечательный урок!