Делаем в Фотошоп новогоднюю открытку
Делаем в Фотошоп новогоднюю открытку
 В этом уроке мы создадим новогодний коллаж, используя различные методы, для получения идеального результата.
В этом уроке мы создадим новогодний коллаж, используя различные методы, для получения идеального результата.
Сложность урока: Легкий
В этом уроке мы создадим новогодний коллаж, используя различные методы, для получения идеального результата.
Финальное изображение:
Работа автора:
Скачать архив с материалами к уроку
Шаг 1
Для начала создайте новый документ размером 1600 × 2000 px, Resolution (Разрешение) 72 dpi, Color Mode (Цветовой режим): RGB Color (Цвета RGB) 8 bit, Background Contents (Содержимое фона): Black (Черный).
Затем вставьте следующее изображение в документ и настройте его, как показано ниже.
Далее добавьте новый слой (Ctrl+Shift+N), возьмите инструмент Brush  (Кисть) (B) синего цвета (#3fc6f3) и пройдитесь ею, как показано ниже.
(Кисть) (B) синего цвета (#3fc6f3) и пройдитесь ею, как показано ниже.
Затем измените режим наложения на Overlay (Перекрытие) и уменьшите Opacity (Непрозрачность) до 38%.
Шаг 2
Возьмите инструмент Text  (Текст) (T) и введите число, используя синий цвет #40cbf9 и шрифт, предложенный в исходных материалах.
(Текст) (T) и введите число, используя синий цвет #40cbf9 и шрифт, предложенный в исходных материалах.
Затем удалите нижнюю часть семерки с помощью инструмента Eraser  (Ластик) (E) или слой-маски.
(Ластик) (E) или слой-маски.
Затем перейдите к параметрам наложения:
Получаем следующий результат
Сделайте то же самое с текстом «Bonne année», что с французского означает «С Новым Годом».
Шаг 3
Затем возьмите инструмент Brush  (Кисть) (B) синего цвета (#3fc9f7) и нарисуйте круглую форму, как показано на изображении ниже.
(Кисть) (B) синего цвета (#3fc9f7) и нарисуйте круглую форму, как показано на изображении ниже.
После этого уменьшите Opacity (Непрозрачность) до 53%.
Теперь создайте новый слой, уменьшите его Opacity (Непрозрачность) до 33%, а также добавьте световые лучи с помощью инструмента Brush  (Кисть) (B), кистей Лучи света и цвета #40cbf9.
(Кисть) (B), кистей Лучи света и цвета #40cbf9.
Продублируйте слой (Ctrl + J) и примените к нему фильтр размытие по Гауссу через меню Filter > Blur > Gaussian Blur (Фильтр > Размытие > Размытие по Гауссу).
Затем измените его режим наложения на Screen (Экран).
Шаг 4
Теперь вставьте следующую текстуру Боке в документ и настройте его, как показано ниже.
С помощью инструмента Eraser  (Ластик) (E) или слой-маски сотрите контуры.
(Ластик) (E) или слой-маски сотрите контуры.
Затем перейдите в меню Image > Adjustments > Hue/Saturation (Изображение > Коррекция > Цветовой тон/ Насыщенность).
Далее измените его режим наложения на Linear Dodge (Линейный Осветлитель).
Шаг 5
Затем создайте новый слой, возьмите инструмент Brush  (Кисть) (B) цвета #99cbdc и нарисуйте различные формы с помощью кисти Боке и нескольких частиц.
(Кисть) (B) цвета #99cbdc и нарисуйте различные формы с помощью кисти Боке и нескольких частиц.
Затем измените его режим наложения на Overlay (Перекрытие).
Наконец, добавьте корректирующий слой Selective Color (Выборочная коррекция цвета) через меню Layer > New Adjustment Layer > Selective Correction (Слой > Новый корректирующий слой > Выборочная коррекция цвета).
А вот и окончательный результат нашего урока:
Автор: Grafolog
Источник: www.tutsps.com










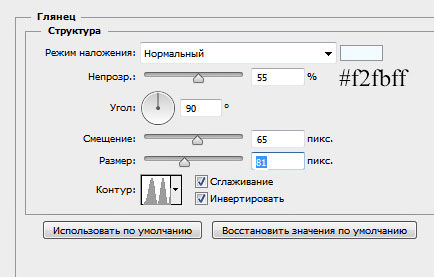


















Комментарии 120
Спасибо
Спасибо за урок!
получилось как-то так,работа несложная,но результат радует,даже при моих кривых руках)
Замечательный урок!) Спасибо!)
Понравился урок! Спасибо!!
класс
Красиво!
Спасибо за урок!
Спасибо) Очень классный урок))
спасибо очень замечательный урок понравилось !!!
Отлично!
Сначала делал по уроку, потом показалось, что символ доллара будет уместен на данном изображении и получилось что-то такое
Понравилось исполнение!
Спс)
Спасибо! Долго возилась с освещением. Вроде получилось...
Отлично!
как старался как мог
Интересно вышло!
Спасибо! Хорошая идея и урок!
Спасибо за урок!
Хорошо вышло!
Спасибо)
хорошо!
Ух! Спасибо за урок! Вот мой результат. )))
Спасибо за урок и перевод!
Спасибо за урок!
Спасибо)
Спасибо.
Спасибо, очень круто! но кажется не сильно получилось)
Спасибо
спсбо
Спасибо за идею
как-то так..
Спасиб.
Большое спасибо!)