Создаем в Фотошоп коллаж «Поле любви»
Создаем в Фотошоп коллаж «Поле любви»
 В этом уроке вы узнаете, как создать простой, но эмоциональный коллаж, используя фотографии и корректирующие слои для цветокоррекции изображения.
В этом уроке вы узнаете, как создать простой, но эмоциональный коллаж, используя фотографии и корректирующие слои для цветокоррекции изображения.
Сложность урока: Средний
В этом уроке я покажу вам, как создать коллаж «Поле любви» в Photoshop. Сначала мы воспользуемся изображением поля, затем создадим основное освещение для нашей сцены. После этого мы добавим моделей, а затем соединим их со сценой, используя параметры наложения. В конце у нас будет два цветовых варианта этого урока. Читайте и наслаждайтесь!!
Финальное изображение:
Скачать архив с материалами к уроку
1. Добавляем поле
Шаг 1
Создайте новый документ в Photoshop через меню File > New (Файл > Новый) и используйте следующие настройки. Помните, я работаю над большим документом, но вы можете уменьшить размер документа, если хотите.
Шаг 2
Теперь поместите изображение поля в основной документ через меню File > Place Embedded (Файл > Поместить встроенные).
Шаг 3
Создайте корректирующий слой Curves (Кривые) для поля, нажав на третью иконку в нижней части панели Layers (Слои) или через меню Layer > New Adjustment Layer > Curves (Слой > Новый корректирующий слой > Кривые). Теперь затемните поле, используя настройки ниже.
Результат с затемнением:
2. Добавляем основное освещение
Шаг 1
Создайте новый слой и назовите его Свет. Используя мягкую круглую Brush Tool  (Кисть) (B) белого цвета, нарисуйте большое пятно на левой стороне документа. Сейчас наша цель состоит в создании источника света. Вы можете посмотреть, как я сделал это на изображении ниже.
(Кисть) (B) белого цвета, нарисуйте большое пятно на левой стороне документа. Сейчас наша цель состоит в создании источника света. Вы можете посмотреть, как я сделал это на изображении ниже.
Для слоя Свет установите режим наложения Overlay (Перекрытие) и уменьшите Opacity (Непрозрачность) до 71%.
Шаг 2
Создайте корректирующий слой Color Lookup (Поиск Цвета). Используйте для сцены файл Candlelight. CUBE.
Результат:
Шаг 3
Теперь добавьте корректирующий слой Gradient Map (Карта Градиента). Укажите цвета для градиента от # 1C3105 до # 60501E . Вы можете посмотреть настройки цвета в изображении ниже.
Измените режим наложения для Gradient Map (Карта Градиента) на Soft Light (Мягкий Свет), непрозрачность 100%. Ниже показан результат:
Шаг 4
Цветовой контраст на поле выглядит хорошо, но мне не нравится слишком темное небо. На маске слоя Gradient Map (Карта Градиента) сотрите эффект слоя на небе и оставьте эффект только на поле. Возьмите для стирания мягкую черную кисть и сотрите эффект в области, выделенной красным цветом. Смотрите изображение ниже для справки.
Результат после стирания эффекта:
Расположение слоев в панели Layers (Слои):
3. Добавляем моделей
Шаг 1
Откройте изображение с моделями, а затем переместите их в основной документ с помощью Move Tool  (Перемещение) (V) . Ниже можете посмотреть, куда я поместил их. Возможно, вы обратили внимание, что я немного повернул моделей с помощью Transform Tool (Свободная трансформация) (Ctrl+T).
(Перемещение) (V) . Ниже можете посмотреть, куда я поместил их. Возможно, вы обратили внимание, что я немного повернул моделей с помощью Transform Tool (Свободная трансформация) (Ctrl+T).
После того как добавили моделей на сцену, извлеките их из фона с помощью Pen Tool (Перо) (P). Если вы не знаете, как извлечь волосы, то посмотрите эти уроки:
Ниже можете посмотреть, как я извлек моделей:
Шаг 2
Пришло время соединить пару с фоном. Создайте корректирующий слой Curves (Кривые) и уменьшите яркость моделей. Не забудьте указать этот слой в качестве обтравочной маски к слою с моделями (нажмите на красную иконку).
Результат после затемнения моделей:
Шаг 3
На маске слоя Curves (Кривые) сотрите эффект на руках, плечах, волосах и в основном на передних частях тела моделей, так как на этих частях отражается свет. Вы можете воспользоваться помощью изображения ниже для стирания эффекта.
Ниже приведены результаты после уточнения света и тени на моделях:
Посмотрите на сияющий свет, падающий на моделей.
Шаг 4
Создайте корректирующий слой Photo Filter (Фотофильтр) и выберите цвет # 1FC81F с Density (Плотность) 29%.
Результат:
Шаг 5
Продолжим раскрашивать моделей с помощью корректирующего слоя Color Balance (Цветовой Баланс). Только измените значения Midtones (Средние тона) и Highlights (Света).
Результат:
Шаг 6
Теперь зафиксируем нижнюю часть моделей, покрывая травой. Чтобы сделать это, нажмите сочетание клавиш ALT+CTRL+SHIFT+E, чтобы объединить все слои в один слой. Теперь увеличьте изображение с помощью Transform Tool (Свободная Трансформация) (Ctrl+T) и сделайте объединенный слой больше, чем вся сцена. Цель состоит в том, чтобы получить травинки, охватывающие нижнюю часть одежды моделей. Ниже можете увидеть, как я это сделал.
Добавьте маску к объединенному слою, нажав на второй значок в нижней части панели Layers (Слои). Замаскируйте все области, кроме одной выделенной. Здесь не нужно использовать мягкую круглую кисть для маскировки, вам нужны травяные кисти или, может быть, кисти Кусты для того чтобы замаскировать части объединенного слоя. Здесь я использовал свои собственные кисти травы, но вы можете использовать любые кисти Трава или кисти Кусты. Вы можете найти много травяных кистей на DeviantArt или использовать стандартную травяную кисть, которая есть во всех версиях Photoshop.
Итак, скачайте кисти Травы и с помощью черного цвета замаскируйте область травы объединенного слоя. Здесь вы можете увидеть результаты после маскирования:
Шаг 7
Создайте новый слой и назовите его Тень. Используя мягкую круглую черную кисть, нарисуйте длинные тени моделей, которые повторяют контур моделей. Ниже можете увидеть, как я нарисовал тени.
Шаг 8
Создайте новый слой и залейте его 50% серым цветом и измените режим наложения на Overlay (Перекрытие), Opacity (непрозрачность) 100%.
Активируйте инструмент Burn Tool  (Затемнитель) (O). Установите Range (Диапазон) для Midtones (Средние тона), Exposure (Экспонир.) около 9-10%. Используя указанные выше параметры, затените немного заднюю часть моделей. Ниже можете посмотреть результаты в нормальном режиме.
(Затемнитель) (O). Установите Range (Диапазон) для Midtones (Средние тона), Exposure (Экспонир.) около 9-10%. Используя указанные выше параметры, затените немного заднюю часть моделей. Ниже можете посмотреть результаты в нормальном режиме.
А здесь результаты в режиме наложения Overlay (Перекрытие).
Расположение слоев в панели Layers (Слои).
Шаг 9
Создайте новый слой и назовите его Источник света. Установите цвет переднего плана # 6a5218. нарисуйте источник света, как показано ниже.
Измените режим наложения слоя Источник свет на Linear Dodge (Линейный Осветлитель), непрозрачность 100%.
4. Финальная коррекция
Шаг 1
Пришло время для финальной коррекции. Добавьте корректирующий слой Levels (Уровни) поверх всех слоев. Теперь увеличьте контраст всей сцены, перемещая черный ползунок вправо.
Ниже можете увидеть настройки:
Результат:
Шаг 2
Как я уже говорил, у нас будет два варианта цвета для этого урока. Первый из них мы собираемся сделать сейчас. Создайте корректирующий слой Color Lookup (Поиск Цвета) и выберите файл Soft Warming.look.
Результат с Soft Warming.look и это первая версия этого урока
Шаг 3
Если вы довольны результатом, то можете остановиться сейчас. На этом шаге мы сделаем второй вариант. Создайте корректирующий слой Color Balance (Цветовой баланс) и измените значения Midtones (Средние Тона) и Highlights (Света).
Окончательный вид второго варианта:
Шаг 4
В конце дорисуйте пряди волос для модели. Можете попробовать взять цвет (# a18943) из волос модели и с помощью мягкой круглой кисти 1 px нарисовать пряди волос.
Окончательный результат:
Расположение слоев в панели Layers (Слои)
Спасибо за выполнение урока, и надеюсь, что вам понравилось. Пожалуйста, поделитесь уроком, если он вам на самом деле понравился. Хорошего дня!!
Автор: Bunty Pundir
Источник: www.psdstack.com


































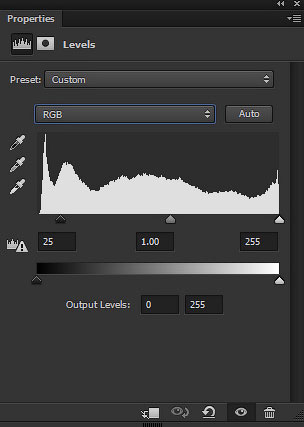









Комментарии 43
Спасибо за урок! Крутой урок.
Хорошо получилось!
Спасибо за урок! Полезная информация.
Спасибо.
Спасибо!
Спасибо!)
Спасибо за урок!)
очень понравилось=)
спасибо
Нет интсрумента "Поиск Цвета", поэтому получилось вот так
Спасибо))
Спасибо! было познавательно)
Как-то так. =)
Спасибо.Вот мой вариант.
Спасибо!
Спасибо большое!)
Спасибо)))
Спасибо большое за урок!!!
Спасибо за урок.
Спасибо за урок!
Второй вариант.
Спасибо за урок и перевод.
Первый вариант.
Спасибо!
Спасибо за урок!
Спасибо за урок)
Спасибо за урок
Спасибо :)
Спасибо большое.
спасибо
Спасибо!
я поля влюбленным постелю...)))