Рисуем открытку с новогодними шарами в Фотошоп
Рисуем открытку с новогодними шарами в Фотошоп
Сложность урока: Легкий
В этом уроке я покажу вам, как создать дизайн обоев или открытки, которые вы сможете использовать в Интернете или в других своих проектах.
Итак, давайте приступим!
Итоговый результат
Шаг 1
Создайте новый рабочий документ в программе Photoshop. Для этого идём Файл – Новый (File- New). Установите следующие размеры 1024×768 px, разрешение 72 dpi.
Выберите инструмент Прямоугольник  (Rectangle Tool (U)), создайте прямоугольную область. Мы используем её в качестве заднего фона для наших обоев:
(Rectangle Tool (U)), создайте прямоугольную область. Мы используем её в качестве заднего фона для наших обоев:
Шаг 2
Щёлкните правой кнопкой по слою с прямоугольником и в появившемся окне выберите опцию Параметры наложения (Blending Options).
Добавьте стиль слоя Наложение градиента (Gradient Overlay) со следующими настройками:
Шаг 3
Далее, давайте создадим временную фигуру, которая будет представлять звезду. С помощью инструмента Произвольная фигура  (Custom Shape Tool (U)), нарисуйте фигуру звезды.
(Custom Shape Tool (U)), нарисуйте фигуру звезды.
Примечание переводчика: создайте новый слой, на новом слое нарисуйте фигуру звезды.
Шаг 4
Уменьшите значение Заливки (Fill) для слоя со звездой до 0%
Щёлкните правой кнопкой по слою со звездой и в появившемся окне выберите опцию Параметры наложения (Blending Options).
Добавьте стиль слоя Обводка (Stroke) со следующими настройками:
Шаг 5
С помощью инструмента Эллипс  (Ellipse Tool (U)), нарисуйте круг, который будет представлять ёлочный шар:
(Ellipse Tool (U)), нарисуйте круг, который будет представлять ёлочный шар:
Шаг 6
К слою с нарисованным кругом, добавьте стиль слоя Внутреннее свечение (Inner Glow) со следующими настройками:
Далее, добавьте стиль слоя Наложение градиента (Gradient Overlay) со следующими настройками:
Шаг 7
Ещё раз выберите инструмент Эллипс  (Ellipse Tool (U)), нарисуйте круг, который будет представлять блик на поверхности ёлочного шара.
(Ellipse Tool (U)), нарисуйте круг, который будет представлять блик на поверхности ёлочного шара.
К слою с бликом, добавьте стиль слоя Наложение градиента (Gradient Overlay) со следующими настройками:
Шаг 8
Далее, мы поработаем над верхней частью ёлочного шара. Выберите инструмент Прямоугольник  (Rectangle Tool (U)). Нарисуйте прямоугольную фигуру, цвет фигуры #FFC003.
(Rectangle Tool (U)). Нарисуйте прямоугольную фигуру, цвет фигуры #FFC003.
Ещё раз выберите инструмент Эллипс  (Ellipse Tool (U)), нарисуйте овал, который будет представлять металлическое крепление для ёлочного шара.
(Ellipse Tool (U)), нарисуйте овал, который будет представлять металлическое крепление для ёлочного шара.
Уменьшите значение Заливки (Fill) для слоя с металлическим креплением до 0%
Далее, щёлкните правой кнопкой по слою с металлическим креплением и в появившемся окне, выберите опцию Параметры наложения (Blending Options).
Добавьте стиль слоя Обводка (Stroke) со следующими настройками:
Шаг 9
Далее, нам нужно сгруппировать все слои, относящиеся к ёлочному шару в одну группу. Для этого выделите указанные слои, а затем нажмите клавиши (Ctrl+G). Продублируйте слой с новой группой четыре раза. Активируйте инструмент Свободная трансформация (Free Transform (Ctrl+T)), чтобы расположить ёлочные шары точно так, как показано на скриншоте ниже:
Шаг 10
С помощью инструмента Произвольная фигура  (Custom Shape Tool (U)), нарисуйте маленькую звездочку внутри контура большой звезды.
(Custom Shape Tool (U)), нарисуйте маленькую звездочку внутри контура большой звезды.
К слою с маленькой звёздочкой, добавьте стиль слоя Наложение градиента (Gradient Overlay) со следующими настройками:
Далее, добавьте стиль слоя Обводка (Stroke) со следующими настройками:
Шаг 11
Продублируйте много раз слой с маленькой звёздочкой, а затем активируйте инструмент Свободная Трансформация (Free Transform (Ctrl+T)), чтобы изменить размер дубликатов слоёв, расположив звёздочки внутри контура большой звезды, как показано на скриншоте ниже:
Шаг 12
Теперь отключите видимость слоя с контуром большой звезды:
Наша новогодняя звезда готова! Надеюсь, что вам понравился урок! С наступающими вас праздниками!
Итоговый результат
Автор: designstacks
Источник: designstacks.net
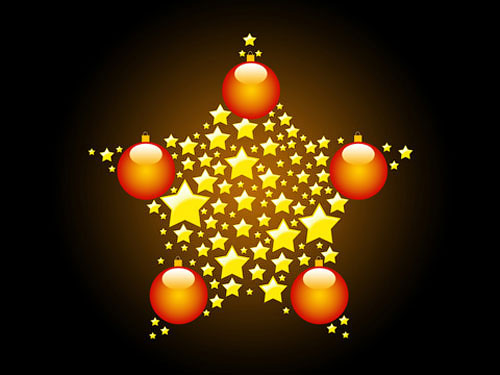




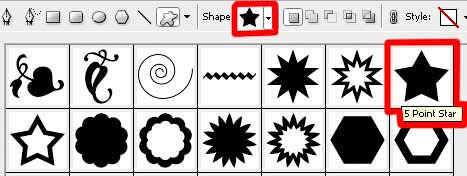













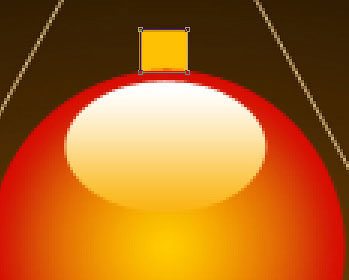




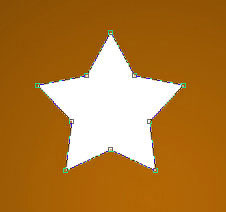









Комментарии 38
Спасибо)
спасибо
Спасибо за урок!
С наступающими праздниками!
Дорогие друзья, не по уроку а просто хочу Вас всех поздравить!
Спасибо!
звёздочка
Спасибо за урок!
Спасибо
Спасибо!
Спасибо большое!!! Немного правда с опозданием сделал...
Решила с сердечками)
Спасибо за урок)
Спасибо!
Спасибо за урок!
Спасибо за урок
Спасибо за прекрасный урок!
Спасибо за столь интересный урок.
Спасибо за урок!
Дорогие друзья, не по уроку а просто хочу Вас всех поздравить!
Спасибо! И Вам всего хорошего!
Спасибо!
спасибо
Просто и симпатично)) спасибо..
Спасибо за урок!
Спасибо)))
спасибо.
Спасибо за урок)
Спасибо
Спасибо за урок!
Марат, спасибо за перевод!
Один из первых уроков, на которых я училась. Как время летит...
Спасибо за урок!
С наступающим!