Световые эффекты на фото
Световые эффекты на фото
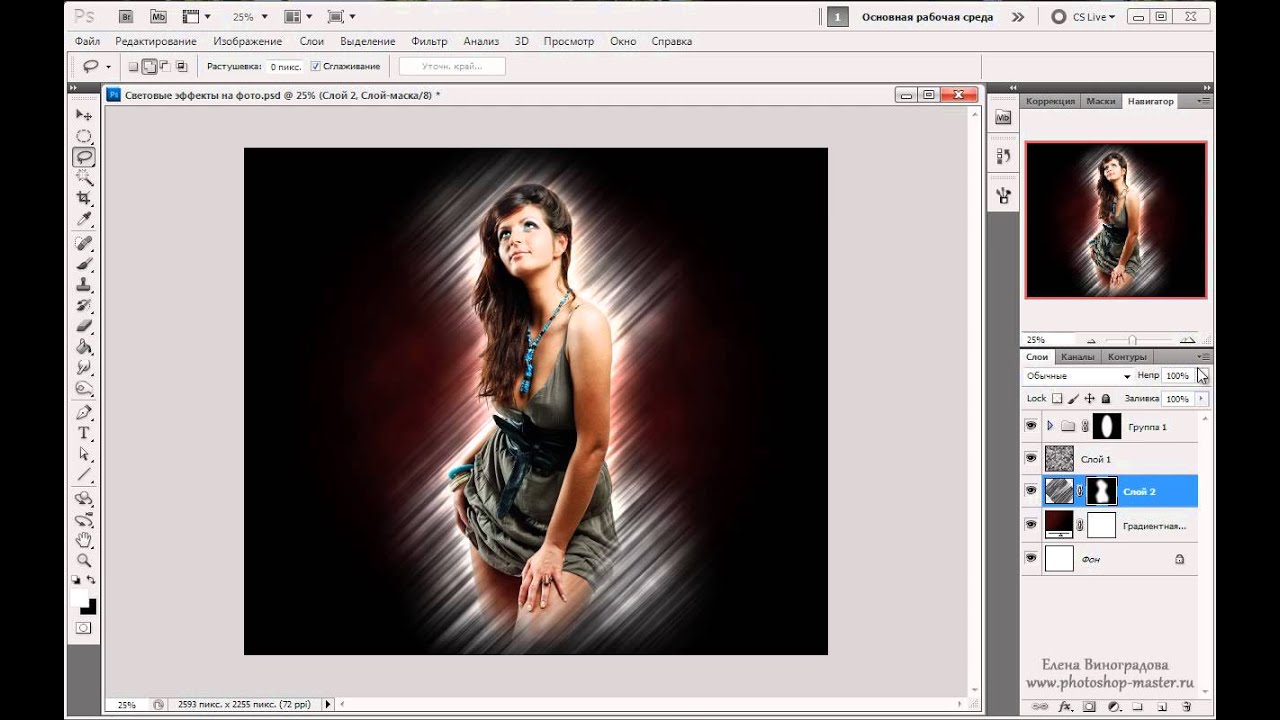 В этом Фотошоп уроке вы узнаете, как стильно можно оформить фотографию, используя световые эффекты.
В этом Фотошоп уроке вы узнаете, как стильно можно оформить фотографию, используя световые эффекты.
Сложность урока: Средний
Автор видеоверсии урока: Елена Виноградова
В этом Фотошоп уроке вы узнаете, как стильно можно оформить фотографию, используя световые эффекты.
Шаг 1
Создайте новый документ, например, 800x600 px. После этого дважды щелкаем по фоновому слою, чтобы превратить его в обычный слой, потом еще двойной щелчок - откроется окно добавления стилей слоя.
Применяем стиль Наложение градиента (Gradient Overlay).
Стиль градиента - Радиальный (Radial)
Установите цвета градиента на свой вкус, здесь использовались цвета от темно-бордового к черному.

Проведите градиент от центра к краям.

Шаг 2
Выберите классное фото, например, вот такую страстную девушку.

Возьмите Перо (Pen Tool (P)  ) в режиме контуров
) в режиме контуров  и приступайте к созданию контура вокруг нее.
и приступайте к созданию контура вокруг нее.

Шаг 3
Как только вы закончили создавать контур, перейдите в палитру Контуры (Path), если эта палитра у вас не открыта, найдите ее через меню Окно (Window).
В палитре Контуры вы увидите контур того объекта, который только что выделяли. Теперь нажмите на кнопку с кругом состоящим из точек, чтобы из контура сделать выделение.

Шаг 4
Вернитесь в палитру Слои, стоя на слое с выделенной девушкой, перейдите в меню Selection>Refine Edge (Выделение - Уточнить край).
* Эта функция доступна только в CS3.
Подберите такие настройки, чтобы ваш край стал ровным и гладким. Поэкспериментируйте на разных фонах.

Если у вас версия CS2 и ниже, то выберите из меню Выделение - Растушевка (Select - Feather) и установите 2-3 px.
Как только вы сгладили свое выделение, нажмите ОК.
С помощью инструмента перемещение  (Move) перетащите девушку на созданный в начале урока фон.
(Move) перетащите девушку на созданный в начале урока фон.

Шаг 5
Повысим контрастность девушки, переходим в
меню Изображение - Коррекция - Яркость/Контрастность (Image>Settings>Brightness/Contrast).

После этого добавим немного шума.
Фильтр - Шум - Добавить шум (Filter > Noise > Add Noise).

Шаг 6
Создайте папку в палитре слоев и положите туда слой с девушкой.
Возьмите инструмент Овальное выделение  , установите растушевку/feather на 30px и создайте круглое выделение, как на изображении ниже.
, установите растушевку/feather на 30px и создайте круглое выделение, как на изображении ниже.

Далее, выделяем папку, где лежит фото с девушкой, и после этого переходим в меню Слой - слой-маска - Показать выделенную область (Layer > Layer Mask > Reveal Selection).
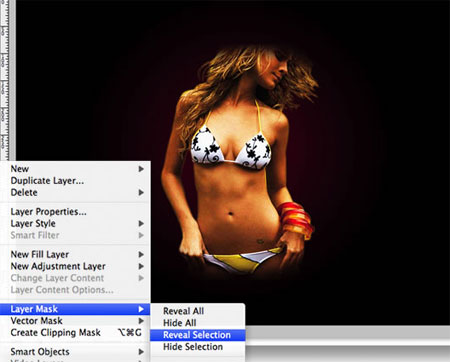
Шаг 7
Дважды щелкаем по слою с девушкой, чтобы открыть Стили слоя.
Выбираем стиль Внешнее свечение (Outer Glow).
Режим смешивания (Blend Mode) устанавливаем на Осветление основы (Color Dodge), размер 35px.


После дублируем слой и переходим Фильтр - Размытие - Размытие в движении (Filter>Blur>Motion Blur).
Установите такие же настройки:

Убедитесь, что размытый слой находится за нормальным!!!
Шаг 8
Создайте новый слой, за пределами папки!!! Этот слой должен находится за девушкой.
Далее установите цвета в палитре на черно-белый, переходим в Фильтр - Рендеринг - Облака (Filter>Render>Clouds).

Меняем режим смешивания на Осветление основы (Color Dodge).

Шаг 9
Создайте еще один слой под слоем с облаками и заливаем его белым цветом.

Идем в Фильтр - Рендеринг - Волокна (Filter>Render>Fibers).
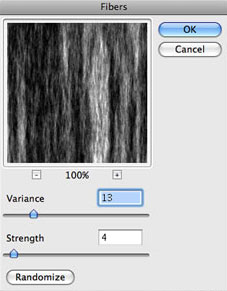
И еще добавим фильтр Размытие в движении (Filter>Blur>Motion Blur).
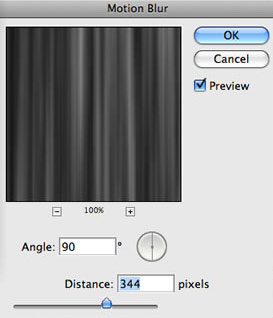

Шаг 10
Нажмите Ctrl + T и поверните слой с волокнами.

После возьмите лассо  установите растушевку на 30px и создайте фигурное выделение, как на картинке ниже.
установите растушевку на 30px и создайте фигурное выделение, как на картинке ниже.

Снова прячем лишнее, переходим в меню Слой - слой-маска - Показать выделенную область (Layer > Layer Mask > Reveal Selection).
Переходим в окно Стили слоя.
В самом первом окошке уменьшаем непрозрачность заливки (Fill Opacity) до 60% и добавляем стиль Наложение градиента.

Цвет для градиента - Радуга (попробуйте и с другими градиентами).
Режим - Умножение.
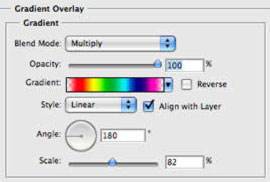

Шаг 11
И в конце добавим россыпи светящихся звездочек.
Создайте новую папку в палитре слоев и измените режим наложения на Осветление основы (Сolor Dodge).
Теперь создайте в папке новый слой. Возьмите кисть, форма может быть обычная круглая, а можно подобрать маленькую звездочку.
Установите белый цвет для кисти.
Подкорректируйте форму кисти в палитре Кисти (F5)



Вот такой получился результат! Впечатляет!

Жду ваши работы!
Источник: www.abduzeedo.com
Комментарии 789
Самый чёткий урок!!!спс вам,всё получилася
Спасибо! очень интересно.
Спасибо.
Интересный эффект.
Спасибо!
Спасибо!
Спасибо за урок!
Спасибо за красивый урок!
не идут ей эти дурацкие снежинки или чето там,по этому вот. хотел что-то добавлять,но так и не придумал что можно. может вы подскажете? фантазии 0
Вот, что-то вроде того))
Спасибо за урок
Несколько раз делал данный урок. То получается, то нет...
Замечательный урок!!! Интересный и виден результат на выходе
у меня фотка итак довольно шумная была, обошлась без этого шага
у меня фотка итак была довольно шумная, я обошлась без этого шага
Моя работа:) Не понял 3 шаг, поэтому выделял фотографию слоем маской. Градиент для слоя с волокном сделал сам)
Кстати говоря, вот это фотография с использованием шума как в данном уроке. Так как шум для моей работы смотрелся не очень привлекательно, я его полностью убрал через Шум→Убрать Шум)
попробовал вот так сделать
Спа-си-бо!!!
Спасибо!
спасибо)
Спасибо за хороший урок
как-то так)
Спасибо - отличный урок!
И такая... Спасибо!
Спасибо
понравилось. спасибо!
спасиб ;)
Большое спасибо за урок!
Спасибо за урок=)