Создаём в Фотошоп коллаж «Тайна средневекового замка»
Создаём в Фотошоп коллаж «Тайна средневекового замка»
 В этом уроке я покажу вам, как создать загадочную сцену с девушкой в средневековом замке. Вы узнаете, как объединить различные исходные изображения в одну единую сцену с помощью корректирующих слоёв, маски и кистей.
В этом уроке я покажу вам, как создать загадочную сцену с девушкой в средневековом замке. Вы узнаете, как объединить различные исходные изображения в одну единую сцену с помощью корректирующих слоёв, маски и кистей.
Сложность урока: Средний
В этом уроке я покажу вам, как создать загадочную сцену с девушкой в средневековом замке. Вы узнаете, как объединить различные исходные изображения в одну единую сцену с помощью корректирующих слоёв, маски и кистей. Вы также узнаете, как создать глубину резкости, воссоздать тёмную атмосферу, усилить контраст и цвета, а также как создать световые эффекты. Итак, давайте приступим!
Итоговый результат:
Исходные материалы:
Скачать архив с материалами к уроку
Примечание: Автор использовал платные материалы. В архиве вы найдёте альтернативный вариант изображений для выполнения урока.
Шаг 1
Откройте исходное изображение с моделью. С помощью инструмента Рамка (Crop Tool (C)), удалите верхнюю часть изображения, чтобы сфокусировать внимание наблюдателя на модели:
Шаг 2
Создайте новый слой и с помощью инструмента Штамп (Clone Tool (S)), скройте окно, которое расположено на заднем фоне за моделью:
Шаг 3
Выделите слой с моделью и слой со штампом, а затем нажмите клавиши (Ctrl+Shift+Alt+E), чтобы объединить их в один слой. К объединённому слою, примените фильтр Размытие по Гауссу (Gaussian Blur), для этого идём Фильтр – Размытие – Размытие по Гауссу (Filter > Blur > Gaussian Blur), установите радиус (Radius) размытия 9 px. С помощью мягкой чёрной кисти прокрасьте передний фон изображения, чтобы скрыть эффект размытия. Теперь мы можем увидеть эффект размытия только на заднем фоне:
Примечание переводчика: не забудьте преобразовать объединённый слой с моделью в смарт-объект, а затем перейти на маску фильтра Размытие по Гауссу (Gaussian Blur), чтобы скрыть эффект размытия.
Шаг 4
Чтобы усилить глубину резкости и создать мистическую атмосферу, с помощью мягкой чёрной кисти, прокрасьте задний фон, чтобы скрыть дверь:
Шаг 5
Создайте новый слой и с помощью мягкой кисти, цвет кисти #d9eef8, прокрасьте поверх изображения модели, а также участок стены за моделью, т.к. эти детали сцены выглядят слишком синими по сравнению с задним фоном. Поменяйте режим наложения для данного слоя на Цветность (Color), непрозрачность (Opacity) слоя 100%:
Шаг 6
Откройте исходное изображение со стеблем вьющегося растения. Отделите изображение стебля, а затем добавьте к нашей сцене, расположив на углах изображения. Вы можете продублировать слой с выделенным изображением стебля несколько раз, а затем расположить дубликаты слоёв на своё усмотрение. С помощью инструмента Свободная трансформация (Free Transform Tool (Ctrl+T)), в режиме Деформация (Warp), деформируйте стебли так, чтобы они не выглядели одинаково:
К слою со стеблем, который расположен на переднем плане, примените фильтр Размытие по Гауссу (Gaussian Blur), установите радиус размытия 4 px, чтобы добавить немного глубины к нашей сцене:
Шаг 7
Выделите слои со стеблями, а затем нажмите клавиши (Ctrl+G), чтобы сгруппировать их в одну группу. Поменяйте режим наложения для слоя с группой на Нормальный (Normal), непрозрачность (Opacity) слоя 100%. Добавьте корректирующий слой Цветовой Баланс (Color Balance). Поменяйте настройки для режима Средние тона (Mid-tones), которые указаны на скриншоте ниже:
Примечание переводчика: не забудьте создать корректирующий слой Цветовой Баланс (Color Balance) внутри созданной группы.
Шаг 8
Далее, добавьте корректирующий слой Кривые (Curves), чтобы уменьшить яркость. Перейдите на маску данного корректирующего слоя и с помощью мягкой чёрной кисти, скройте эффект затенения кривыми в средней части стеблей:
Шаг 9
Откройте исходное изображение с ветвями. Отделите ветви от заднего фона, используя любой инструмент, с которым вы предпочитаете работать. Добавьте отдельные фрагменты ветвей на наш рабочий документ. Расположите ветви вдоль арки ниже стеблей, как показано на скриншоте ниже.
Шаг 10
Сгруппируйте слои с ветвями. С помощью корректирующего слоя Цветовой тон / Насыщенность (Hue/Saturation), уменьшите значение Насыщенности (Saturation) до – 63:
Шаг 11
Поменяйте цвет ветвей с помощью корректирующего слоя Цветовой Баланс (Color Balance):
Шаг 12
С помощью корректирующего слоя Кривые (Curves), затемните ветви. Перейдите на маску данного корректирующего слоя и с помощью мягкой чёрной кисти, скройте эффект затенения кривыми точно так же, как вы проделывали со стеблями:
Шаг 13
Откройте исходное изображение с черепами. Отделите изображение черепов, а затем переместите выделенное изображение черепов на наш рабочий документ. Расположите черепа в правой нижней части нашей сцены:
К слою с черепами, добавьте слой-маску и с помощью жёсткой круглой кисти чёрного цвета, скройте часть изображения черепов, чтобы создать ощущение, что они расположены за моделью:
Шаг 14
Далее, к слою с черепами, добавьте корректирующий слой Цветовой тон / Насыщенность (Hue/Saturation) в качестве обтравочной маски. Уменьшите значение Насыщенности (Saturation), чтобы поменять цвет черепов:
Шаг 15
Добавьте бирюзовых тонов к черепам с помощью корректирующего слоя Цветовой Баланс (Color Balance):
Примечание переводчика: не забывайте преобразовывать корректирующие слои в обтравочные маски к слою с черепами.
Шаг 16
С помощью корректирующего слоя Кривые (Curves), затемните черепа. Перейдите на маску данного корректирующего слоя и с помощью мягкой чёрной кисти, прокрасьте верхние участки черепов, чтобы восстановить светлые тона на этих участках:
Шаг 17
Создайте новый слой поверх всех остальных слоёв. Установите цвет переднего плана на #e4e4e4. С помощью кисти Паутина, добавьте паутин к нашей сцене. Используйте различные кисти для добавления паутин на края арки, вдоль стеблей и веток:
К слою с паутинами в левой нижней части сцены, примените фильтр Размытие по Гауссу (Gaussian Blur). Установите радиус (Radius) размытия 2 px, чтобы повторить то же самое смягчение с размытым стеблем в этой же части сцены:
Шаг 18
Создайте новый слой ниже слоя с группой со стеблями. С помощью мягкой чёрной кисти, непрозрачностью примерно 40%, добавьте тени к стеблям и ветвям на арке.
Шаг 19
Создайте новый корректирующий слой Кривые (Curves) поверх всех слоёв, чтобы уменьшить яркость изображения. Перейдите на маску данного корректирующего слоя и с помощью мягкой чёрной кисти, прокрасьте отдельные детали на изображении модели, арки, а также пола, чтобы ослабить эффект коррекции кривых на этих участках:
Создайте новый корректирующий слой-заливку Цвет (Color Fill). Установите цвет заливки #450404. Поменяйте режим наложения на Исключение (Exclusion), непрозрачность (Opacity) слоя 100%:
Шаг 20
Добавьте корректирующий слой Цветовой Баланс (Color Balance). Поменяйте настройки для режимов Средние тона (Mid-tones) и Света (Highlights):
Создайте ещё один корректирующий слой Кривые (Curves) поверх всех слоёв, чтобы затемнить всю сцену:
Шаг 21
Добавьте корректирующий слой Выборочная коррекция цвета (Selective Color). Поменяйте настройки для Голубого (Cyan) тона:
Добавьте корректирующий слой Вибрация (Vibrance) для усиления цветовых оттенков:
Шаг 22
Откройте исходное изображение с фонарём. Отделите изображение фонаря от заднего фона. Переместите выделенное изображение фонаря на наш рабочий документ, расположив его в руке модели. С помощью слой-маски, скройте фрагмент ручки фонаря, чтобы создать ощущение как будто она его держит:
К слою с фонарём, добавьте корректирующий слой Кривые (Curves) в качестве обтравочной маски, чтобы затемнить фонарь. Перейдите на маску данного корректирующего слоя и с помощью мягкой чёрной кисти прокрасьте центральную часть фонаря, а также участки ручки, чтобы восстановить светлые тона:
Нарисуйте тень от фонаря точно так же, как вы проделывали с тенью для стеблей и ветвей:
Шаг 23
Чтобы добавить световые эффекты к фонарю, создайте новый слой, поменяйте режим наложения для данного слоя на Линейный осветлитель (Linear Dodge), непрозрачность слоя 100%. С помощью мягкой кисти, цвет кисти #2c1502, прокрасьте вокруг фонаря, а также пальцы модели:
Создайте ещё один слой. Поменяйте цвет кисти на #f6b764. Прокрасьте центральную часть фонаря, чтобы усилить свет фонаря. Поменяйте режим наложения для данного слоя на Перекрытие (Overlay), непрозрачность слоя 100%:
Шаг 24
Создайте новый слой ниже слоёв со световыми эффектами, поменяйте режим наложения для данного слоя на Жёсткий свет (Hard Light), непрозрачность слоя 100%. С помощью мягкой кисти, цвет кисти #f6b764, добавьте отражение света на платье модели:
Создайте ещё один новый слой, поменяйте режим наложения для данного слоя на Осветление основы (Color Dodge), непрозрачность слоя 100%. Прокрасьте пальцы модели, а также складки платья. Цвет кисти #fcd7a6:
Шаг 25
С помощью кисти, цвет кисти #0e566b, я прокрасил волосы модели, чтобы добавить к ним световые блики.
Вы молодцы, если дошли до конца урока! Всегда полезно завершить мини проект, подобный этому. Надеюсь, что вам понравился этот урок. До новых встреч!
Итоговый результат:
Автор: blog.123rf.com
Источник: blog.123rf.com
























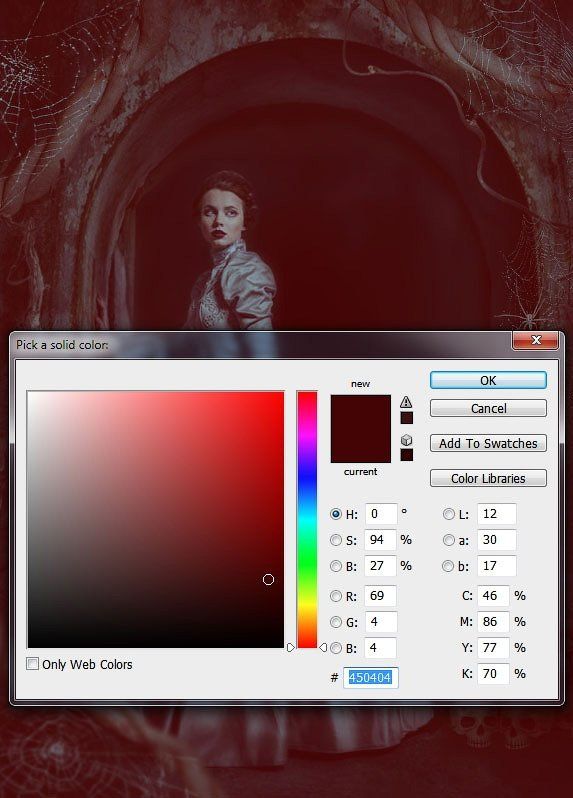














Комментарии 113
СПАСИБО!
Спасибо автору и переводчику за урок!
Спасибо за урок
спасиибо
Спасибо за перевод!
Замечательный урок!
спасибо за урок
большое спасибо за урок !
instantkati, Отличное исполнение урока!
Спасибо за урок
Вот такая у меня получилась Тайна ...
Большое спасибо за урок.
Спасибо за интересный урок!
Спасибо.
Марат, спасибо за перевод!
Спасибо
Спасибо за урок)
Спасибо большое, много шагов, но это как раз хорошо для закрепления материала:))
Спасибо
Спасибо за урок!
Спасибо за урок!!!!!!!!
Интересно, люблю замки-черепочки. Не было паутин,поэтому решила без них. Спасибо!
Спасибо за урок!
спасибо
Спасибо!
Шикарный урок, спасибо огромное!
Спасибо за урок! Освоила несколько полезных приемов )