Делаем оригами из долларовой купюры в Фотошоп
Делаем оригами из долларовой купюры в Фотошоп
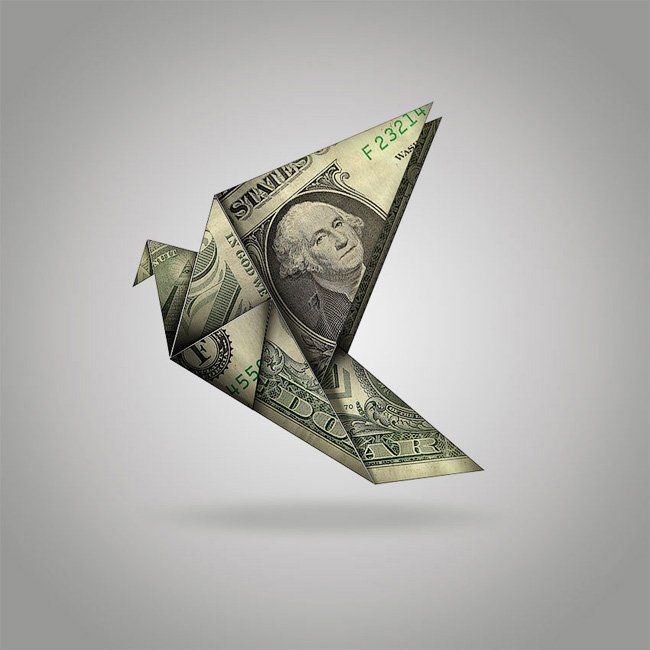 В этом уроке вы узнаете, как создать оригами голубя в программе Adobe Photoshop с помощью комбинации исходных изображений.
В этом уроке вы узнаете, как создать оригами голубя в программе Adobe Photoshop с помощью комбинации исходных изображений.
Сложность урока: Средний
Оригами - вид декоративно-прикладного искусства; древнее искусство складывания фигурок из бумаги, животных, цветов и многих других элементов. А если вы когда-либо складывали деньги в забавные фигуры, то тогда вы окунётесь в ностальгические воспоминания!
В этом уроке вы узнаете, как создать оригами голубя в программе Adobe Photoshop с помощью комбинации исходных изображений, примеры оригами вы можете найти на сайте Envato Market.
Итоговый результат:
Скачать архив с материалами к уроку
Примечание: Автор использовал платные изображения. В архиве вы найдёте альтернативный вариант материалов для выполнения урока.
1. Создаём Задний Фон
Создайте рабочий документ в программе Photoshop с равным соотношением сторон. Я создам документ со следующими размерами 850 x 850 px. Щёлкните правой кнопкой мыши по слою с задним фоном и в появившемся окне выберите опцию Параметры наложения (Blending Options). Примените стиль слоя Наложение градиента (Gradient Overlay), установите цвета градиента от белого к светло-серому #a4a4a4, тип градиента Радиальный (Radial), а также установите другие настройки для данного стиля слоя, которые указаны на скриншоте ниже:
2. Создаём Фигуру Оригами
Шаг 1
Откройте исходное изображение с оригами голубя в программе Photoshop. Скопируйте (Ctrl+C), а затем вклейте (Ctrl+V) скопированное изображение оригами на наш рабочий документ. Увеличьте масштаб изображения с помощью инструмента Свободная трансформация (Free Transform Tool (Ctrl+T)). Очень важно, чтобы у вас было уже готовое изображение оригами, чтобы понять, как выглядит конструкция оригами.
Шаг 2
Создайте новую группу для отдельных фрагментов оригами поверх всех остальных слоёв. Выберите инструмент Перо  (Pen Tool (P)), а также в панели управления данного инструмента, установите режим на Слой-фигура (Shape) со следующими настройками, которые указаны ниже:
(Pen Tool (P)), а также в панели управления данного инструмента, установите режим на Слой-фигура (Shape) со следующими настройками, которые указаны ниже:
- Цвет заливки (Fill): Белый
- Обводка (Stroke): 1 px, цвет обводки чёрный
С помощью инструмента Перо  (Pen Tool (P)), начните обводить детали оригами поверх исходного изображения оригами голубя.
(Pen Tool (P)), начните обводить детали оригами поверх исходного изображения оригами голубя.
Убедитесь, чтобы каждый выделенный фрагмент представлял отдельную деталь оригами. Если вы используете данное оригами голубя, то вы можете разбить всю конструкцию оригами на 8 различных фигур.
Когда вы завершите, отключите видимость слоя с оригинальным изображением оригами голубя, чтобы появился задний фон с заливкой градиента.
3. Добавляем Долларовую Банкноту
Шаг 1
Не стесняйтесь использовать другие банкноты или узоры для создания данного эффекта, которые вам нравятся. Но ради ностальгических воспоминаний, я использую однодолларовую банкноту, как складывали банкноты в старые добрые времена, когда я был ребёнком.
Создайте новый слой поверх слоя с Фигурой 1 (Shape 1), щёлкните правой кнопкой мыши по данному слою и в появившемся меню выберите опцию Создать обтравочную маску (Create Clipping Mask) к слою с фигурой. Повторите весь процесс, создав новый слой в качестве обтравочной маски к каждому слою с фигурой.
Примечание переводчика: После разбивки оригами на фрагменты, преобразуйте слои с фрагментами конструкции оригами в смарт-объекты, для этого, щёлкните правой кнопкой мыши по слою с отдельной фигурой оригами и в появившемся меню выберите опцию Преобразовать в смарт-объект (Convert to smart-object).
Не забудьте преобразовать каждый новый слой в обтравочные маски к каждому слою с фигурой.
Шаг 2
Откройте исходные изображения с долларовыми банкнотами в программе Photoshop. Скопируйте / вклейте (Copy / Paste) банкноты на каждый слой с обтравочной маской, не имеет значения, будет это фронтальная или оборотная сторона банкноты. Т.к. слои преобразованы в обтравочные маски к слоям с фигурами, то каждая банкнота будет видна только в пределах фигуры слоя.
С помощью инструмента Свободная трансформация (Free Transform Tool (Ctrl+T)), вы можете повернуть банкноту и расположить её по месту. Начните с первого слоя, который закреплён к слою с Фигурой 1 (Shape 1) в качестве обтравочной маски.
Продолжайте добавлять банкноты к каждому слою, закреплённому к слою с фигурой. Поэкспериментируйте с расположением каждой банкноты внутри каждого фрагмента фигуры, пока они не будут идеально сочетаться друг с другом.
Постарайтесь понять, какая сторона бумажного оригами может быть в действительности видна, для этого изучите реальные изображения с оригами в качестве справочного материала или просто доверьтесь своей интуиции. Когда вы завершите, голубь будет выглядеть, как на скриншоте ниже.
4. Усиливаем Реализм Банкноты
Шаг 1
Чтобы оригами выглядело реалистично, нам необходимо добавить тени. Выберите инструмент Градиент  (Gradient Tool (G)), установите следующие настройки для данного инструмента:
(Gradient Tool (G)), установите следующие настройки для данного инструмента:
- Градиент (Gradient): Линейный (Linear)
- Цвета градиента: от чёрного к прозрачному
- Непрозрачность (Opacity): 30%
Создайте новый слой поверх каждого слоя с банкнотой в качестве обтравочной маски к слою с фрагментом фигуры. Не стесняйтесь установить синий цвет для каждого слоя, чтобы отличать их от остальных слоёв. Назовите каждый слой с тенью Тень (Shadow).
Примечание переводчика: 1. Автор задаёт синий цвет для каждого слоя с тенью, чтобы их можно было легко различить среди остальных слоёв 2. Чтобы задать цветовой оттенок, щёлкните правой кнопкой мыши по глазку, который расположен рядом с миниатюрой слоя, и в появившемся меню выберите любой цветовой оттенок на своё усмотрение, только старайтесь задать один тон для все слоёв с тенью, чтобы потом не запутаться с цветовой кодировкой слоёв.
Теперь с помощью инструмента Градиент  (Gradient Tool (G)), добавьте тени на каждый фрагмент фигуры, обращая внимание на оригинальное исходное изображение оригами в качестве ссылки. Продолжайте добавлять тени на сгибы, а также на уголки, при этом старайтесь не переусердствовать в этом Шаге.
(Gradient Tool (G)), добавьте тени на каждый фрагмент фигуры, обращая внимание на оригинальное исходное изображение оригами в качестве ссылки. Продолжайте добавлять тени на сгибы, а также на уголки, при этом старайтесь не переусердствовать в этом Шаге.
На скриншоте ниже вы можете увидеть сравнение оригами и как должны выглядеть тени на слоях с банкнотами, а также, как будут выглядеть тени, если временно отключить видимость слоёв с банкнотами.
Шаг 2
Далее, мы переходим к заключительным штрихам, чтобы оригами стало настоящим! Выделите все слои в палитре слоёв (за исключением слоя с задним фоном), а затем объедините их вместе. Теперь изображение оригами будет на отдельном слое.
Примечание переводчика: как только вы выделили все слои кроме слоя с задним фоном, нажмите клавиши (Ctrl+E).
С помощью инструмента Свободная трансформация (Free Transform) (Ctrl+T), слегка уменьшите масштаб оригами.
Шаг 3
Создайте новый слой ниже объединённого слоя с оригами и с помощью инструмента Овальная область  (Elliptical Marquee Tool (M)), нарисуйте овал, а затем залейте его тёмно-зелёным оттенком #7d8073.
(Elliptical Marquee Tool (M)), нарисуйте овал, а затем залейте его тёмно-зелёным оттенком #7d8073.
Шаг 4
Теперь идём Фильтр – Размытие - Размытие в движении (Filter > Blur > Motion Blur). Установите Угол (Angle) размытия 0 градусов, а Смещение (Distance) на 155 px. Чтобы дополнительно размыть круг, идём Фильтр – Размытие - Размытие по Гауссу (Filter > Blur > Gaussian Blur), установите Радиус (Radius) размытия 7 px. Уменьшите Непрозрачность (Opacity) слоя с тенью до 28%, чтобы получилась красивая и едва заметная тень.
5. Добавляем Заключительные Штрихи
Шаг 1
Для завершения данного эффекта, давайте добавим стили слоя для усиления реализма. Щёлкните правой кнопкой мыши по слою с оригами и в появившемся окне выберите опцию Параметры наложения (Blending Options). Примените следующие стили слоя Внутренняя тень (Inner Shadow), Внутреннее свечение (Inner Glow), Наложение градиента (Gradient Overlay), и Глянец (Satin). Установите настройки для данных стилей слоя, которые указаны на скриншоте ниже:
Примечание переводчика: цвета градиента от прозрачного к #7d8073.
До и после применения стилей слоя.
Шаг 2
Теперь создайте два новых слоя поверх слоя с оригами, преобразуйте эти два новых слоя с обтравочные маски к слою с оригами. Первый слой используйте, чтобы добавить тени с помощью инструмента Градиент  (Gradient Tool (G)), цвета градиента от чёрного к прозрачному, тип градиента Линейный (Linear). Примените градиент в левой части оригами.
(Gradient Tool (G)), цвета градиента от чёрного к прозрачному, тип градиента Линейный (Linear). Примените градиент в левой части оригами.
Поменяйте режим наложения для второго обтравочного слоя на Мягкий свет (Soft Light), и с помощью инструмента Кисть  (Brush Tool (B)), прокрасьте мягким жёлтым оттенком #fff3c8 вокруг оригами, чтобы добавить лёгкий тон.
(Brush Tool (B)), прокрасьте мягким жёлтым оттенком #fff3c8 вокруг оригами, чтобы добавить лёгкий тон.
Создайте третий слой в качестве обтравочной маски поверх двух слоёв со светотенями. Мы уже частично создавали этот эффект ранее с помощью стиля слоя Внутреннее свечение (Inner Glow), но возможно вам понадобится дополнительно добавить световые блики вручную. С помощью инструмента Прямолинейное лассо  (Polygonal Lasso Tool (L)), создайте тонкую выделенную линию на краях банкноты. Залейте выделение светло-серым оттенком, чтобы воссоздать небольшие блики.
(Polygonal Lasso Tool (L)), создайте тонкую выделенную линию на краях банкноты. Залейте выделение светло-серым оттенком, чтобы воссоздать небольшие блики.
Добавьте нежные световые блики на края.
Шаг 3
Давайте усилим насыщенность! Добавьте корректирующий слой Уровни (Levels) в качестве обтравочной маски к слою с оригами. Установите следующие значения для RGB и Синего (Blue) канала:
Шаг 4
В завершение мы добавим простой эффект виньетки. Вначале создайте новый слой поверх всех остальных слоёв, залейте его тёмно-зелёным оттенком, который мы использовали ранее #7d8073. С помощью инструмента Овальная область  (Elliptical Marquee Tool (M)), создайте круглое выделение в центре изображения, а затем нажмите клавишу (Delete), чтобы удалить тёмно-зелёную заливку внутри выделенной области. Далее, идём Фильтр – Размытие - Размытие по Гауссу (Filter > Blur > Gaussian Blur), установите Радиус (Radius) размытия 60 px. Уменьшите Непрозрачность (Opacity) слоя до 12%, чтобы получилась нежная виньетка.
(Elliptical Marquee Tool (M)), создайте круглое выделение в центре изображения, а затем нажмите клавишу (Delete), чтобы удалить тёмно-зелёную заливку внутри выделенной области. Далее, идём Фильтр – Размытие - Размытие по Гауссу (Filter > Blur > Gaussian Blur), установите Радиус (Radius) размытия 60 px. Уменьшите Непрозрачность (Opacity) слоя до 12%, чтобы получилась нежная виньетка.
Удачи!
Теперь вы можете использовать данную всемирно известную старинную технику складывания фигурок из бумаги и создать свою собственную современную интерпретацию! Не бойтесь применять эту технику к различным фигурам оригами, а также экспериментировать с различными цветовыми оттенками и узорами!
Надеюсь, что вам понравился этот урок, не стесняйтесь оставлять свои комментарии, а также выкладывать свои работы.
Итоговый результат:
Работа переводчика:
Автор: Melody Nieves
Источник: design.tutsplus.com
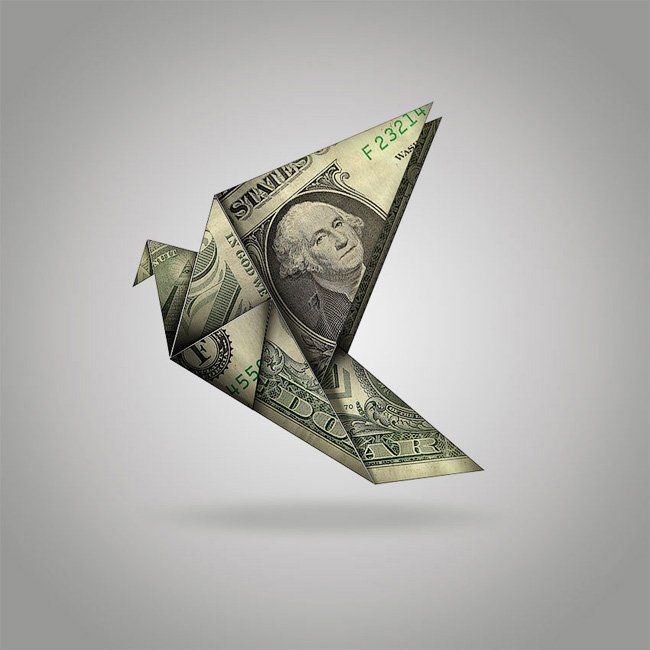
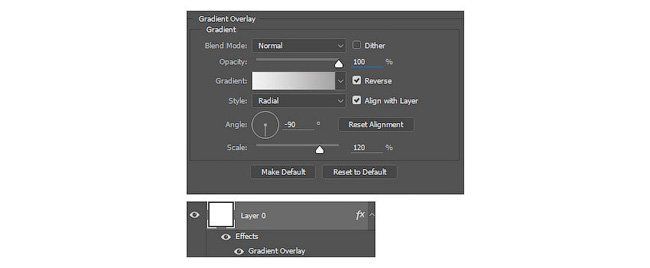
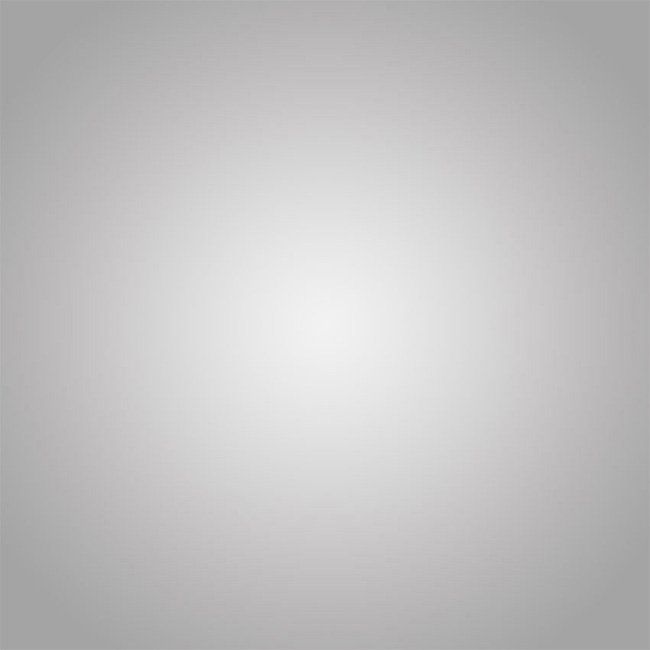

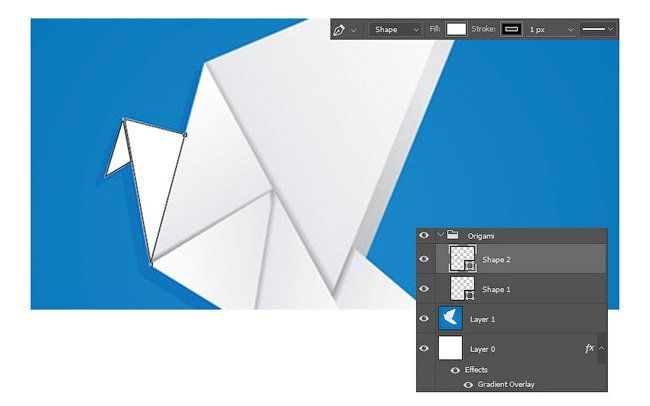

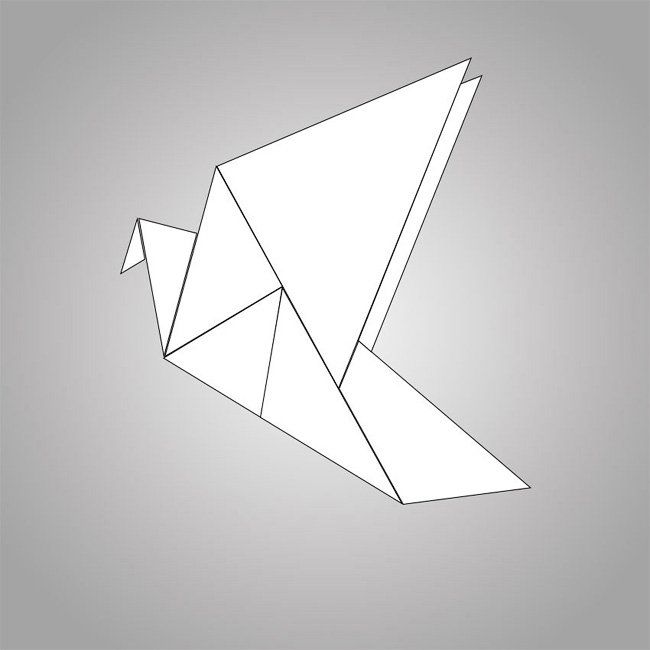
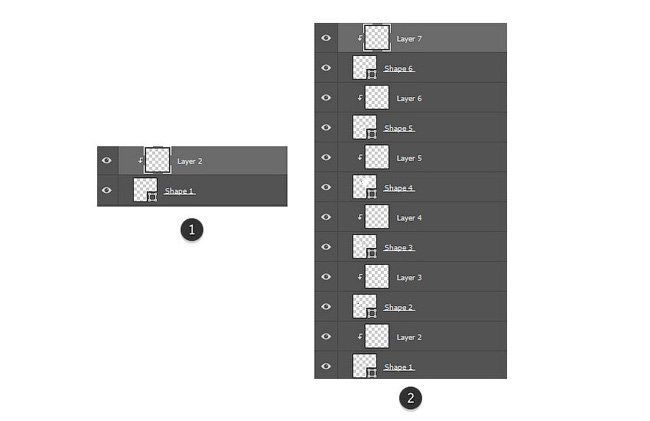
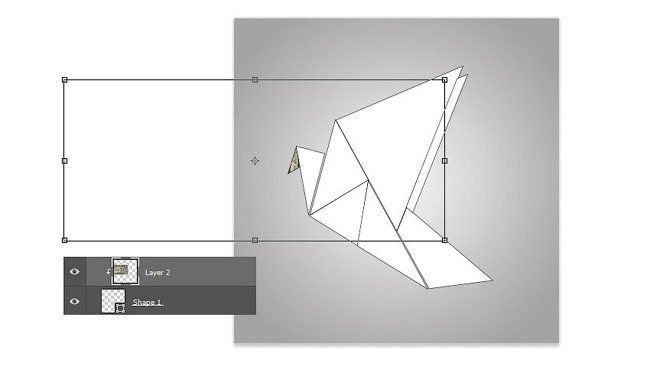
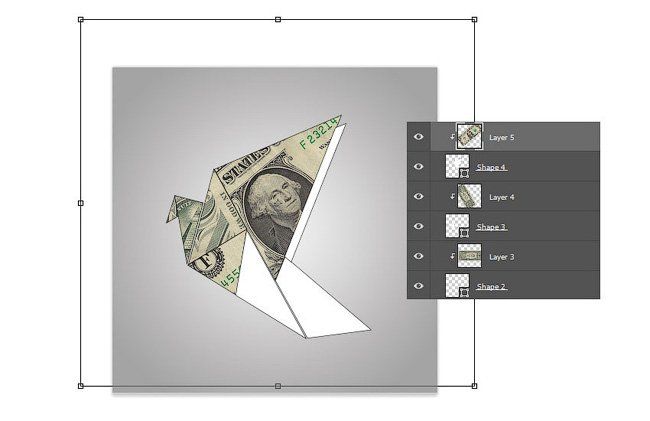
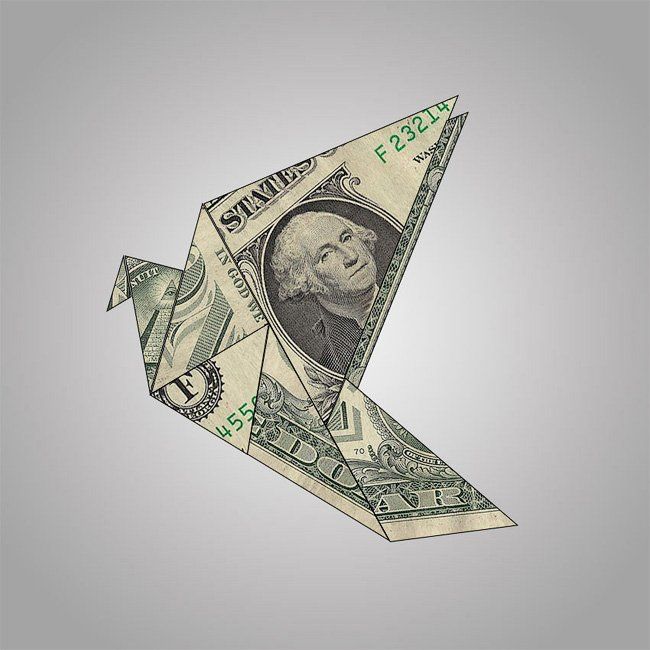

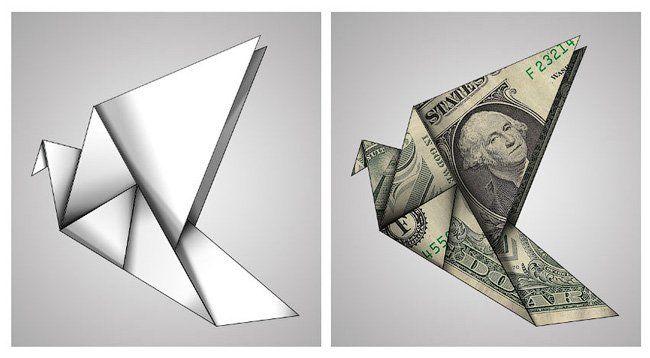


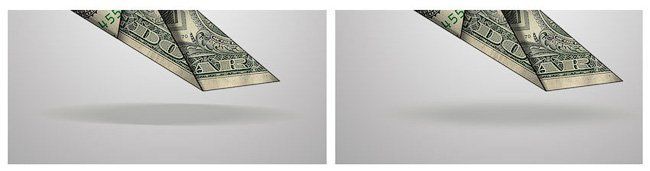
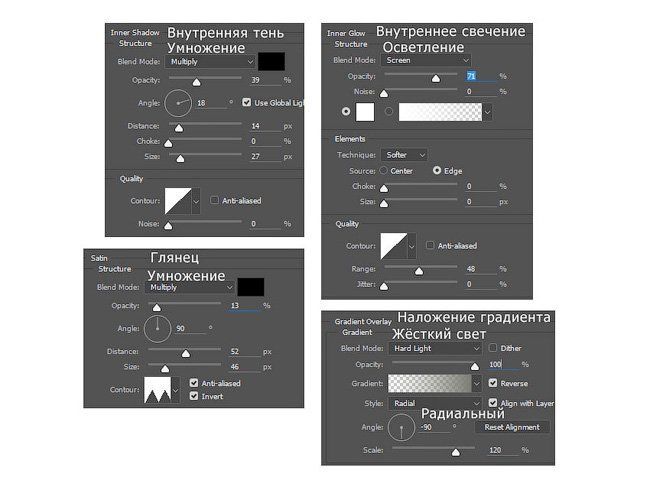

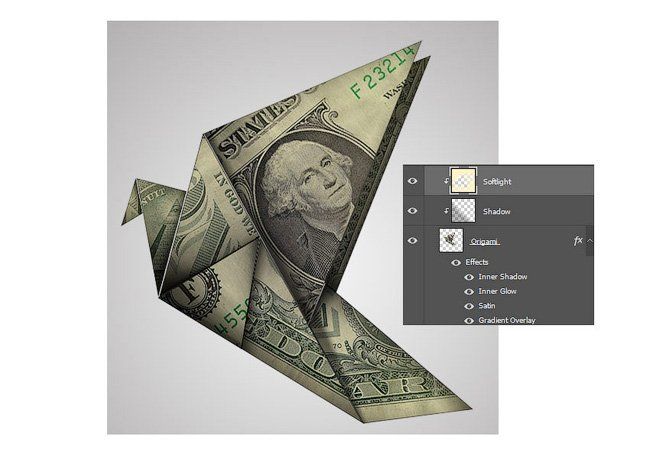
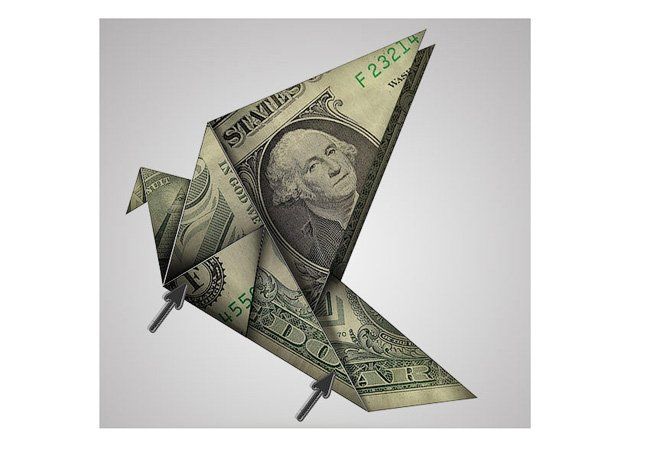
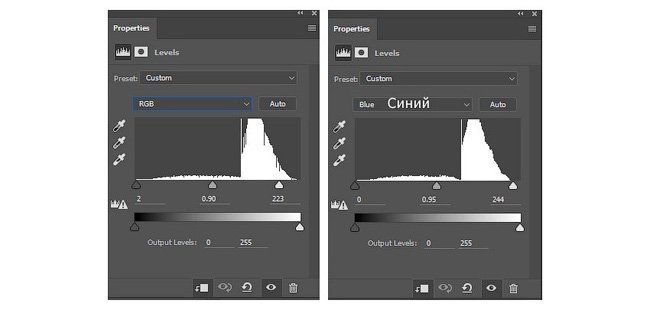

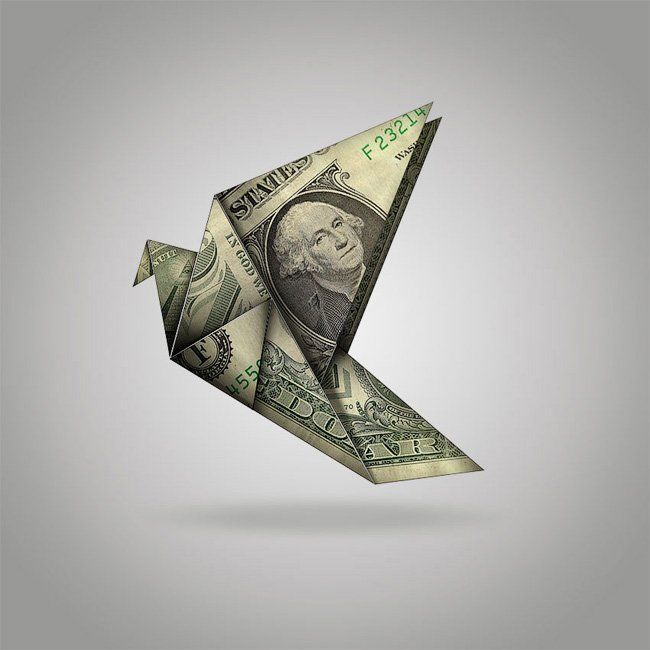
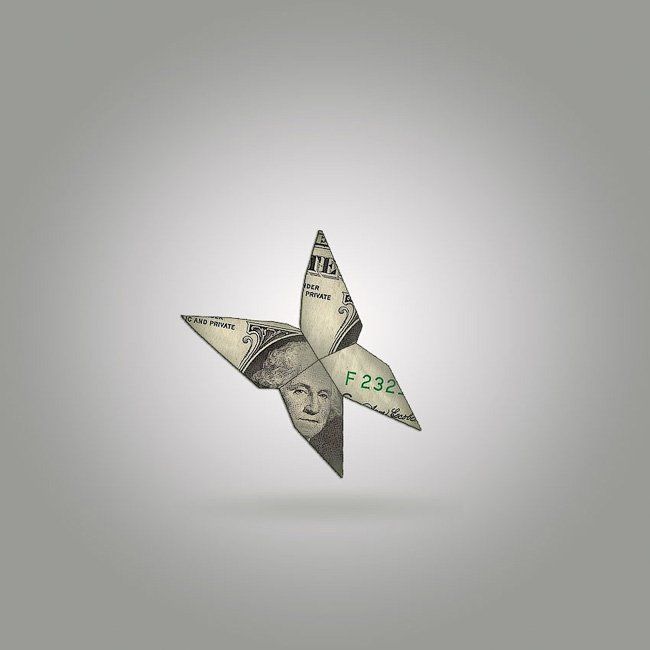

Комментарии 78
Марат, спасибо за урок!
У меня вопрос: А почему фотошоп евро не хочет отображать, а доллар без проблем?
Да действительно, не знал об этом. Раньше помню только сканировать банкноты фотошоп не давал, теперь и открывать не даёт. Почему доллар открывается? Значит политика такая Федеральной резервной системы. Хотя рубли тоже открываются.
Гривна тоже тут)
Хороший урок, спасибо)))
1 Азн
интересно
А я дракончика сделал!
Спасибо автору за урок!
Красиво, спасеб
Моя птичка.
спасибо за урок. сделать фигурку фантазии не хватает
Спасибо, очень интересный урок!
Спасибо за урок!
Спасибо за урок)
Большое вам спасибо за урок! :D
Спасибо большое!
Отличный урок! Спасибо!
Спасибо большое!!Очень понравился урок!!!
Спасибо! Получилось не всё...но я старался.
Орел
Вот моё "творение"...С тенями каждой мелкой детальки сложновато для меня. За урок - спасибо!
Страницы из моей теории по фотошопу)))
О как круто у вас есть тетрадь по фотошопу
класс
Да круто
Моя прелесть:3
Да)
100 манат
Хм впервые узнал что есть такие деньги!!!)))
Лебедь)
Ооо круто!!!)))
спасибо
Спасибо за урок!!!
Лошадка:)
Спасибо за урок.
что-то как-то неудачно, попробую еще голубя
Денежный корабль