Создаём готический портрет в Фотошоп
Создаём готический портрет в Фотошоп
 В этом уроке я покажу вам, как создать готический портрет в программе Adobe Photoshop.
В этом уроке я покажу вам, как создать готический портрет в программе Adobe Photoshop.
Сложность урока: Сложный
В этом уроке я покажу вам, как создать готический портрет в программе Adobe Photoshop.
Вначале урока мы добавим текстуру, чтобы создать задний фон, затем добавим изображение модели и проведём небольшую ретушь. Далее, мы добавим картинную раму, ветви и розы и совместим все эти элементы с помощью корректирующих слоёв, работы с маской и кистями. Мы создадим эффект стекающей крови, а также добавим несколько мазков кистью. После этого, мы усилим тёмную дьявольскую атмосферу с помощью кистей Паутина. В заключение, мы используем несколько корректирующих слоёв для завершения итогового результата.
Итоговый результат:
Скачать архив с материалами к уроку
Примечание: Автор использовал платные изображения. В архиве вы найдёте альтернативные материалы для выполнения урока.
1. Создаём Тёмную Атмосферу
Шаг 1
Создайте новый документ 2000 рх х 2000 рх в программе Photoshop. Установите настройки, которые указаны на скриншоте ниже.
Шаг 2
Откройте исходное изображение с текстурой в программе Photoshop. С помощью инструмента Перемещение  (Move Tool (V)), переместите данное изображение на наш рабочий документ.
(Move Tool (V)), переместите данное изображение на наш рабочий документ.
Шаг 3
Добавьте корректирующий слой Цветовой Баланс (Color Balance). Идём Слой - Новый корректирующий слой – Цветовой Баланс (Layer > New Adjustment Layer > Color Balance). Примените настройки для Средних тонов (Midtones):
Шаг 4
Добавьте корректирующий слой Кривые (Curves), чтобы затемнить задний фон.
Потяните кривую вниз, чтобы значительно уменьшить яркость текстуры.
2. Добавляем Модель
Шаг 1
Откройте исходное изображение с моделью в программе Photoshop. С помощью инструмента Быстрое выделение  (Quick Selection Tool (W)), отделите изображение модели от заднего фона. Переместите выделенное изображение модели на наш рабочий документ, расположив в центре тёмной сцены.
(Quick Selection Tool (W)), отделите изображение модели от заднего фона. Переместите выделенное изображение модели на наш рабочий документ, расположив в центре тёмной сцены.
Шаг 2
Щёлкните по второму значку в нижней части панели слоёв, чтобы добавить слой-маску к слою с моделью. С помощью мягкой чёрной кисти, удалите плечи, а также верхнюю часть причёски на голове модели.
Шаг 3
Добавьте корректирующий слой Кривые (Curves) в качестве обтравочной маски к слою с моделью, чтобы немного затемнить среднюю часть лица. Далее, перейдите на маску данного корректирующего слоя и с помощью мягкой чёрной кисти ослабьте эффект кривых на щеках модели, таким образом, эти участки не будут затенены после этого шага.
Шаг 4
Чтобы усилить дьявольский взгляд модели, создайте новый слой (не преобразовывайте данный слой в обтравочную маску), а затем с помощью кисти средней мягкости, цвет кисти #9d0909, прокрасьте глаза модели.
Шаг 5
Добавьте корректирующий слой Уровни (Levels) в качестве обтравочной маски к слою с красными глазами, чтобы затемнить отдельные участки глаз. Далее, перейдите на маску данного корректирующего слоя и с помощью мягкой чёрной кисти прокрасьте оба глаза по краям зрачков, сохранив затенение только в области зрачков.
Шаг 8
Создайте новый слой и с помощью жёсткой кисти, размер кисти (2-3 px), цвет кисти #d9dce1, добавьте светлые блики на верхние участки зрачков.
3. Добавляем Раму
Шаг 1
Откройте исходное изображение с рамой. Т.к. изображение рамы находится на прозрачном слое, то с помощью инструмента Перемещение  (Move Tool), просто переместите данное изображение на наш рабочий документ, расположив за изображением модели. Расположите слой с картинной рамой ниже корректирующего слоя Цветовой Баланс (Color Balance), который мы создали в Шаге 3, Параграфа 1.
(Move Tool), просто переместите данное изображение на наш рабочий документ, расположив за изображением модели. Расположите слой с картинной рамой ниже корректирующего слоя Цветовой Баланс (Color Balance), который мы создали в Шаге 3, Параграфа 1.
Шаг 2
К слою с картинной рамой, добавьте слой-маску и с помощью чёрной кисти скройте правую половину рамы.
Шаг 3
Добавьте корректирующий слой Кривые (Curves), чтобы рама стала немного светлее:
Примечание переводчика: не забудьте преобразовать корректирующий слой в этом и следующих шагах в обтравочные маски к слою с рамой.
Шаг 4
Добавьте корректирующий слой Цветовой тон / Насыщенность (Hue/Saturation). Уменьшите значение Насыщенности (Saturation) до минимального значения (-100):
Шаг 5
Добавьте корректирующий слой Цветовой Баланс (Color Balance). Усильте синие оттенки для Средних тонов (Midtones) до 16:
4. Добавляем Ветви
Шаг 1
Откройте исходное изображение с деревом. Отделите изображение дерева от заднего фона с помощью инструмента Волшебная палочка  (Magic Wand Tool (W)). Теперь выделите фрагмент ветви с помощью инструмента Лассо
(Magic Wand Tool (W)). Теперь выделите фрагмент ветви с помощью инструмента Лассо  (Lasso Tool (L)). Переместите выделенный фрагмент ветви на наш рабочий документ, расположив справа от модели (со стороны, где нет рамы). Расположите данный слой с веткой ниже слоя с моделью (поверх корректирующих слоёв Цветовой Баланс (Color Balance) и Кривые (Curves), которые были созданы в Параграфе 1).
(Lasso Tool (L)). Переместите выделенный фрагмент ветви на наш рабочий документ, расположив справа от модели (со стороны, где нет рамы). Расположите данный слой с веткой ниже слоя с моделью (поверх корректирующих слоёв Цветовой Баланс (Color Balance) и Кривые (Curves), которые были созданы в Параграфе 1).
Шаг 2
Добавьте ещё одно изображение ветви на наш рабочий документ. С помощью инструмента Свободная трансформация (Free Transform Tool (Ctrl+T)) в режиме Деформация (Warp), деформируйте ветку таким образом, чтобы она повторяла линию формы головы.
Шаг 3
Добавьте ещё ветви к нашей сцене, использую ту же самую технику.
Шаг 4
Выделите все слои ветвями, а затем нажмите клавиши (Ctrl+G), чтобы сгруппировать их в одну группу. Поменяйте режим наложения для слоя с группой на Нормальный (Normal), непрозрачность слоя 100%. Добавьте корректирующий слой Кривые (Curves), чтобы затемнить ветви. Далее, перейдите на маску данного корректирующего слоя и с помощью чёрной кисти прокрасьте среднюю область ветвей, чтобы восстановить оригинальное освещение в этой части ветвей.
5. Добавляем Розы
Шаг 1
Откройте исходное изображение с розами. Отделите розы от заднего фона, а затем переместите выделенное изображение роз на наш рабочий документ, расположив рядом со щекой модели.
К слою с розой, добавьте слой-маску, чтобы скрыть часть роз, которые закрывают лицо модели:
Шаг 2
Продублируйте слой с розами несколько раз, а затем расположите дубликаты слоёв с розами вокруг изображения модели. Вам необходимо варьировать направление и размер роз, не забывайте использовать слой-маску, чтобы они не выглядели одинаково.
Шаг 3
Сгруппируйте все слои с розами в одну группу, а затем добавьте корректирующий слой Цветовой тон / Насыщенность (Hue/Saturation), чтобы обесцветить изображений роз.
Шаг 4
Добавьте корректирующий слой Цветовой Баланс (Color Balance). Поменяйте настройки для Средних тонов (Midtones):
Шаг 5
Добавьте корректирующий слой Кривые (Curves), чтобы значительно затемнить розы. Далее, перейдите на маску данного корректирующего слоя и с помощью мягкой чёрной кисти прокрасьте в центре роз, таким образом, скрыв эффект затенения.
Шаг 6
Откройте второе исходное изображение с розой 2. Отделите розу от заднего фона, а затем переместите выделенное изображение розы на наш рабочий документ, расположив её на ветви. После этого, продублируйте слой с розой. Уменьшите масштаб дубликата слоя с розой, расположив маленькую розочку рядом с первой розой.
Отразите маленькую розочку по горизонтали, для этого идём Редактирование – Трансформация – Отразить по горизонтали (Edit > Transform > Flip Horizontal):
Шаг 7
Сгруппируйте обе розочки в одну группу. Добавьте корректирующий слой Цветовой тон / Насыщенность (Hue/Saturation). Уменьшите значение Насыщенности (Saturation) до минимального значения (-100):
Шаг 8
Добавьте корректирующий слой Цветовой Баланс (Color Balance). Поменяйте настройки для Средних тонов (Midtones):
Шаг 9
Добавьте корректирующий слой Кривые (Curves), чтобы розы стали темнее. Далее, перейдите на маску данного корректирующего слоя и с помощью мягкой чёрной кисти ослабьте эффект затемнения в центре розочек точно так же, как мы проделывали с другими объектами.
6. Добавляем Эффект стекающей Крови
Шаг 1
Создайте новый слой поверх всех остальных слоёв. Установите цвет переднего плана на тёмно-красный оттенок (#810707). С помощью различных кистей Мазки краски, прокрасьте губы модели, а также розы, расположенные в нижней части сцены слева и справа. Поменяйте режим наложения для данного слоя с фрагментами крови на Перекрытие (Overlay), непрозрачность 100%.
Шаг 2
Откройте исходное изображение с текстурой крови. Отделите изображение крови от заднего фона с помощью инструмента Волшебная палочка  (Magic Wand Tool). Расположите фрагмент крови на лице модели. К слою с изображением крови, добавьте слой-маску и с помощью мягкой чёрной кисти скройте фрагменты крови поверх лица модели, а также смягчите эффект крови в нижней части сцены.
(Magic Wand Tool). Расположите фрагмент крови на лице модели. К слою с изображением крови, добавьте слой-маску и с помощью мягкой чёрной кисти скройте фрагменты крови поверх лица модели, а также смягчите эффект крови в нижней части сцены.
Шаг 3
Добавьте отдельные фрагменты крови на глаза модели, а также на розы.
Вы можете увидеть результат после скрытия лишних участков крови на слой-маске:
Шаг 4
Сгруппируйте все слои с фрагментами крови в одну группу. Поменяйте режим наложения для слоя с группой на Линейный Затемнитель (Linear Burn), непрозрачность 100%.
Шаг 5
Добавьте корректирующий слой Цветовой тон / Насыщенность (Hue/Saturation). Уменьшите значение Насыщенности (Saturation) до -100. Далее, перейдите на маску данного корректирующего слоя и с помощью мягкой чёрной кисти с низкой непрозрачностью (30-35%), восстановите красный тон на отдельных участках крови, чтобы сделать эффект крови более реалистичным, а также чтобы эффект не выглядел плоским.
7. Добавляем Паутину
Шаг 1
Создайте несколько слоёв поверх всех остальных слоёв. Установите цвет переднего плана на белый цвет. Выберите кисти Паутины, уменьшите непрозрачность (opacity) кисти до 50%. Используйте различные кисти (не стесняйтесь использовать свои любимые кисти), чтобы нарисовать паутину на розах, на голове модели, на ветвях справа и на щеке слева. С помощью инструмента свободной трансформации (Ctrl+T) в режиме Деформация (Warp), деформируйте паутину справа, соблюдая контур линии ветви.
Шаг 2
К слою с паутиной слева, добавьте слой-маску и с помощью чёрной кисти скройте часть паутины, которая видна за пределами рамы.
8. Заключительная Коррекция
Шаг 1
Добавьте корректирующий слой Карта градиента (Gradient Map) поверх всех остальных слоёв. Установите следующие цвета градиента #e10019 и #00601b. Уменьшите Непрозрачность (opacity) данного корректирующего слоя до 20%.
Шаг 2
Добавьте корректирующий слой Цветовой Баланс (Color Balance). Поменяйте настройки для Средних тонов (Midtones) и Светлых бликов (Highlights):
Шаг 3
Добавьте корректирующий слой Фото фильтр (Photo Filter). Установите следующий цветовой оттенок для данного фильтра #000bec:
Шаг 4
Добавьте корректирующий слой Кривые (Curves), чтобы немного усилить светлые блики. Перейдите на маску данного корректирующего слоя и с помощью мягкой чёрной кисти, прокрасьте поверх изображение модели, т.к. нам нужно, чтобы эффект был виден только на краях.
Шаг 5
Добавьте корректирующий слой Уровни (Levels), чтобы усилить средние тона. Перейдите на маску данного корректирующего слоя и с помощью мягкой чёрной кисти, прокрасьте поверх выделенных краёв и участков затенения вокруг модели, чтобы скрыть коррекцию уровней.
Поздравляю! Мы завершили урок!
Надеюсь, что вам понравился данный урок, и вы узнали что-то новое для себя. Спасибо, что посетили урок, желаю приятно провести время за выполнением этого урока!
Итоговый результат:
Автор: Jenny Le
Источник: design.tutsplus.com

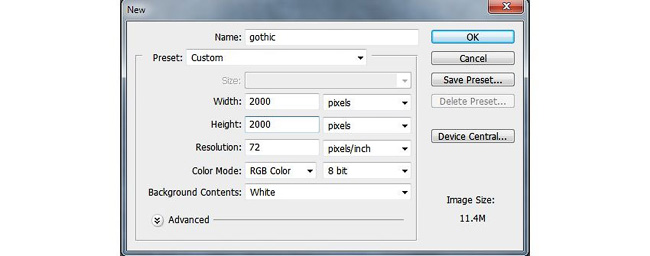


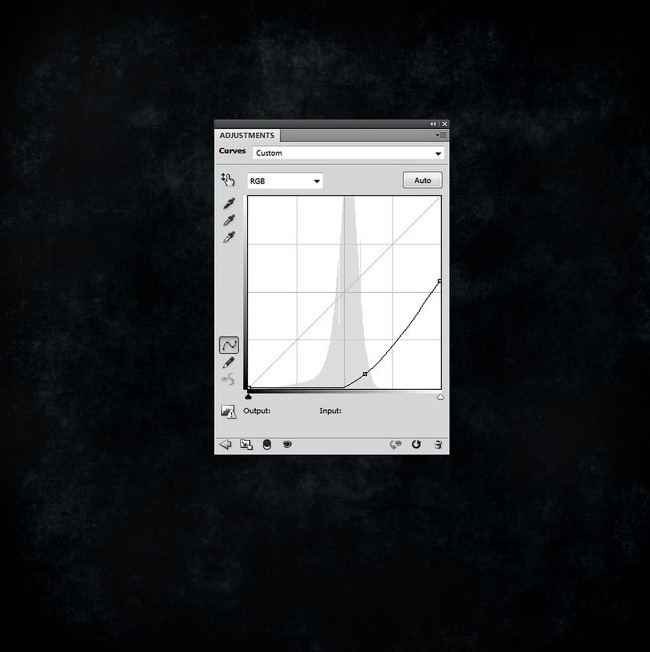


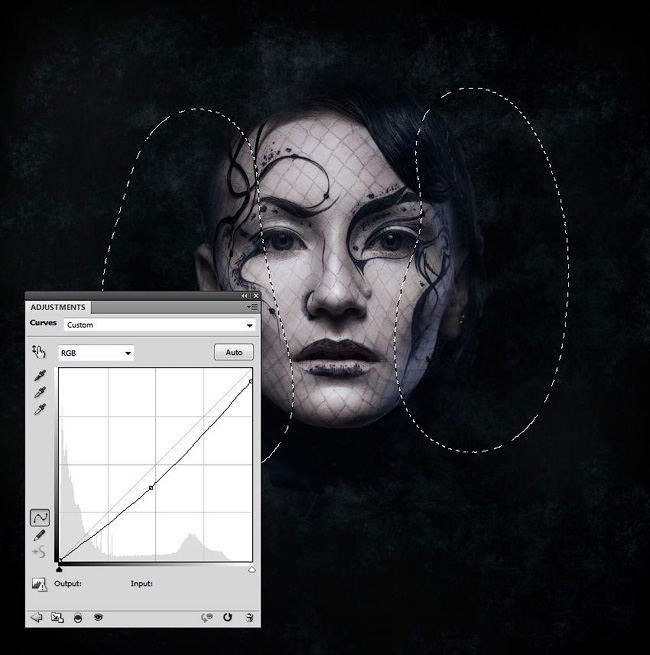





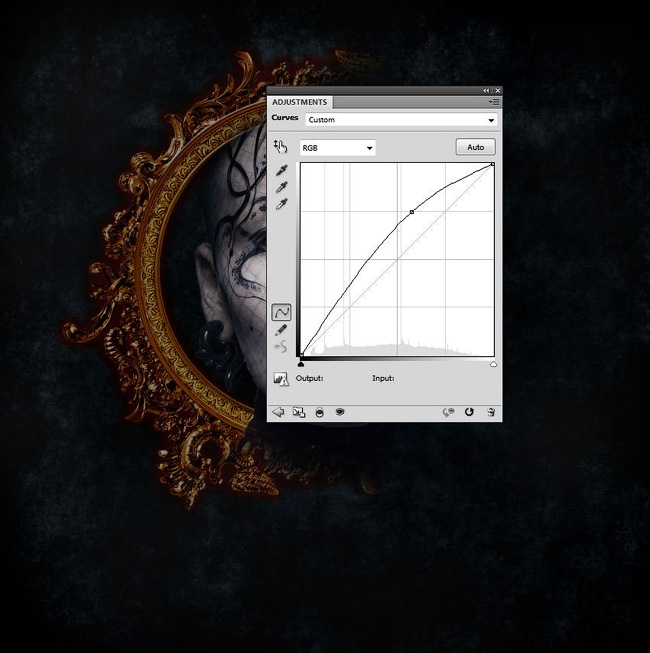
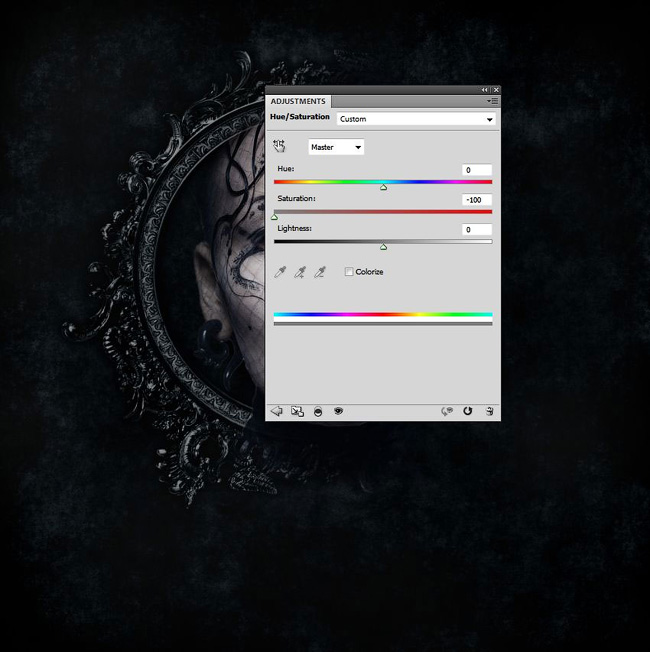




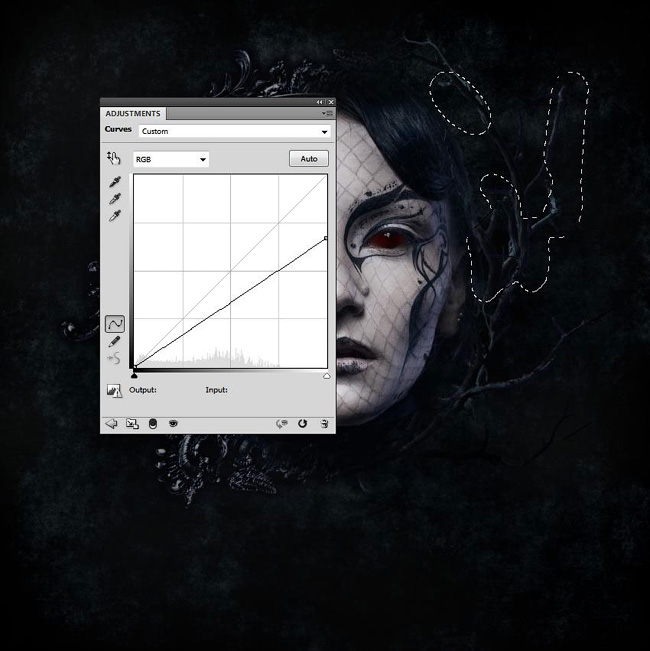









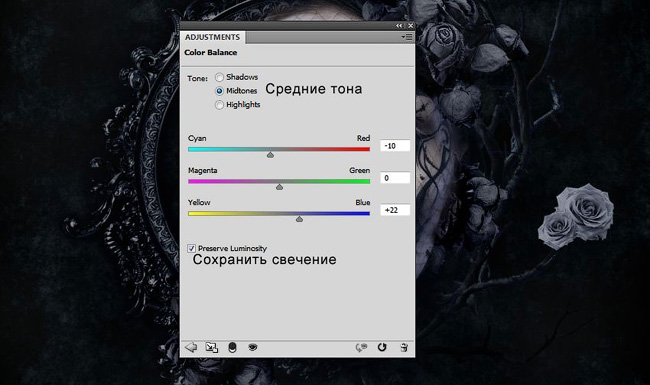


















Комментарии 189
Не понятно становится уже с 3 пункта, как выделять определеную область для кривых без понятия ... Нужны всегда подробности а их тут нету и новичку становится трудно повторить
работу...
Vanya2wk, Здравствуете! А этот урок не для новичков. http://joxi.ru/Grqq6nf4Ykv4rz
СПАСИБО ЗА УРОК
делала на скорую руку, получилось не очень, но урок очень интересный, спасибо
а где взять те картинки которые вы использовали(рамки, ветки..)?
Спасибо за урок!
спасибо за урок!
Спасибо за урок ^^
В подобных работах люблю издеваться над собой) Красные глаза оставлять не стала, грубовато смотрелось, а так получилось что то похожее на Черного лебедя)
Очень реалистичная готика получилась!
Спасибо за урок! Было очень интересно!
Спасибо большое.
Спасибо за перевод интересного урока
Спасибо за урок.
Отличное исполнение урока!
Спасибо за урок !
Спасибо за перевод))
Спасибо за урок)
Спасибо. Урок понравился, но что-то у меня не так получилось.
Спасибо)ценный урок
ну вот шо у меня вышло, последний эффект "уровни" не стал применять, потому что слишком светлая получается и портит всю концепцию, спасибо за урок, было интересно, по чаще бы уроки в таком стиле)))
Но, ведь, рама не на прозрачном слое!
Кот помогал в создании и сдвинул слои - переделывать не стала.
ооооочень понравилось
Совет: кровь от белого фона отделять не нужно совсем при использовании наложения "линейный затемнитель". Веточки не очень получились...
Добрый день.
Спасибо за урок! Получилось немного по-своему
Спасибо. Не понравилось, что все материалы с печатями