Создаем эмоциональный осенний коллаж в Фотошоп
Создаем эмоциональный осенний коллаж в Фотошоп
 В этом уроке мы создадим осенний коллаж, научимся делать цветокоррекцию, освещение, имитировать глубину резкости изображения.
В этом уроке мы создадим осенний коллаж, научимся делать цветокоррекцию, освещение, имитировать глубину резкости изображения.
Сложность урока: Средний
В этом уроке я покажу вам, как создать эмоциональный осенний коллаж в Photoshop. Вы узнаете, как создать эмоциональную сцену, используя всего лишь три изображения. Научитесь создавать осенний фон и улучшать его свет и цвет, а также создавать освещение и глубину резкости. В этом уроке вы узнаете несколько способов достижения нужного результата в Photoshop.
Финальное изображение:
Скачать архив с материалами к уроку
1. Добавляем лес
Шаг 1
Создайте новый документ через меню File > New (Файл > Новый) со следующими настройками, вы также можете использовать свои настройки:
Шаг 2
Поместите изображение леса в документ через File > Place Embedded (Файл > Поместить встроенные). При необходимости можете воспользоваться свободной трансформацией (Ctrl+T), чтобы изменить размер изображения леса и подогнать его под основной документ.
Шаг 3
Преобразуйте слой с лесом в смарт-объект. Затем перейдите в меню Filter > Blur > Gaussian Blur (Фильтр > Размытие > Размытие по Гауссу) и установите значение Radius (Радиус) 9,0 рх. Это позволит создать глубину резкости, а также усилит внимание к нашей модели.
Результат:
Шаг 4
Создайте новый корректирующий слой Color Balance (Цветовой Баланс), нажав на третий значок в нижней части панели Layers (Слои). Измените значения Midtones (Средние тона) и Highlights (Света) для улучшения цвета леса. Я стремился придать лесу желтый оттенок, вы же можете придать вашему фону другие цвета, которые вам нравятся. Просто измените значение соответствующим способом.
Результат:
Шаг 5
Создайте новый слой и назовите его Фоновый Свет. Установите цвет переднего плана на #5A3F0C. Возьмите мягкую Brush  (Кисть) среднего диаметра и добавьте точку для будущего источника цвета. Я стремлюсь, чтобы источник света был с правой стороны, вы же можете использовать другое положение, если хотите.
(Кисть) среднего диаметра и добавьте точку для будущего источника цвета. Я стремлюсь, чтобы источник света был с правой стороны, вы же можете использовать другое положение, если хотите.
Измените режим наложения на Linear Dodge (Линейный Осветлитель) и понизьте Opacity (Непрозрачность) до 85%.
2. Добавляем модель
Шаг 1
Отделите модель от фона, используя ваш любимый инструмент выделения, и поместите ее на холсте с левой стороны.
Шаг 2
Создайте новый корректирующий слой Curves (Кривые) в качестве обтравочной маски – на изображении ниже значок выделен красным и уменьшите яркость модели.
На маске слоя Curves (Кривые) сотрите области, выделенные красным света. Это области, на которые попадает свет. Используйте для этого черную мягкую кисть.
Результат стирания теней и света на модели.
Шаг 3
Создайте новый корректирующий слой Color Balance (Цветовой Баланс) и настройте параметры так, чтобы модель соответствовала фону. Используйте следующие настройки.
Ниже приведен результат:
Шаг 9
Создайте новый слой, назовите его Освещение модели. Установите цвет переднего плана на #754E17. Используя мягкую среднюю кисть, нарисуйте светлые участки на модели. Ниже можете увидеть, где нарисован свет.
Измените режим наложения на Linear Dodge (Линейный Осветлитель) и понизьте Opacity (Непрозрачность) до 75%.
3. Добавляем листья
Шаг 1
Добавьте изображения с листьями в наш документ. Используйте различные изображения с листьями и расположите их вокруг модели. Я использовал четыре изображения, чтобы расположить их. Вы можете расположить их по-своему.
Шаг 2
Примените фильтр Gaussian Blur (Размытие по Гауссу) с радиусом размытия 4,1 рх к каждому изображению. Не забывайте экспериментировать со значениями. Это добавит большей глубины сцене. В качестве альтернативы можете воспользоваться фильтром Motion Blur (Размытие в движении), чтобы добавить листьям движения или сделать их падающими с дерева.
Результат:
Шаг 3
Выберите все слои с листьями и сгруппируйте их (Ctrl+G). Измените режим наложения группы на Normal (Обычный) с Pass Through (Пропустить). Создайте новый корректирующий слой Color Balance (Цветовой Баланс), поместите его во внутрь группы и скорректируйте цвета листьев, чтобы они соответствовали сцене.
Результат:
Шаг 4
Создайте новый корректирующий слой Curves (Кривые) в группе с листьями и уменьшите яркость с помощью следующих параметров:
Я замаскировал листья в тех областях, где они меньше всего освещены. Просто имейте в виду направление света, когда будете стирать эффект. Можете использовать черную кисть средней мягкости для стирания эффекта на маске слоя Curves (Кривые).
4. Рисуем Волосы
Шаг 1
Создайте новый слой и назовите его Волосы. Установите цвет переднего плана #f6bc41, можете также подобрать цвет из фона. Используя мягкую кисть размером 1 рх, нарисуйте светлые пряди волос. Если вы не очень хорошо рисуете - можете скачать пряди волос и расположить их рядом с моделью, чтобы прикрепить их, или можете воспользоваться инструментом Refine Edge (Уточнить Край).
5. Финальная коррекция
Шаг 1
Создайте новый корректирующий слой Gradient Map (Карта Градиента). Установите цвета #0F34593 и #DCAC4F соответственно.
Установите режим наложения Soft Light (Мягкий Свет). Это позволит повысить контраст всей сцене и сделает тени и блики более интересными.
Шаг 2
Создайте новый корректирующий слоя Color Balance (Цветовой Баланс) и измените настройки Highlights (Света) и Midtones (Средние Тона). Я добавил красные и желто-кремовые тона. Вы же можете поэкспериментировать и использовать свои настройки.
Результат:
Шаг 3
Добавьте новый корректирующий слой Hue/Saturation (Цветовой тон/Насыщенность) и измените Yellows (Желтые) значения. Я не хочу слишком много желтого цвета, поэтому я просто немного уменьшил цвет.
Результат:
Шаг 4
Создайте новый корректирующий слой Curves (Кривые) и понизьте яркость.
На маске корректирующего слоя, используя стандартную черную кисть, замаскируйте эффект на правой стороне, которая имеет более красный цвет. Это сделает темнее то, что менее освещено источником света, скорее всего, части дерева.
Результат:
Шаг 5
Создайте новый слой и назовите его Окончательный свет. Установите цвет переднего плана #BE355E. Сейчас мы нарисуем последний источник света, используя мягкую, круглую кисть.
Установите режим наложения Color Dodge (Осветление Основы) и понизьте Opacity (Непрозрачность) до 72%.
Окончательный результат:
Спасибо, что выполнили этот урок. Я надеюсь, вам понравилось работать над эмоциональной сценой.
Автор: Bunty Pundir
Источник: www.psdstack.com

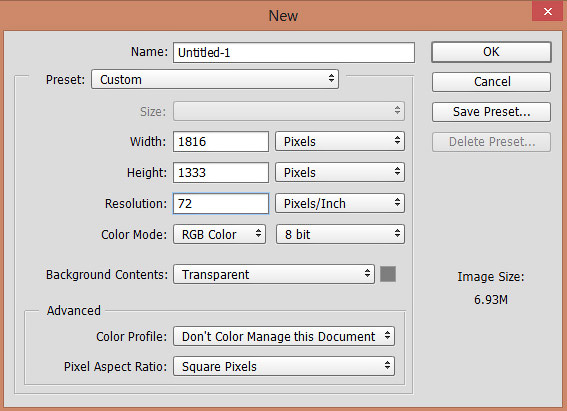











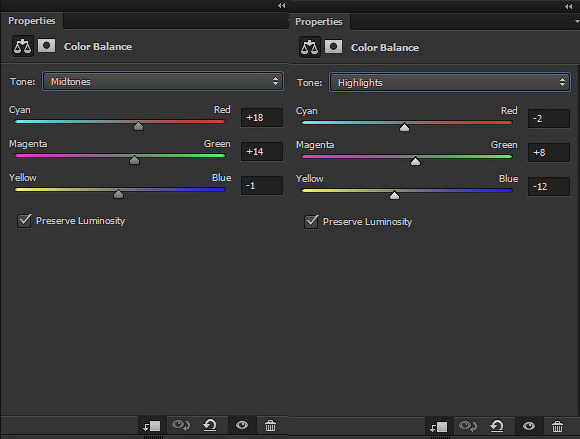








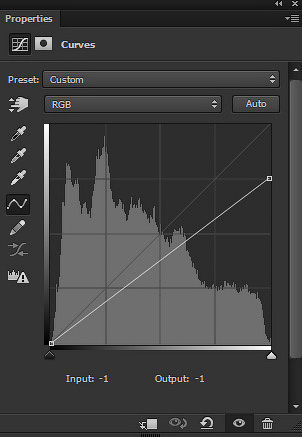








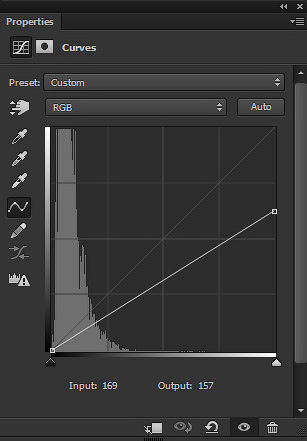




Комментарии 153
Спасибо за урок!
Almiz, Спасибо!
СПАСИБО
Немного получилось
Красивая работа!
Спасибо за урок)
спасибо за урок!
Очень хорошо! У девочки по контуру на голове нужно волосы дорисовать и цветы.
У девочки по контуру на голове нужно волосы дорисовать и цветы.
Красиво!
Спасибо большое за урок!
Спасбо
Спасибо за прекрасный урок! Получается красиво и легко!
спасибо
Спасибо !
Спасибо !
Спасибо, отличный урок!
Спасибо.
Спасибо за урок!
Урок супер, спасибо!
спасибо за урок
спасибо за урок!
Еще вариант
спасибо за урок!
спасибо за урок !
СПАСИБО БОЛЬШОЕ ЗА ЧУДЕСНЫЙ УРОК !
Спасибо)
Спасибо)
Отличный урок!
спасибо=) вроде не плохо
Спасибо за красивый урок.
спасибо