Делаем в фотошопе коллаж в стиле Sci-Fi
Делаем в фотошопе коллаж в стиле Sci-Fi
 В этом уроке вы узнаете, как создать абстрактную научно-фантастическую сцену в Photoshop.
В этом уроке вы узнаете, как создать абстрактную научно-фантастическую сцену в Photoshop.
Сложность урока: Сложный
- #Шаг 1
- #Шаг 2
- #Шаг 3
- #Шаг 4
- #Шаг 5
- #Шаг 6
- #Шаг 7
- #Шаг 8
- #Шаг 9
- #Шаг 10
- #Шаг 11
- #Шаг 12
- #Шаг 13
- #Шаг 14
- #Шаг 15
- #Шаг 16
- #Шаг 17
- #Шаг 18
- #Шаг 19
- #Шаг 20
- #Шаг 21
- #Шаг 22
- #Шаг 23
- #Шаг 24
- #Шаг 25
- #Шаг 26
- #Шаг 27
- #Шаг 28
- #Шаг 29
- #Шаг 30
- #Шаг 31
- #Шаг 32
- #Шаг 33
- #Шаг 34
- #Шаг 35
- #Шаг 36
- #Шаг 37
- #Шаг 38
- #Шаг 39
- #Шаг 40
- #Шаг 41
- #Шаг 42
- #Шаг 43
- #Шаг 44
- #Шаг 45
- #Шаг 46
- #Шаг 47
- #Шаг 48
- #Шаг 49
- #Шаг 50
- # Комментарии
В этом уроке, я покажу вам, как создать абстрактную научно-фантастическую сцену в программе Photoshop. Вы узнаете, как объединить несколько различных стоковых изображений, как создать абстрактные элементы и работать с группой, а также как создавать световые эффекты.
Этапы урока
Вначале урока мы создадим ночную сцену, используя изображение неба, два изображения с пустыней и звёздные текстуры. Далее, мы добавим планеты, модель, добавим текстуры туманности, а также создадим абстрактные элементы, далее совместим все элементы композиции с помощью корректирующих слоёв, маски и кисти. В заключение, мы добавим световые эффекты и проведём цветовую коррекцию всей сцены. Для выполнения данного урока вам понадобится программа Photoshop CS3 или выше.
Скачать архив с материалами к уроку
Примечание: автор использовал изображение модели в жанре НЮ, доступное для просмотра и скачивания лицам старше 18 лет. Вы можете воспользоваться альтернативным изображением модели в архиве.
Итоговый результат:
Шаг 1
Создайте новый документ в программе Photoshop. Установите следующие размеры:
Шаг 2
Нажмите клавиши (Ctrl+Shift+N), чтобы создать новый слой. Нажмите клавишу ‘G’, чтобы активировать инструмент Градиент  (Gradient Tool), установите тип градиента радиальный градиент (Radial Gradient), цвета градиента #384962 и #09131d. Потяните градиент от верхней центральной части изображения вниз:
(Gradient Tool), установите тип градиента радиальный градиент (Radial Gradient), цвета градиента #384962 и #09131d. Потяните градиент от верхней центральной части изображения вниз:
Шаг 3
Откройте набор текстур со звёздами, выберите текстуру “starry 1″. Переместите данную текстуру на наш рабочий документ. Поменяйте режим наложения для данного слоя с текстурой на Осветление основы (Color Dodge), непрозрачность (Opacity) слоя 100%:
Продублируйте слой с текстурой звёзд три раза, расположив дубликаты слоёв на тёмном заднем фоне, чтобы усилить эффект звёзд и сделать их более видимыми:
Шаг 4
Добавьте изображение неба на наш рабочий документ, расположив поверх всех слоёв. Поменяйте режим наложения для слоя с небом на Мягкий свет (Soft Light), непрозрачность (Opacity) слоя 100%:
К слою с небом, добавьте слой-маску, кликнув по соответствующему значку в нижней части панели слоев. Далее, с помощью стандартной мягкой кисти чёрного цвета, непрозрачностью, примерно, 30-40%, ослабьте эффект облаков на заднем фоне:
Шаг 5
Откройте исходное изображение ‘Задний фон’. Переместите данное изображение на наш рабочий документ:
К слою с задним фоном, добавьте слой-маску и с помощью мягкой чёрной кисти, обработайте верхний край изображения, чтобы совместить его со звёздным небом:
Шаг 6
К слою с задним фоном добавьте корректирующий слой Кривые (Curves) в качестве обтравочной маски, чтобы затемнить пустыню. Идём Слой – Новый корректирующий слой - Кривые (Layer > New Adjustment Layer > Curves):
Шаг 7
Далее, добавьте корректирующий слой Цветовой Баланс (Color Balance) в качестве обтравочной маски, чтобы совместить цветовые оттенки пустыни с задним фоном:
Шаг 8
Откройте исходное изображение ‘Передний фон’. Переместите данное изображение на наш рабочий документ, расположив его на переднем плане. Примените трансформацию, как показано на скриншоте ниже:
С помощью слой-маски проведите совмещение изображения пустыни с задним фоном:
Далее, идём Фильтр – Размытие – Размытие по Гауссу (Filter > Blur > Gaussian Blur). Установите радиус (Radius) размытия 8 px:
На маске фильтра, с помощью мягкой чёрной кисти, скройте эффект размытия в средней части изображения, чтобы добавить глубины к нашей сцене:
Шаг 9
К слою с изображением ‘Передний фон‘, добавьте корректирующий слой Кривые (Curves), чтобы затемнить пустыню на переднем плане. Установите кривую, как показано на скриншоте ниже. Далее, перейдите на слой-маску данного корректирующего слоя и с помощью мягкой чёрной кисти непрозрачностью, примерно, 40-45%, скройте эффект затемнения на участке ближе к заднему фону:
Шаг 10
Далее, добавьте корректирующий слой Цветовой Баланс (Color Balance) для цветовой коррекции пустыни:
Шаг 11
Чтобы добавить небольшой эффект тумана к нашей сцене, создайте новый слой и с помощью мягкой кисти, цвет кисти #cadbe7, непрозрачность (opacity) и нажим (flow) кисти примерно 50%, прокрасьте поверх изображения, в частности поверх гор:
Шаг 12
Откройте исходное изображение ‘Планета 1’. Отключите видимость заднего фона, а затем нажмите клавиши (Ctrl+Alt+Shift+E), чтобы объединить все видимые слои. Переместите объединённый слой с планетой на наш рабочий документ. Расположите планету в правой верхней части неба. Расположите данный слой с планетой ниже слоёв с задним и передним фоном.
Примечание переводчика: расположите слой с планетой ниже слоёв с горами и пустыней, но выше слоя с небом.
Поменяйте режим наложения для слоя с планетой 1 на Осветление (Screen), непрозрачность (Opacity) 100%. Далее, к слою с планетой добавьте слой-маску и с помощью мягкой чёрной кисти обработайте тёмную часть планеты, чтобы совместить её с небом:
Продублируйте слой с планетой 1. Уменьшите масштаб дубликата слоя с планетой, расположив рядом с первой планетой:
Шаг 13
Откройте исходное изображение ‘Планета 2’. Переместите данное изображение на наш рабочий документ, расположив в левой части нашей сцены за горами. Поменяйте режим наложения для данного слоя с планетой на Осветление (Screen), непрозрачность 100%. С помощью слой-маски, проведите совмещение планеты с небом:
Шаг 14
Откройте набор с текстурами звёзд. Выберите текстуру “starry 5″. Расположите данную текстуру поверх планет в левом верхнем углу изображения. Далее, с помощью инструмента свободная трансформация (Ctrl+T) в режиме Деформации (Warp), деформируйте текстуру, расположив слой с данной текстурой ниже слоя с группой планет:
Примечание переводчика: автор сгруппировал два слоя с планетами в одну группу, не забудьте поменять режим наложения для слоя с группой на Нормальный (Normal), 100%.
Поменяйте режим наложения на Осветление (Screen), непрозрачность 100%:
Шаг 15
Далее, к слою с текстурой “starry 5″, добавьте корректирующий слой Цветовой тон / Насыщенность (Hue/Saturation):
Примечание переводчика: не забудьте преобразовать корректирующий слой в обтравочную маску.
Далее, добавьте корректирующий слой Уровни (Levels), чтобы изменить контраст создаваемого эффекта:
Шаг 16
Откройте исходное изображение с туманностью 2. Переместите данное изображение на наш рабочий документ, расположив в левой части неба. Поменяйте режим наложения на Осветление (Screen), непрозрачность 100%:
Далее, с помощью слой-маски, скройте часть изображения, как показано на скриншоте ниже:
Шаг 17
К слою с туманность 2, добавьте корректирующий слой Цветовой тон / Насыщенность (Hue/Saturation) для создания следующего эффекта:
Далее, используйте Уровни (Levels), чтобы скрыть видимые края изображения:
Шаг 18
Откройте исходное изображение с туманностью 3. Создайте дубликат слоя (Ctrl+J). Далее, перейдите Фильтр – Пластика (Filter > Liquify), выберите инструмент Деформация (Forward Warp Tool (W)):
С помощью инструмента Деформация (Forward Warp Tool (W)), деформируйте туманность, чтобы создать следующий эффект:
Переместите слой с деформированной туманностью на наш рабочий документ, расположив поверх слоя с туманностью 2 (который расположен ниже слоёв с планетами, задним фоном и передним фоном). С помощью свободной трансформации (Ctrl+T), трансформируйте туманность, как показано на скриншоте ниже:
Поменяйте режим наложения для слоя с туманностью 3 на Осветление (Screen), непрозрачность 100% и с помощью слой-маски скройте эффект поверх средней части сцены, а также поверх планет:
Шаг 19
С помощью Уровней (Levels), затемните эффект:
Шаг 20
Откройте исходное изображение с туманностью 1. Переместите данное изображение на наш рабочий документ, расположив в центральной части неба. Поменяйте режим наложения для данного слоя с туманностью на Осветление (Screen), непрозрачность 100%:
С помощью слой-маски, скройте свечение в центре туманности, а также на краях, чтобы создать едва заметный эффект:
Продублируйте данный слой с туманностью 1, а затем к дубликату примените деформацию, идём Редактирование – Трансформация - Деформация (Edit > Transform >Warp). Деформируйте туманность, как показано на скриншоте ниже:
С помощью слой-маски скройте жёсткие края изображения, чтобы эффект был виден только на изображении планета 2:
Шаг 21
Выделите оба слоя с туманностью 1, а затем нажмите клавиши (Ctrl+G), чтобы сгруппировать эти слои. Поменяйте режим наложения для созданной группы с режима Пропустить (Pass Through (режим группы по умолчанию) на Осветление (Screen), 100%. Далее, добавьте корректирующий слой Цветовой тон / Насыщенность (Hue/Saturation), чтобы изменить цвет туманности 1:
Далее, перейдите на слой-маску корректирующего слоя Цветовой тон / Насыщенность (Hue/Saturation) и с помощью мягкой чёрной кисти скройте коррекцию в середине, т.к. я не хотел, чтобы данная коррекция корректирующего слоя воздействовала на эту часть изображения:
Шаг 22
Далее, добавьте корректирующий слой Цветовой Баланс (Color Balance), чтобы создать следующий эффект:
Шаг 23
Далее, я использовал корректирующий слой Кривые (Curves) для усиления контраста, а затем с помощью мягкой чёрной кисти я скрыл коррекцию на участках, которые обозначены на скриншоте ниже:
Шаг 24
Откройте исходное изображение с моделью.
Примечание: автор использовал изображение модели в жанре НЮ, доступное для просмотра и скачивания лицам старше 18 лет. Вы можете воспользоваться альтернативным изображением модели в архиве.
Переместите данное изображение с моделью на наш рабочий документ. Расположите слой с моделью поверх всех остальных слоёв. С помощью слой-маски отделите изображение модели от заднего фона, расположив в центре изображения, как показано на скриншоте ниже.
Чтобы создать тень от модели, создайте новый слой ниже слоя с моделью. Удерживая клавишу (Ctrl)+щёлкните по миниатюре слоя с моделью, чтобы загрузить активное выделение:
Залейте выделенную область чёрным цветом (Shift+F5), а затем преобразуйте в смарт-объект. Отразите по вертикали (Flip it vertically) слой с тенью, для этого идём Редактирование – Трансформация – Отразить по вертикали (Edit > Transform > Flip Vertical), а также уменьшите непрозрачность (Opacity) слоя до 50%. Сместите тень вниз, расположив возле ног модели, примените трансформацию (Ctrl+T), чтобы наклонить тень:
К слою с тенью, примените фильтр Размытие по Гауссу (Gaussian Blur), радиус размытия 3 px, а затем с помощью слой-маски немного размойте верхнюю часть тени:
Шаг 25
К слою с моделью, добавьте корректирующий слой Цветовой тон / Насыщенность (Hue/Saturation), чтобы уменьшить насыщенность изображения модели:
Примечание переводчика: не забывайте преобразовывать корректирующие слои в обтравочные маски.
Шаг 26
Далее, к слою с моделью, добавьте корректирующий слой Цветовой Баланс (Color Balance):
Шаг 27
Далее, с помощью корректирующего слоя Кривые (Curves), осветлите тёмную сторону модели, для этого установите кривую, как показано на скриншоте ниже, а затем на слой-маске, с помощью мягкой чёрной кисти, немного приглушите коррекцию кривых на светлой стороне изображения модели:
Шаг 28
Создайте новый слой поверх всех остальных слоёв. Выберите инструмент Овальная область  (Elliptical Marquee Tool (L)). С помощью данного инструмента создайте круглое выделение над изображением модели. При создании круга удерживайте клавишу (Shift):
(Elliptical Marquee Tool (L)). С помощью данного инструмента создайте круглое выделение над изображением модели. При создании круга удерживайте клавишу (Shift):
Не снимая активного выделения, идём Редактирование – Выполнить обводку (Edit > Stroke). Установите цвет обводки белый:
Далее, к слою с обводкой, добавьте слой-маску и с помощью чёрной кисти разбейте круг, а также размойте отдельные участки круга, слегка уменьшив непрозрачность, как показано на скриншоте ниже:
Дважды продублируйте созданный круг, уменьшив размер дубликатов. Расположите дубликаты внутри первого круга. Уменьшите непрозрачность (Opacity) слоя с кругом в середине до 50%. Круги должны выглядеть, как на скриншоте ниже:
Шаг 29
Выберите инструмент Линия  (Line Tool (U)). Установите следующие настройки:
(Line Tool (U)). Установите следующие настройки:
Нарисуйте множество линий вокруг планет, а также на вершинах гор, расположите линии на своё усмотрение, основная задача - это создать ощущение абстракции (не забывайте рисовать линии на отдельных слоях). Мой результат на скриншоте ниже:
К слоям с линиями добавьте слой-маски, чтобы уменьшить непрозрачность линий, в частности на концах линий, чтобы избежать жёсткого вида
Шаг 30
Нарисуйте дополнительно шесть вертикальных линий, исходящих от рук модели. Расположите линии таким образом, чтобы создать ощущение, как будто она держит эти линии. Уменьшите непрозрачность (Opacity) слоёв с линиями до 30, 50 и 70%:
Шаг 31
Создайте новый слой поверх всех слоёв. С помощью инструмента Овальная область  (Elliptical Marquee Tool), нарисуйте круг:
(Elliptical Marquee Tool), нарисуйте круг:
Выберите инструмент Градиент  (Gradient Tool), тип градиента Радиальный (Radial), цвета градиента #834115 и #f8b2f2. Потяните градиент от левой нижней точки в правую верхнюю сторону:
(Gradient Tool), тип градиента Радиальный (Radial), цвета градиента #834115 и #f8b2f2. Потяните градиент от левой нижней точки в правую верхнюю сторону:
Преобразуйте данный слой с нарисованным кругом в смарт-объект, уменьшите масштаб изображения круга:
Несколько раз продублируйте слой с нарисованным кругом. Расположите сферы на кончиках линий, которые нарисованы в горах, а также рядом с планетами, а также добавьте сферы на небо и над пустыней. К сферам, которые расположены на переднем плане, примените Размытие по Гауссу (Gaussian Blur), радиус размытия 8 px, а к другим сферам примените радиус размытия 4 px, чтобы добавить глубины к нашей сцене:
Шаг 32
Давайте поменяем цвет сферы, которая расположена рядом с двумя планетами, с помощью корректирующего слоя Микширование каналов (Channel Mixer):
Шаг 33
Сгруппируйте все слои со сферами в одну группу, поменяйте режим наложения для слоя с группой на режим Нормальный (Normal), непрозрачность 100%. К слою с группой, добавьте корректирующий слой Цветовой тон / Насыщенность (Hue/Saturation), чтобы обесцветить отдельные сферы:
Далее, перейдите на слой-маску корректирующего слоя Цветовой тон / Насыщенность (Hue/Saturation) и с помощью мягкой чёрной кисти скройте эффект данного корректирующего слоя, в частности на тех сферах, которые расположены над линиями и в небе:
Шаг 34
Далее, к сферам добавьте корректирующий слой Цветовой Баланс (Color Balance), чтобы добавить к ним немного голубых оттенков:
Далее, перейдите на слой-маску корректирующего слоя Цветовой Баланс (Color Balance) и с помощью мягкой чёрной кисти скройте эффект коррекции на сферах, которые расположены над пустыней:
Шаг 35
Далее, с помощью Кривых (Curves), осветлите отдельные сферы:
Далее, с помощью мягкой чёрной кисти, скройте эффект кривых на слой-маске данного корректирующего слоя на сферах, которые расположены над пустыней и в небе, т.к. они расположены в тёмной части сцены:
Шаг 36
Создайте новый слой поверх всех остальных слоёв. С помощью мягкой кисти, цвет кисти #d65f35 и #fbbd59, поставьте пятно на изображении, как показано на скриншоте ниже:
Примечание переводчика: вначале поставьте пятно кистью большого диаметра с тёмным оттенком, а затем, уменьшив размер кисти, поставьте пятно в том же самом месте, используя более светлый оттенок.
Преобразуйте данный слой в смарт-объект, а затем с помощью трансформации (Ctrl+T), трансформируйте нарисованное пятно в линию. Расположите трансформированную линию так, чтобы она исходила из руки модели между белыми линиями:
Примечание переводчика: перед трансформацией, создайте дубликат слоя с пятном, он вам пригодится в Шаге 37.
Поменяйте режим наложения для слоя с линией на Линейный осветлитель (Linear Dodge), непрозрачность 100%, а затем, продублируйте слой с линией, расположив дубликат слоя с линией над второй рукой модели:
Шаг 37
Продублируйте слой со световым эффектом, на этот раз, примените инструмент Деформация (Warp Tool) для деформации эффекта. Расположите деформированные эффекты в верхней левой и правой части сцены:
Примечание переводчика: вначале создайте один световой эффект, деформировав его, а затем создайте второй, путём дублирования, вы можете также уменьшить размер эффекта для разнообразия.
К созданным эффектам, примените фильтр Размытие по Гауссу (Gaussian Blur), радиус размытия 3 px, чтобы смягчить края:
Шаг 38
Для созданного светового эффекта, создайте новую группу. Поменяйте режим наложения для созданной группы на режим Линейный осветлитель (Linear Dodge), непрозрачность 100%. Далее, к созданной группе, добавьте корректирующий слой Цветовой Баланс (Color Balance):
Примечание переводчика: объедините слои в одну группу, которые вы создали в Шаге 36 и 37.
Далее, скройте эффект корректирующего слоя Цветовой Баланс (Color Balance) на слой-маске с помощью мягкой чёрной кисти. Прокрасьте кистью поверх вертикальных линий, расположенных над руками модели:
Шаг 39
Откройте исходное изображение с туманностью 4. Переместите данное изображение на наш рабочий документ, расположив поверх белых кругов. Поменяйте режим наложения для слоя с туманностью на Осветление (Screen), 100%. Далее, с помощью инструмента Деформация (Warp Tool), примените небольшую деформацию для создания следующего светового эффекта:
С помощью слой-маски скройте отдельные участки эффекта, как показано на скриншоте ниже:
Продублируйте слой с эффектом, расположив дубликат слоя поверх модели:
Шаг 40
Откройте набор изображений с проволочным каркасом. Я выбрал треугольный каркас, который я расположил внутри белых кругов:
Для инверсии цвета проволочного каркаса, идём Слой - Новый корректирующий слой – Инверсия (Layer > New Adjustment Layer > Invert):
Шаг 41
Продублируйте слой с планетой 1. Расположите дубликат слоя с планетой внутри проволочного каркаса. Расположите данный слой с планетой поверх слоя с группой планет, поменяйте режим наложения на Нормальный (Normal), непрозрачность слоя 100%:
С помощью Кривых (Curves), ослабьте контраст изображения планеты:
Шаг 42
С помощью корректирующего слоя Цветовой Баланс (Color Balance), поменяйте цвет планеты:
Шаг 43
Откройте набор со световыми эффектами. Выберите световой эффект под номером 40. Продублируйте слой с задним фоном. Далее, идём Фильтр – Пластика (Filter > Liquify), чтобы деформировать данный световой эффект точно так же, как мы деформировали туманность 3 в Шаге 18:
Примечание переводчика: 1. вначале автор усиливает эффект 2. в конце этого шага, создайте запасную копию эффекта, временно отключите видимость данного дубликата слоя, мы используем его в Шаге 44.
Расположите световой эффект поверх тела модели, поменяйте режим наложения для слоя с эффектом на Осветление (Screen), 100%. С помощью инструмента Деформация (Warp Tool), примените небольшую деформацию в соответствии с изгибом тела модели:
Продублируйте слой со световым эффектом пять раз, расположив дубликаты вокруг тела модели, чтобы сделать световой эффект более видимым. С помощью слой-маски, скройте лишние участки эффекта:
Шаг 44
Дважды продублируйте первый слой, а затем увеличьте масштаб (Ctrl+T). Расположите дубликаты слоёв внутри белых кругов:
Примечание переводчика: продублируйте оригинальный слой со световым эффектом.
С помощью слой-маски, скройте отдельные лишние участки, чтобы эффект выглядел более утончённым:
Шаг 45
Сгруппируйте слои со световыми эффектами, которые мы создали в предыдущих двух шагах. Поменяйте режим наложения для слоя с группой на Осветление (Screen), непрозрачность 100%. С помощью Цветового Баланса (Color Balance), добавьте к ним побольше тёплых оттенков:
Шаг 46
Пришло время для проведения общей цветовой коррекции сцены. Создайте новый корректирующий слой Карта Градиента (Gradient Map) поверх всех остальных слоёв:
Примечание переводчика: автор проводит общую коррекцию картины, поэтому, корректирующие слои НЕ будут использоваться в качестве обтравочных масок.
Поменяйте режим наложения для слоя с картой градиента на Мягкий свет (Soft Light), непрозрачность 100%:
Шаг 47
Далее, добавьте корректирующий слой Цветовой Баланс (Color Balance), чтобы добавить синих / голубых оттенков к нашей сцене:
Шаг 48
Далее, добавьте корректирующий слой Выборочная коррекция цвета (Selective Color) для коррекции голубых оттенков:
Шаг 49
Далее, добавьте корректирующий слой Кривые (Curves), чтобы усилить контраст изображения:
Далее, перейдите на слой-маску данного корректирующего слоя и с помощью мягкой чёрной кисти скройте коррекцию в области вокруг модели и кругов, чтобы сохранить их яркость:
Шаг 50
Далее, добавьте корректирующий слой Вибрация (Vibrance), чтобы усилить заключительный эффект:
Далее, перейдите на слой-маску данного корректирующего слоя и с помощью мягкой чёрной кисти непрозрачностью, примерно, 40%, ослабьте эффект на свечении вокруг кругов:
Надеюсь, что вам понравился этот урок и вы находите его полезным.
Итоговый результат:
Автор: Jenny Le
Источник: www.photoshoptutorials.ws

















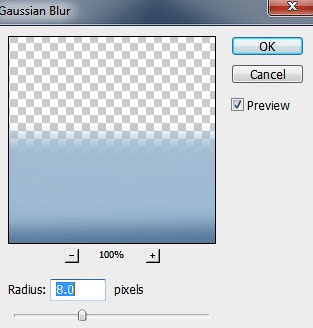
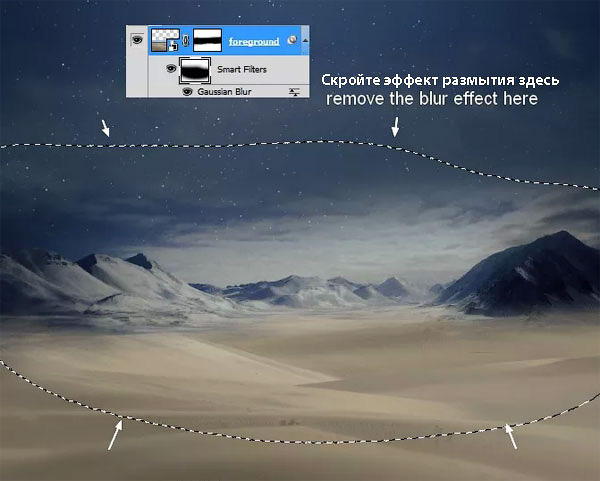





























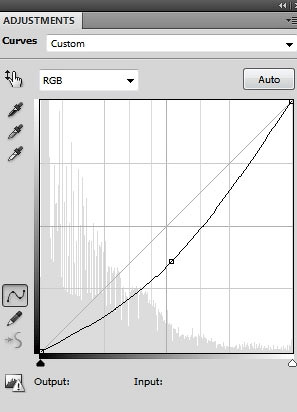

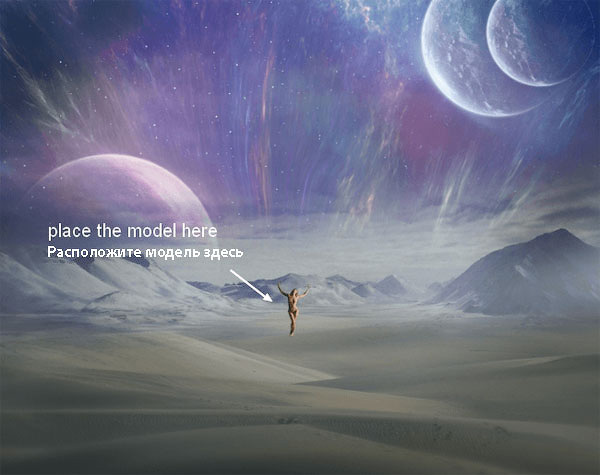




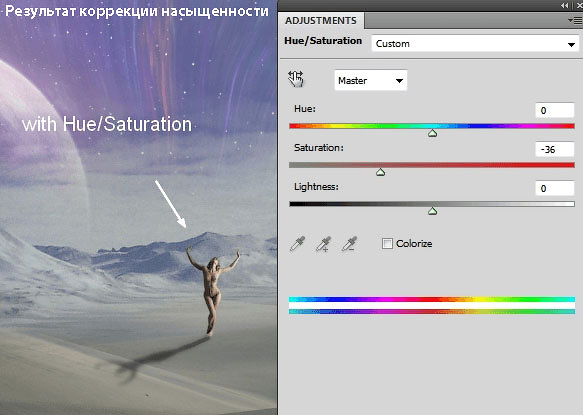






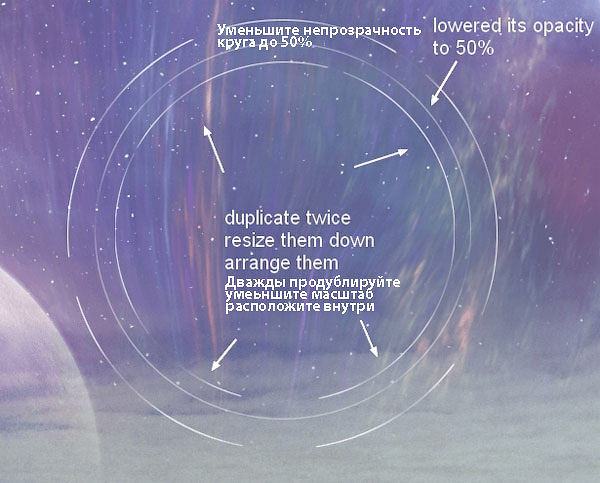




























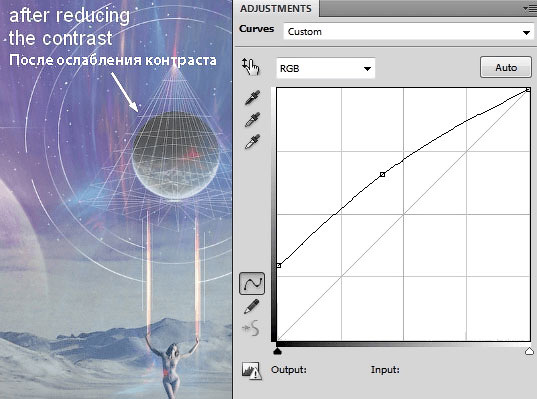


















Комментарии 70
Спасибо за урок! Немного на свой вкус сделала)
Almiz, Спасибо большое!
Спасибо за урок. Вот что-то такое у меня получилось:
Хороший урок! Спасибо))
Спасибо! Было круто.
Спасибо за урок.
Вот.
Спасибо за урок!
повторно прошу оценить
спасибо
Спасибо за урок!
Спасибо за такой "впечатлительный" урок - во всех смыслах)))) В работах - красота волшебная у всех!
Очень впечатлил урок, спасибо огромное! У всех такие интересные работы просто уууух ...
Шикарный урок. Спасибо!
Очень захватывающий урок.
Спасибо за урок.
Спасибо за урок! Пейзаж брал свой)
Интересный урок, спасибо!
У меня, конечно, получилось неидеально, но урок классный, спасибо! Только, как по мне, сцена получается скорее сюрреалистическая, нежели абстрактная, хотя, это претензия к первоисточнику, а не к переводчику)
Мне очень понравился урок!!! Спасибо!!
Спасибо за приятно проведённое время.
прикольный урок
Прекрасный урок, мне дался тяжеловато)
Спасибо за урок! :3
Спасибо. Очень интересный урок. )))
Спасибо за отличный перевод и интересный урок.
Спасибо
Спасибо
Как-то так)