Создаем винтажный фотоэффект в Фотошоп
Создаем винтажный фотоэффект в Фотошоп
Сложность урока: Средний
В этом уроке я покажу вам, как воссоздать эффект ломографической простейшей камеры в Photoshop. Мы будем симулировать эффект камер Holga / Diana и применим его к нашим цифровым фотографиям для получения винтажного стиля.
Instagram-эффект ломографической игрушечной камеры
Я вполне уверен, что создатели Instagram вдохновлялись lo-fi (ломографическими) простейшими камерами прошлого века, внешне напоминающими игрушки. В сегодняшнем уроке я расскажу, как создать такой эффект и зайти немного дальше, точно воссоздав тот вид снимков, которые делали камеры Holga / Diana.

Немного истории
Раньше существовала пара пластиковых фотоаппаратов, которые делались в Гонконге и сами по себе напоминали игрушки. Этот тип камер был настолько уникален в качестве снимков (точнее, его отсутствии), что получил огромный культ фанатов. Некоторые поклонники до сих пор ищут, где можно купить подобную камеру.

Оригинальный фотоаппарат назывался Diana и производился в Гонконге, но позже был превзойден фотоаппаратом Holga, который делали там же. Камера Holga была разработана T. M. Lee в 1981. Компания Tokina закрыла завод, производивший фотоаппараты 15 ноября 2015. Существует также множество российских простейших камер, напоминающих игрушки, которые пользуются спросом среди энтузиастов. Я же покажу вам как воссоздать данный эффект в Photoshop.
1. Начнем с фотографии
В программе Photoshop откройте изображение. Автор использовал изображение девушки (платное).

Примечание: можно открыть любую другую фотографию на Ваше усмотрение
2. Обрезаем до квадрата
Этот шаг опциональный, но у оригинальных Diana и Holga был квадратный формат.
Выберите инструмент Рамка  (Crop Tool), установите формат 1:1, а также поставьте галочку Удалить отсеченные пиксели (Delete Cropped Pixels) на панели вверху.
(Crop Tool), установите формат 1:1, а также поставьте галочку Удалить отсеченные пиксели (Delete Cropped Pixels) на панели вверху.

Разместите квадрат там, где хотите обрезать фотографию.
Нажмите Enter для применения эффекта.

3. Добавляем контраст
Такие камеры делают насыщенные снимки, давайте это воссоздадим.
Скопируйте фоновый слой (Ctrl + J).
Измените режим наложения нового слоя на Умножение (Multiply), сократите непрозрачность (Opacity) до 47% (ориентируйтесь на исходную фотографию, параметры могут отличаться).

Вот такой результат должен получиться на данном этапе.

4. Удешевим линзы, добавив размытие
Есть много способов выполнить этот шаг, но я выбираю:
Вариант А: Выделить два слоя (Фон и Слой 1), объединить их в один. Если нужен быстрый результат, можно их просто объединить, а можно дополнительно конвертировать в смарт-объект.
Вариант Б (как делал я): Выделите два слоя (Фон и Слой 1), нажмите Ctrl/Alt/Shift + E. Это создаст комбинированный слой над предыдущими двумя.
Примечание переводчика: таким образом, наши два слоя объединяются в один, но при этом оригинальные слои остаются нетронутыми.

Перейдите в меню Фильтр > Размытие > Размытие диафрагмы (Filter > Blur Gallery > Iris Blur).
Я добавил едва заметное размытие по краям, но вы можете добавить больше, если хотите.

Если у вас нет Photoshop CS6 или CC, просто используйте Размытие по Гауссу (Gaussian Blur).

5. Добавим оттенок цвета
Ретро камеры не очень точно передавали цвет, поэтому давайте добавим какой-то оттенок.
В меню Корректировочные слои (Adjustment Layers) на панели слоев выберите Цвет (Solid Color).
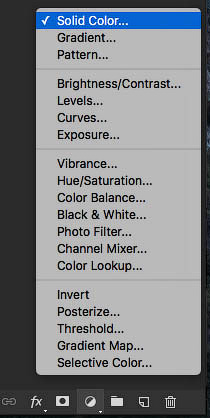
Подберите голубоватый зеленый, не бирюзовый, а немного ближе к аквамарину.

Измените режим наложения на Цвет (Color) и сократите непрозрачность (Opacity). Я использовал 10%.

Вот такой результат должен получиться. Сейчас фотография выглядит как после какого-то фильтра в Instagram. Уже на этом этапе можно остановиться, но, если вы хотите получить эффект простейшей камеры, внешне напоминающей игрушку, мы продолжим.

6. Добавляем засветы
Одной из отличительных черт Holga была плохо прикрепленная задняя часть, из-за чего свет попадал на пленку и оставлял пятна. Это также одна из отличительных характеристик подобных ретро камер.
Создайте новый слой, выберите большую мягкую кисть красного цвета. Закрасьте края случайным образом, симулировав засветы.

Измените режим наложения на Перекрытие (Overlay). Мягкий (Soft) или Жесткий свет (Hard Light) также подойдет, все зависит от желаемого результата.
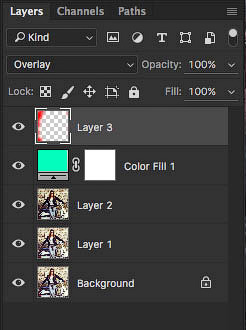
Вот мы и получили те самые засветы. Почти готово, погодите немного.

7. Добавляем виньетку
Нам нужна виньетка (и пара финальных штрихов). Лучшее место, где можно это сделать - плагин Camera Raw. (Пользователи Photoshop версии младше CC будут вынуждены сохранить фотографию в формате Tiff, а затем открыть Camera Raw, кликнув по ней правой кнопкой мыши в Bridge. Пользователи версии CC продолжают выполнять этот шаг).
(СС) Выберите рабочие слои (не слой с "засветами") на панели.
Кликните правой кнопкой мыши и выберите Преобразовать в Смарт-объект (Convert to Smart Object).

Вы увидите, что слои теперь объединены, поэтому можно применить эффект сразу ко всем слоям.
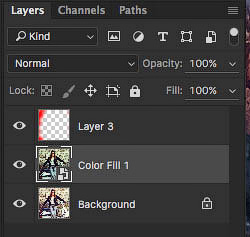
Перейдите в меню Фильтр > Camera Raw (Filter > Camera Raw).
(Пользователи CS6 и младше, выполните этот шаг через Bridge и сможете продолжить с нами)
Выберите вкладку fx: Найдите Виньетирование (Post Crop Vignette) и введите примерно такие параметры.
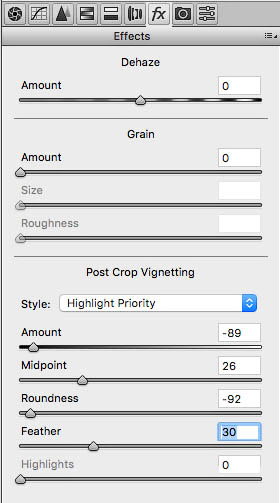
В итоге мы получили темную виньетку по краю фотографии.

8. Финальные штрихи
Пока не закрывайте Camera Raw. (Эти две коррекции не обязательны).
В разделе кривых добавьте немного контраста, создав плавную фигуру в форме буквы S, как показано на скриншоте:
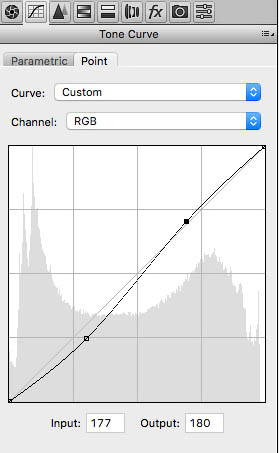

Можно немного поиграть с цветами, слегка увеличив Насыщенность (Saturation) и сократив Вибрацию (Vibrance).


Кликните ОК, чтобы применить изменения.
9. Собираем все вместе
Просто для разнообразия можно попробовать поменять режим наложения засветов на Мягкий свет (Soft Light). В зависимости от исходной фотографии, это может улучшить эффект. Также попробуйте Цвет (Color), Жесткий свет (Hard Light) или Перекрытие (Overlay). Каждая фотография уникальна и иногда различные вариации выглядят лучше.

И вот финальный результат!

Опционально: Если вам кажется, что изображение слишком насыщенное (темное), можете попробовать сделать следующее.
Создайте корректирующий слой Кривые (Curves). В нижней части меню кривых слегка перетяните точку, сократив густоту тени.
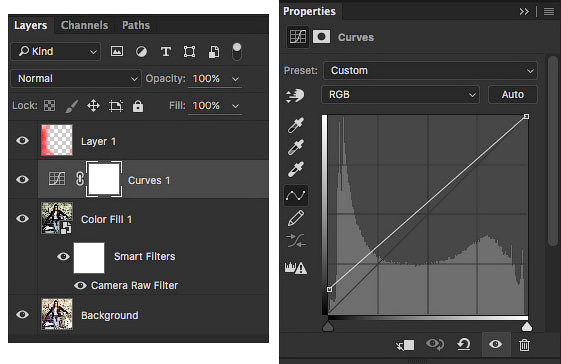
Вот что получилось:

Автор: Colin Smith
Источник: photoshopcafe.com
Комментарии 7
спасибо)
Спасибо))
Спасибо!
Замечательно!
Cпасибо за урок!
спасибо за урок!
Спасибо за урок
спасибо
Спасибо! )))
дальше потерялась, помогите
Вопросы по уроку задавайте на форуме. В конце каждого урока есть ссылка "Задать вопрос на форуме"
не нашла виньетку..
не получилось что-то. запуталась
спасибо!
А вот и моя работа...пришлось установить камеру RAW...без неё эффект не тот...спасибо за урок !!!
И ещё одна девушка из 60-х...
))
Спасибо!
Спасибо за урок
Ещё одно старое фото
Спасибо за урок..!
Спасибо за урок)
Спасибо за урок. Так как версия фотошопа ниже, то виньетку по краю делала с помощью внутренней тени на слое
Спасибо!
Спасибо за урок и за перевод.
ctrl+shift+alt+A - Camera Raw ф
я тоже без камеры.
Спасибо за урок. Мучалась из-за камеры RAW. Ничего не удалось с ней. Сколько посмотрела советов, никакой не помог.
Спасибо за урок,очень понравился!
Спасибо!
Спасибо!!!
Спасибо за урок.
Попробовал создать винтажный фотоэффект. Спасибо.