Добавляем цвет фотографии в Фотошоп
Добавляем цвет фотографии в Фотошоп
 В этом уроке вы узнаете, как раскрасить чёрно-белую фотографию, используя корректирующие слои в Фотошоп.
В этом уроке вы узнаете, как раскрасить чёрно-белую фотографию, используя корректирующие слои в Фотошоп.
Сложность урока: Средний
Добавление цвета черно-белым архивным фотографиям - отличный способ вернуть прошлое к жизни. В интернете множество ужасных "уроков", благодаря которым получаются ужасные результаты. Поэтому, мы попросили фотографа Tigz Rice разработать технику для раскрашивания старых фотографий при помощи Photoshop и получения привлекательных, подкупающих, реалистичных результатов.
Цель урока - не придать старой фотографии вид, будто ее сделали вчера, а сохранить ее винтажный стиль, используя цвет. Таким образом, она станет визуально привлекательнее и более цепляющей при использовании для печати или в сети.
Также можно использовать технику урока, чтобы заставить уже цветное фото выглядеть, будто это старый разукрашенный снимок, сначала конвертировав его в черно-белый (для этого нужно перейти в меню Изображение > Коррекция > Обесцветить (Image > Adjustments > Black & White)). В сегодняшнем уроке Tigz сделала что-то похожее. Она начала с черно-белой фотографии модели Felicity Furore, которая была снята недавно. Однако техника урока работает независимо, была ли фотография сделана в 1916, 1966 или 2016.
Шаг 1
Откройте выбранное черно-белое фото в Photoshop и почистите его, если это необходимо.
При работе с отсканированным снимком обычно заметны сгибы или складки. Их можно убрать при помощи Восстанавливающей кисти  (Healing Brush) или Штампа
(Healing Brush) или Штампа  (Clone Brush).
(Clone Brush).
Шаг 2
Чтобы упростить добавление цвета изображению, потребуется конвертировать его в цветовое пространство CMYK. В то время как RGB каналы передают свет и яркость, CMYK передает пигмент и то, какое количество определенного цвета применяется. Если помнить об этом и знать некоторые основы цветовой теории, определить правильный цвет станет намного проще. CMYK режим также позволит тонировать фотографию без особого влияния на ее общую яркость.
Перейдите в меню Изображение > Режим > CMYK (Image > Mode > CMYK Color).
Шаг 3
Для начала давайте добавим немного цвета коже. Создадим коррекции для всего изображения, а затем ограничим его эффект только участками кожи.
На панели Коррекций (Adjustments panel) нажмите на иконку Кривые (Create Curves). Назовите новый слой "Кожа".
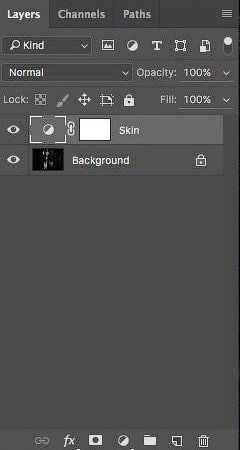
Шаг 4
Все еще с выделенным слоем "Кожа", кликните по наполовину заполненному кружочку рядом с маской слоя, чтобы сделать активным окно кривых.
Примечание переводчика: вместо кружочка на панели слоев может быть иконка графика с кривой - в таком случае нажмите на нее.
На панели Свойств (Properties panel) кликните по выпадающему списку CMYK и выберите Синий (Cyan).

Шаг 5
Кликните по середине линии, идущей с нижнего левого угла в верхний правый. Вы получите новую корректирующую точку. Перетяните ее вниз примерно на две клетки, создав кривую как на рисунке ниже.
Параметр Ввод (Input) под графиком кривой должен быть установлен на 30, Вывод (Output) - около 50.
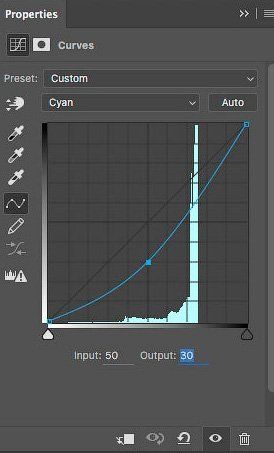
Шаг 6
Снова нажмите на выпадающее меню и выберите Желтый (Yellow). На этот раз создайте корректировочную точку с Вводом (Input) около 50 и Выводом (Output) примерно 52-53.

Шаг 7
Еще раз кликните по выпадающему меню, выберите Пурпурный (Magenta). Снова создайте точку с Вводом (Input) около 50 и Выводом (Output) примерно 51-52.

Шаг 8
На данном этапе у вас должна быть неплохая отправная точка для всех оттенков кожи. В зависимости от изображения и личного вкуса, возможно, потребуется вернуться назад и сделать небольшие корректировки в каждой из трех кривых.
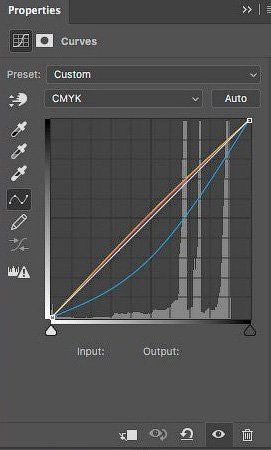
Шаг 9
Кликните по маске, прикрепленной к слою "Кожа". Используйте Кисть  (Brush) черного цвета. Осторожно закрасьте зоны, которые не являются кожей.
(Brush) черного цвета. Осторожно закрасьте зоны, которые не являются кожей.
Совет: В зависимости от изображения и количества контраста между зонами фотографии, можно попробовать воспользоваться некоторыми инструментами выделения.
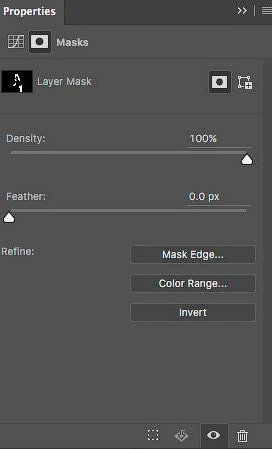
Шаг 10
После того, как вы довольны тоном кожи, повторите шаги 3-8 для каждого дополнительного цвета, который хотите добавить к фотографии.
Если хотите, чтобы новые тона хорошо сочетались друг с другом, постарайтесь сохранять комбинации кривых в рамках одних и тех же параметров графика. Например, если все кривые имеют маркер Вывод (Output) в пределах 30-60, любые тона, которые выходят за эти пределы, в сравнении будут казаться более насыщенными.
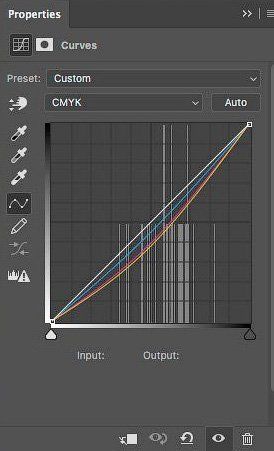

Шаг 11
Не забудьте также поработать над черными и белыми зонами фотографии. Здесь автор создал отдельную кривую белых оттенков для глаз и постельного белья, опустив немного кривую канала Черный (Black). Таким образом, нужные участки получили дополнительную яркость.


Шаг 12
Также можно добавить едва заметный оттенок на канале Синий (Cyan) с параметрами Ввод (Input) около 50 и Вывод (Output) 48.
Все готово. Но, прежде чем завершать, предлагаю вам несколько советов по раскрашиванию черно-белых фотографий.

Шаг 13
Если опустить кривую Пурпурных (Magenta) тонов, получится зеленый базовый цвет, с которым можно будет работать. При сокращении канала Синий (Cyan) получится оранжевая/коричневая основа, а если уменьшить количество Желтого (Yellow), выйдет глубокий синий/индиго.
Шаг 14
Если у вас возникают проблемы с подбором подходящих цветовых тонов, почему бы не воспользоваться встроенным расширением Adobe Color Theme, которое подскажет подходящие цвета. Расширение можно найти в меню Окно > Расширения > Adobe Color Theme (Window > Extensions > Adobe Color Themes). Больше о нем рассказано в уроке по цветовой теории.
Примечание переводчика: также это расширение может называться Adobe Kuler.

Автор: Tigz Rice
Источник: www.digitalartsonline.co.uk



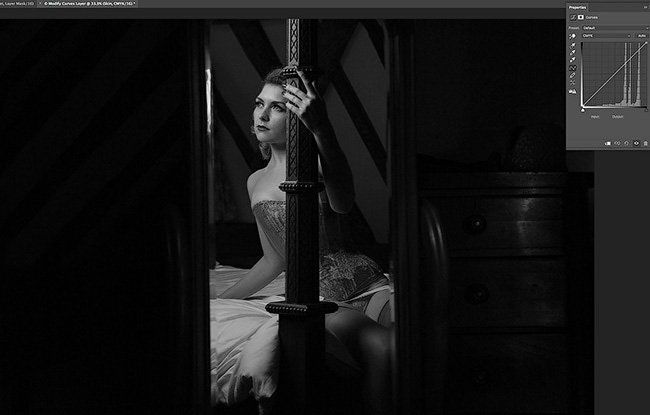
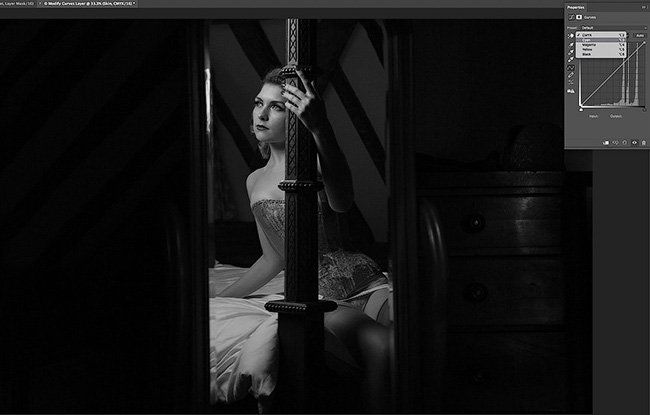
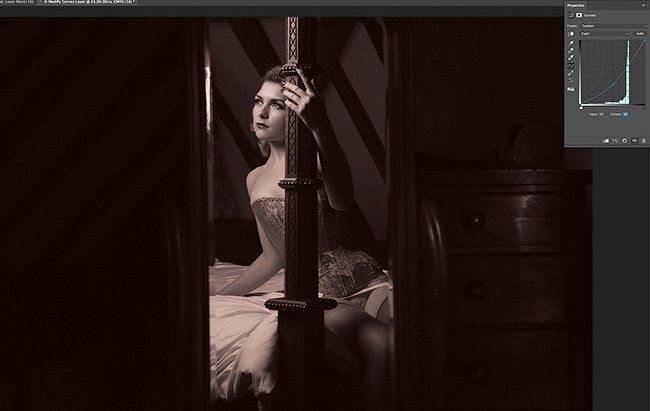
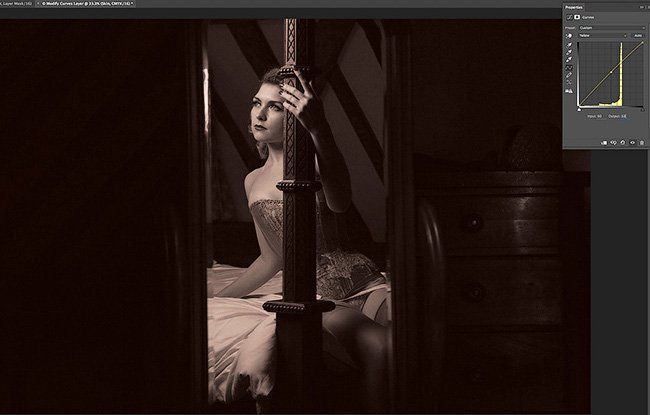
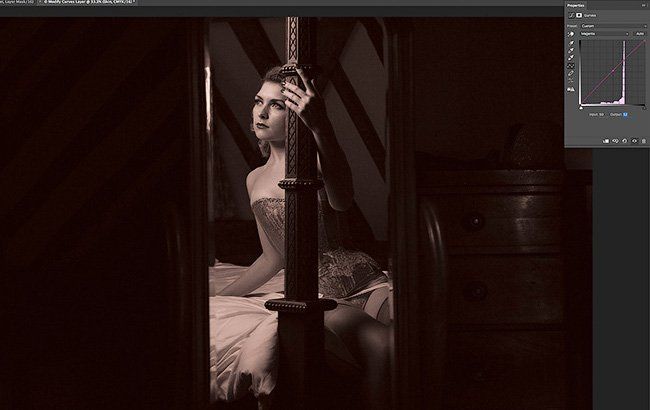

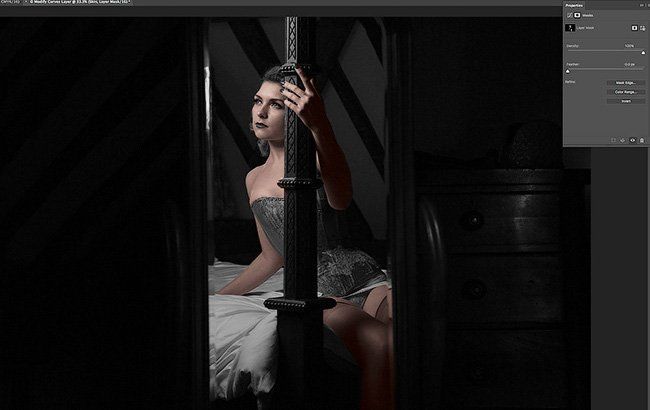





Комментарии 83
Жаль,но на сайте работа выглядит очень уж резкой в сравнении с компьютером... А почему? Может сохранять не в джипег надо?
Спасибо.
Прекрасный урок. Ьольшое спасибо
Классный урок! спасибо!
Классно!
Такая себе раскрасочка получилась...
))
Спасибо за урок
Спасибо.
Спасибо)
спасибо
Благодарю за урок!
Спасибо за урок!
Спасибо
Благодарю, интересный и полезный урок.
Спасибо!
Спасибо!
спасибо.
Не понятно на шаге кривые, как добавить слой , и тд(
Как то так))
Не все понял. Но урок интересный.
Спасибо.
И ещё.
Огромное спасибо!
Спасибо за урок
Спасибо)
Спасибо
Ещё вариант.
Спасибо
Спасибо за урок! Автор рисунка не я. Урок полезный, и очень понравился мне.) Плюсик к уроку.
цвета лаб
Скажите пожалуйста название редактора) заранее спасибо!