Создаём абстрактный коллаж с жирафом в Фотошоп
Создаём абстрактный коллаж с жирафом в Фотошоп
 В этом уроке вы узнаете, как в фотошопе создать абстрактную фотоманипуляцию с эффектом рассеивания (распада), используя кисти и маску слоя.
В этом уроке вы узнаете, как в фотошопе создать абстрактную фотоманипуляцию с эффектом рассеивания (распада), используя кисти и маску слоя.
Сложность урока: Средний
В этом уроке я покажу Вам, как создать абстрактную манипуляцию с использованием масок слоя и кистей, для придания фотографии эффекта творческого распада в виде птиц вылетающих птиц из шеи жирафа.
Перевод выполнен на основе урока, выложенного на видео портал YouTube, поэтому сделаем все, чтобы Вам было понятно и легко в выполнении.
Скачать архив с материалами к уроку
Шаг 1
Откройте фотографию с жирафом (Ctrl+O) (либо просто перетащите фотографию в фотошоп).
Создайте корректирующий слой Levels (Уровни), для придания изображению большей освещённости, так как оригинальная фотография немного темная. Для коррекции, передвиньте правый ползунок к краю гистограммы, чтобы повысить освещённость в тенях ; левый ползунок – чтобы затемнить пересветы и сдвиньте средний чуть влево, для настройки яркости изображения. (как на скриншоте).
Примечание: Что такое гистограмма и как с ней работать подробно описано в этом уроке.
После применения настроек, должен получиться такой результат.
Шаг 2
Для выделения темных участков кожи на шее жирафа автор применил инструмент Magic Wand Tool  (Волшебная палочка)(W) с настройками:
(Волшебная палочка)(W) с настройками:
- Sample Size - 3x3 by Average;
- Tolerance – 27;
- Поставьте галочки рядом с Anti-alias и Contiguous.
Если после первого клика по пятну, оно выделилось не полностью, можете использовать клавишу Shift. Тогда рядом со значком инструмента Magic Wand Tool  (Волшебная палочка) (W) появится значок с плюсом и вы сможете добавить выделение. Если потребуется уменьшить или убрать выделение, удерживайте клавишу Alt, тогда рядом со значком инструмента появится знак минус и будет возможно убрать лишнюю выделенную область. Таким образом выделите несколько тёмных пятен на тонкой области шеи жирафа, предварительно создав белую Layer Mask
(Волшебная палочка) (W) появится значок с плюсом и вы сможете добавить выделение. Если потребуется уменьшить или убрать выделение, удерживайте клавишу Alt, тогда рядом со значком инструмента появится знак минус и будет возможно убрать лишнюю выделенную область. Таким образом выделите несколько тёмных пятен на тонкой области шеи жирафа, предварительно создав белую Layer Mask  (Маску слоя).
(Маску слоя).
Маска будет полезно в том случае, если вы удалите нужные пятна на шее, которые потом потребуется вернуть. Это можно сделать при помощи чёрной кисти.
Результат, который должен получиться:
После того, как вы всё сделали, автор советует использовать функцию Refine Mask (Уточнить маску). Вызвать Refine Mask (Уточнить маску) можно, находясь на белой маске слоя и при помощи правого клика по маске слоя. Настройки, которые использовал автор, вы можете увидеть на скриншоте ниже.
Также, возможно подкорректировать выделение, кликнув по маске слоя с зажатой клавишей Ctrl. Появится выделение удалённых участков и после этого можно воспользоваться функцией Refine Edge (Уточнить край).
Что нужно сделать для коррекции выделенной области:
- Растушевать неровный край после выделения.
- Повысить контрастность, чтобы сделать край более резким.
- Сместить (сжать) край выделения.
Назовите этот слой Жираф.
Шаг 3
Теперь мы заполним образовавшиеся пустые области на шее жирафа. Создайте новый слой, поместите его под слой с жирафом и назовите его Небо. Находясь на слое с жирафом, при помощи инструмента Lasso (Лассо) (L) с растушёвкой 10px выделите небольшую светлую овальную область неба.
Скопируйте её (Ctrl+C) и вставьте на слой Небо (Ctrl +V). Подвиньте область со скопированным небом под слой с жирафом, т. о. чтобы под удалёнными участками на шее, оказалась область с небом.
Если после вставки куска неба вы увидите какие-либо несовпадающие с изображением участки, можете использовать для корректировки Layer Mask  (Маску слоя).
(Маску слоя).
Шаг 4
В этом шаге мы будем использовать кисть с птицами, которая находится в приложении к уроку. Давайте создадим новый слой Ctrl+N, над корректирующим слоем Levels (Уровни) и назовём его Птицы 1.
Примечание: Если вы не знаете, как загрузить кисти в фотошоп, то изучите эту статью.
После загрузки новых кистей, давайте возьмём пробу цвета, для будущих птиц. Для захвата нужного цвета, воспользуемся инструментом Eyedropper Tool  (Пипетка)(I) и кликнем по тёмному пятну на теле жирафа. Теперь выберем кисть с птицей №92 и перейдём в настройки кисти Window - Brush (F5) и применим настройки, как на скриншоте.
(Пипетка)(I) и кликнем по тёмному пятну на теле жирафа. Теперь выберем кисть с птицей №92 и перейдём в настройки кисти Window - Brush (F5) и применим настройки, как на скриншоте.
Далее, поставим несколько кликов на изображении кистью с птицами, радиусом кисти 60%.
Далее выберем кисть с птицей №112 и также поставим настройки, как на скриншоте.
Расположите всех птиц так, как нарисовал автор.
Далее, автор показал приблизительную схему, как он планирует расположить всех птиц.
Поставив ещё несколько кликов кистью с птицами, можно посмотреть, что получается.
Далее, создайте новый слой (Ctrl+N), над слоем Птицы 1 и назовите его Птицы 2. Выберите птиц под номером 2921, с радиусом примерно 600-800 px и кликните один раз на этом слое, вблизи шеи жирафа.
Далее, воспользуйтесь кистью № 80 и поставьте несколько кликов вблизи шеи нашего главного героя.
Создайте новый слой (Ctrl+N), над слоем Небо и назовите его Птицы 3. Используйте кисть № 88 и поставьте несколько кликов на удалённых тёмных отверстиях на шее жирафа.
Находясь на этом же слое, воспользуемся кистью №123, предварительно нажав клавишу F5 и выставив настройки, как на скриншоте.
При помощи этой кисти, поставьте несколько кликов в «дырах» на шее жирафа.
Шаг 5
Для придания работе более интересного эффекта, можно использовать прилагаемый в материалах экшен Autumn Tones.
Если вы не знаете как загрузить, настроить и использовать экшен в фотошоп, то изучите эту статью.
После использования экшена для придания большего контраста, можно немного прибавить Opacity (Непрозрачность) до 20-30% на двух верхних слоях Lighten и Darken.
Вот такой интересный результат у нас получился. Надеюсь, что вы получили немало знаний в процессе работы и результат вам понравился.
На всякий случай, порядок использованных слоёв автора прилагается:
Автор: Andrei Oprinca
Источник: www.psdbox.com


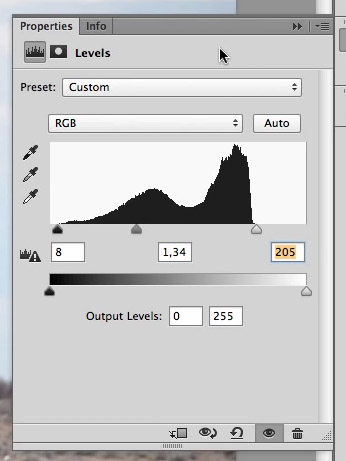



















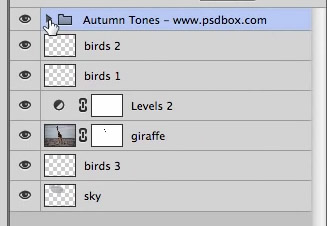
Комментарии 80
Спасибо за перевод!
Спасибо
спасибо! интересный урок!
спасибо
спасибо
Спасибо!
Спасибо!
Спасибо, вот, что вышло)
Спасибо за урок!)
Простой, но интересный урок!
спасибо ;)
Благодарю за урок!
Спасибо за интересный урок)
Результат веселого настроения))) Спасибо за урок
Спасибо за урок!
Немного запарился, но спасибо!
Ох,ну не вышло.
нетривиальный урок, спасибо!
спасибо за урок
Попытка номер два) Спасибо!
Спасибо)
Спасибо за урок)
и моё
По уроку
Спасибо :)
прикольно
Спасибо)
А это нельзя делать с людми
Я новичок, но здесь всё понятно написано. Спасибо!
Спасибо.