Создаём в Фотошоп абстрактный коллаж
Создаём в Фотошоп абстрактный коллаж
 В этом уроке вы узнаете, как создать абстрактную иллюстрацию путем комбинирования нескольких стоковых изображений с различными элементами, кистями и текстурами.
В этом уроке вы узнаете, как создать абстрактную иллюстрацию путем комбинирования нескольких стоковых изображений с различными элементами, кистями и текстурами.
Сложность урока: Средний
- #1. Добавление пейзажа и текстуры
- #2. Добавление модели
- #3. Добавление гор
- #4. Создание фоновых кругов
- #5. Создание абстрактного круга
- #6. Добавление абстрактного круга
- #7. Добавление леса
- #8. Создаем линии
- #9. Добавление декоративных кругов
- #10. Добавление цветов
- #11. Добавление полутонов и точек
- #12. Финальная коррекция
- # Комментарии
В этом уроке я покажу вам, как создать абстрактную иллюстрацию путем комбинирования нескольких стоковых изображений с абстрактными элементами в Adobe Photoshop. Помимо стандартных методов смешивания с корректирующими слоями, маскировки и кистей, вы также узнаете, как создать абстрактный объект, применять текстуры, повышать глубину резкости и многое другое.
Скачать архив с материалами к уроку
Финальное изображение:
1. Добавление пейзажа и текстуры
Шаг 1
Создайте новый документ размером 1500 х 1000 пикселей со следующими настройками:
Шаг 2
Откройте изображение с пейзажем. Перетащите это изображение на наш белый холст при помощи инструмента Move Tool  (Перемещение) (V).
(Перемещение) (V).
Шаг 3
Перейдите в меню Filter > Blur > Gaussian Blur (Фильтр > Размытие > Размытие по Гауссу) и установите Radius (Радиус) в 4 пикселей:
Шаг 4
На небе присутствуют нежелательные детали, а именно облако. Так как мы стремимся выделить все основные предметы в центре, эта деталь может испортить эффект.
Создайте новый слой и возьмите инструмент Clone Tool  (Штамп) (S). Используйте этот тон, чтобы почистить указанную область:
(Штамп) (S). Используйте этот тон, чтобы почистить указанную область:
Шаг 5
Перетащите гранж текстуру на пейзаж и поверните ее на 90 градусов по часовой стрелке через меню Edit > Transform > Rotate 90 CW (Редактирование > Трансформирование > Поворот на 90 по часовой). Затем переверните ее вертикально через меню Edit > Transform > Flip Vertical (Редактирование > Трансформирование > Отразить по вертикали). Используйте Free Transform (Свободная Трансформация) (Ctrl+T), чтобы изменить текстуру таким образом, чтобы она вписалась в размеры существующего холста:
Измените режим наложения на Soft Light (Мягкий Свет) c Opacity (Непрозрачность) 100%:
Шаг 6
Чтобы уменьшить желтую насыщенность сцены, перейдите в меню Laye r> New Adjustment Layer > Hue/ Saturation (Слой > Новый Корректирующий Слой > Цветовой тон/ Насыщенность). Укажите в выпадающем списке Yellows (Желтые) и измените Saturation (Насыщенность) -78:
Шаг 7
Добавьте корректирующий слой Curves (Кривые), чтобы затемнить фон пейзажа. Основной свет на модели падает спереди, так что фон должен быть более темным.
2. Добавление модели
Шаг 1
Отделите модель из исходного изображения и поместите ее посередине холста.
Шаг 2
Нажмите на второй значок в нижней части панели Layers (Слои), чтобы добавить маску слою с моделью. Используйте Lasso Tool  (Лассо) (L), чтобы сделать зубчатое выделение на голове модели:
(Лассо) (L), чтобы сделать зубчатое выделение на голове модели:
Выделите маску и переключите передний план с черного на белый цвет, а затем нажмите клавишу Delete.
Шаг 3
Создайте новый слой под слоем с моделью. Используйте Lasso Tool  (Лассо) (L), чтобы сделать выделение позади головы модели. Попробуйте сделать его зубчатым, как и в предыдущем шаге:
(Лассо) (L), чтобы сделать выделение позади головы модели. Попробуйте сделать его зубчатым, как и в предыдущем шаге:
Заполните это выделение темно-коричневым цветом (# 281e1e):
Шаг 4
На слое с моделью, снова используйте Lasso Tool  (Лассо) (L), чтобы выделить две области: одну - на видимом глазе и одну - на руках и спине:
(Лассо) (L), чтобы выделить две области: одну - на видимом глазе и одну - на руках и спине:
Перейдите в меню Layer > New Adjustment Layer > Curves (Слой > Новый Корректирующий Слой > Кривые) (не забудьте поставить галочку на Use Previous Layer to Create Clipping Mask (Использовать предыдущий слой для создания обтравочной маски)) и увеличьте яркость.
Теперь выделенные области кажутся более яркими, чем исходная кожа.
Шаг 5
Используйте корректирующий слой Hue/ Saturation (Цветовой тон / Насыщенность) в качестве обтравочной маски для уменьшения красноты на модели:
Шаг 6
Создайте корректирующий слой Color Balance (Цветовой Баланс) и измените в настройках Midtones (Средние тона). Этот шаг выравнивает цвет модели в соответствии с фоном.
Шаг 7
Создайте корректирующий слой Curves (Кривые), чтобы сделать ярче область контура, особенно спину, щеку и более темную руку. Используйте мягкую черную кисть, чтобы прокрасить переднюю часть и вернуть исходную яркость этим областям.
3. Добавление гор
Шаг 1
Откройте изображение гор. Выделите гору, используя только Magic Wand Tool  (Волшебная палочка) (W). Поместите ее на голову модели и уменьшите ее размер до гораздо меньшего.
(Волшебная палочка) (W). Поместите ее на голову модели и уменьшите ее размер до гораздо меньшего.
Шаг 2
Добавьте маску этому слою и используйте жесткую черную кисть, чтобы стереть область, перекрывающую глаз. Также удалите лишнюю часть вне головы, чтобы горная часть соответствовала размеру головы. Оставьте несколько пустот для глубины и тени.
Шаг 3
Используйте корректирующий слой Hue/ Saturation (Цветовой тон / Насыщенность), чтобы полностью обесцветить гору:
Шаг 4
Создайте корректирующий слой Color Balance (Цветовой Баланс) и измените в настройках Midtones (Средние тона):
Шаг 5
Примените корректирующий слой Curves (Кривые), чтобы усилить контраст горы – она смотрелась туманно.
4. Создание фоновых кругов
Шаг 1
Вернитесь к исходному изображению с пейзажем. С помощью инструмента Elliptical Marquee Tool (Овальная Область) (M) выделите круг справа:
(Овальная Область) (M) выделите круг справа:
Нажмите Ctrl+C, чтобы скопировать выделение. Создайте новый слой над слоем с текстурой (под корректирующим слоем Hue/Saturation (Цветовой тон/Насыщенность)) и нажмите Ctrl+V, чтобы вставить скопированную часть на слое. Поместите его позади модели.
Измените режим наложения слоя на Soft Light (Мягкий Свет) с Opacity (Непрозрачность) 100%:
Шаг 2
Загрузите выделение, удерживая клавишу Ctrl и щелкнув по его иконке слоя. Перейдите в меню Select > Modify > Contract (Выделение > Модификация > Сжать) и установите Contract By (сжатие) в 30 пикселей:
Нажмите на значок Add layer mask  (Добавить слой-маску), а затем нажмите Ctrl+I, чтобы инвертировать маску.
(Добавить слой-маску), а затем нажмите Ctrl+I, чтобы инвертировать маску.
Шаг 3
Дублируйте этот слой и, используя (Ctrl+T), поверните его вправо и уменьшите размер.
На маске этого слоя переключите передний план на белый цвет и возьмите одну из кистей Брызги. Используйте различные варианты кисти Брызги, чтобы восстановить круг и создать некоторые неровные и рассыпчатые края:
Шаг 4
Создайте новый слой над корректирующими слоями Hue/Saturation (Цветовой тон/Насыщенность) и Curves (Кривые) (ЧАСТЬ 1). Выберите Pen Tool  (Перо) или Ellipse Tool
(Перо) или Ellipse Tool  (Эллипс) c параметром Shape Layers (Слой-фигура) и цветом #e3e3d0. Нарисуйте круг позади модели и перекройте им существующие круги.
(Эллипс) c параметром Shape Layers (Слой-фигура) и цветом #e3e3d0. Нарисуйте круг позади модели и перекройте им существующие круги.
Измените режим наложения этого слоя на Soft Light (Мягкий Свет) с Opacity (Непрозрачность) 100%:
Шаг 5
Добавьте маску этому слою и сделайте так, чтобы круг казался тонким с некоторыми видимыми краями:
5. Создание абстрактного круга
Шаг 1
Откройте Illustrator. Создайте новый документ со следующими настройками:
Используйте Ellipse Tool  (Эллипс), чтобы нарисовать круг цветом #716E72 (не забудьте указать Fill (Заливка) в None (Без цвета) и установите Stroke (Обводка) 8 пикселей).
(Эллипс), чтобы нарисовать круг цветом #716E72 (не забудьте указать Fill (Заливка) в None (Без цвета) и установите Stroke (Обводка) 8 пикселей).
Шаг 2
Удерживая клавишу Alt, перетащите этот слой, дублировав его. Используйте Free Transform (Свободная Трансформация) (Ctrl+T), чтобы уменьшить немного размер и поместите его в центр нарисованного круга. Измените цвет обводки на более темный # 3E3D3F.
Шаг 3
Дублируйте первый слой и поместите его в центр предыдущего, сделав его гораздо меньше.
Шаг 4
Нарисуйте круг, заполненный цветом # 231F20, внутри всех существующих кругов.
Шаг 5
Выделите все слои с кругами и перейдите в меню Object> Blend> Blend Options (Объект > Переход > Параметры перехода):
Нажмите Ctrl-Alt-B, чтобы создать плавный переход между кругами с вышеуказанными настройками. Вы должны получить аналогичный результат:
Шаг 6
Нажмите F5, чтобы открыть меню Brushes (Кисти). Кликните по панели Brushes (Кисти) и выберите Open Brush Library > Artistic > Artistic Ink (Открыть библиотеку кистей > Художественный > Художественные чернила) и выберите Dry Ink 2 (Сухие чернила 2):
Сохраните кисть в качестве EPS-файла для будущего использования.
Примечание переводчика: в случае, если у вас нет Illustrator, в отдельном документе или на отдельном слое возьмите Elliptical MarqueeTool (Овальная область выделения), выделите круг и залейте его цветом #716E72.
Далее на новом слое снова с помощью Elliptical Marquee Tool (Овальная область выделения) выделите круг, но уже меньшего размера, укажите в Feather(Растушевка) 8-10px и пройдите в меню Edit > Stroke (Редактирование > Обводка), укажите значение 1-3 px, цвет обводки # 3E3D3F. Поместите этот круг в центр первого.
На следующем слое с помощью Marquee Tool (Овальная область выделения), нарисуйте круг и залейте его цветом # 231F20, пройдите в меню Edit > Stroke (Редактирование > Обводка) и укажите значение ширины 1 px, цвет установите белый. Поместите этот круг в центр уже нарисованных.
Скачайте любые художественные кисти Dry Ink (Сухие Чернила) и пройдитесь ими по кругам или воспользуйтесь архивом Декоративные круги: поместите любой понравившийся на фигуру, добавьте слой-маску и сотрите части круга. Чтобы обесцветить декоративный круг, примените корректирующий слой Hue/Saturation (Цветовой тон/Насыщенность) с Saturation (Насыщенность) -100.
Поэкспериментируйте с масками, режимами наложения и корректирующими слоями, попробуйте создать свою уникальную абстракцию.
Объедините все слои с кругами в один.
6. Добавление абстрактного круга
Шаг 1
Вернитесь к нашему рабочему документу в Photoshop. Вставьте файл с абстрактным кругом, растеризуйте его с настройками ниже, при необходимости уменьшите или увеличьте его размер.
Шаг 2
Поместите этот круг позади модели и поверните его немного. Измените режим наложения для него на Soft Light (Мягкий Свет) с Opacity (Непрозрачность) 100% и примените слой-маску с кистью Брызги, чтобы сделать рваные края окружности, создавая неровный гранж вид:
Шаг 3
Создайте корректирующий слой Color Balance (Цветовой Баланс) в качестве обтравочной маски и измените параметр Cyan (Голубой) в настройках Midtones (Средние тона):
Шаг 4
Дублируйте этот слой и измените режим наложения для копии на Multiply (Умножение) с Opacity (Непрозрачность) 100%. Поместите дубликат в верхней части головы за горами и примените кисть Брызги, чтобы замаскировать его края. Сделайте края рваными удобным для вас способом– вам не нужно делать их похожими на мои на 100%.
Шаг 5
Дублируйте этот слой несколько раз и измените режим наложения на Soft Light (Мягкий Свет). Расположите их рядом с моделью, на ее лице и плече, сделайте их с помощью кисти Брызги как бы рассыпающимися.
Понизьте Opacity (Непрозрачность) круга справа до 50% (выделен на скриншоте). Вам не нужно располагать их также как мои, не бойтесь экспериментировать и использовать свой творческий потенциал!
Шаг 6
Создайте новый слой в качестве обтравочной маски над слоем с моделью и измените режим наложения на Overlay (Перекрытие) с Opacity (Непрозрачность) 100% и залейте 50% серым цветом:
Возьмите инструмент Dodge Tool (Осветлитель) и Burn Tool (Затемнитель) (O) с настройками: Range (Диапазон): Midtones (Средние тона), Exposure (Экспонир.)15-20%. Используйте его, чтобы прокрасить края ярких, рваных участков кожи, созданных с помощью Curves (Кривые) и абстрактных кругов, чтобы они выглядели реальными. Также немного затемните область у рта. Ниже вы можете посмотреть, как это сделано в режиме Normal (Обычный) и результат в режиме Overlay (Перекрытие):
7. Добавление леса
Шаг 1
Откройте файл Лес. Используйте Rectangular Marquee Tool  (Прямоугольная Область Выделения), чтобы выделить верхнюю часть изображения и поместите ее на спину модели. Поверните ее, как показано ниже:
(Прямоугольная Область Выделения), чтобы выделить верхнюю часть изображения и поместите ее на спину модели. Поверните ее, как показано ниже:
Используйте слой-маску, с черной кистью средней жесткости, чтобы часть леса была только в области спины.
Шаг 2
Создайте корректирующий слой Curves (Кривые), чтобы затемнить эту часть с лесом сильнее.
Прокрасьте слой-маску, чтобы улучшить свет и тень этой области и сделать ее частью спины полностью.
Шаг 3
Возьмите другую часть исходного изображения Лес и добавьте ее на голову:
Используйте некоторые кисти Брызги на маске этого слоя, чтобы получить легкий эффект гранж, как показано ниже:
Шаг 4
Используйте тот же метод, чтобы добавить больше эффектов на лицо, тело, руки, одежду, и горы. Здесь нет никаких правил для этого - мы создаем абстрактные вещи, так что просто экспериментируйте и не ограничивайте свою фантазию, пока не будете довольны результатом!
8. Создаем линии
Шаг 1
Установите новый слой поверх всех слоев. Возьмите инструмент Line Tool  (Линия) (U) с Weight (Толщина) 2 рх и цвет # 1b1101. Нарисуйте несколько наклонных линий слева направо над головой модели.
(Линия) (U) с Weight (Толщина) 2 рх и цвет # 1b1101. Нарисуйте несколько наклонных линий слева направо над головой модели.
Шаг 2
Сделайте группу для слоев с линиями и добавьте маску к ней. Используйте мягкую черную кисть, чтобы размыть часть линии на голове: мы не должны делать ее слишком очевидной.
9. Добавление декоративных кругов
Шаг 1
Откройте наборы Декоративные круги и растеризуйте их, как мы сделали с абстрактным кругом. Выберите те, которые хочется расположить на теле модели и между линиями:
Шаг 2
Добавьте маску к некоторым из этих кругов и соедините их с телом модели. Я изменил режим круга на плече на Soft Light (Мягкий Свет) с Opacity (Непрозрачность) 100%:
Шаг 3
Используйте корректирующий слой Color Balance (Цветовой Баланс) там, где вам нужно изменить цвет или уменьшить насыщенность.
10. Добавление цветов
Шаг 1
Откройте изображение Цветок. Перетащите его на верхнюю часть спины модели.
Соедините цветок со спиной при помощи слой-маски.
Шаг 2
Создайте корректирующий слой Hue/Saturation (Цветовой тон/Насыщенность) и уменьшите значение Saturation (Насыщенность) до -66:
Шаг 3
Измените цвет цветка с помощью корректирующего слоя Color Balance (Цветовой Баланс):
Шаг 4
Затемните цветок при помощи корректирующего слоя Curves (Кривые):
Шаг 5
Дублируйте цветок два раза и переместите дубликаты немного влево. Расположите один на руках:
Измените режим наложения обоих слоев на Overlay (Перекрытие) с Opacity (Непрозрачность) 100%. Прокрасьте их слой-маски, создавая исчезающий эффект на коже.
Шаг 6
Сделайте группу для этих двух слоев с цветами в режиме Overlay (Перекрытие), 100%. Используйте корректирующий слой Hue/Saturation (Цветовой тон/Насыщенность), чтобы уменьшить Saturation (Насыщенность) до -79:
Шаг 7
Примените корректирующий слой Color Balance (Цветовой Баланс), чтобы эффект соответствовал остальным:
Шаг 8
Сделайте эффект на спине более видимым с помощью корректирующего слоя Curves (Кривые). Сохраните яркость на руках и пальцах, используя маску слоя:
11. Добавление полутонов и точек
Шаг 1
Откройте архив изображений Полутона. Выберите тот, который вам больше всего понравился, и поместите его на тело модели.
Нажмите Ctrl+I, чтобы инвертировать этот полутон, и измените его режим наложения на Soft Light (Мягкий Свет) с Opacity (Непрозрачность) 100%. С помощью слой-маски сделайте эффект проявления более мягким.
Шаг 2
Дублируйте этот слой и переместите его в область спины.
Шаг 3
Создайте новый слой и измените цвет переднего плана на # e6fafa. Возьмите жесткую кисть, чтобы нарисовать несколько точек различного размера вокруг модели и существующих кругов.
Измените режим наложения этого слоя на на Soft Light (Мягкий Свет) с Opacity (Непрозрачность) 100% и примените слой-маску, чтобы сделать некоторые точки исчезающими, придавая чувство абстрактности.
12. Финальная коррекция
Шаг 1
Мы закончили добавлять все элементы, так что теперь пришло время придать цвет всей сцене. Создайте поверх всех слоев корректирующий слой Color Balance (Цветовой Баланс). Измените Midtones (Средние тона) и Highlights (Света):
Шаг 2
Добавьте корректирующий слой Photo Filter (Фотофильтр) и выберите цвет # 03ec07:
Шаг 3
Используйте корректирующий слой Vibrance (Сочность) для усиления конечного эффекта:
Поздравляю, вы закончили!
Я надеюсь, вы узнали новые приемы и методы для ваших будущих проектов. Главное - не пытайтесь сделать ваши изображения такими же как мои, будьте творчески самостоятельными!
Автор: Jenny Le
Источник: design.tutsplus.com


















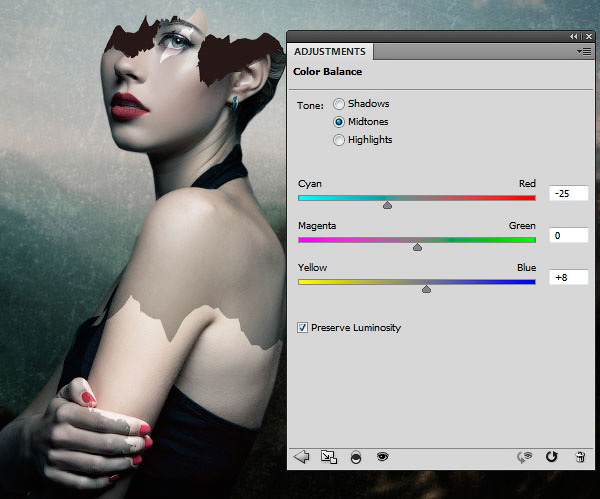





















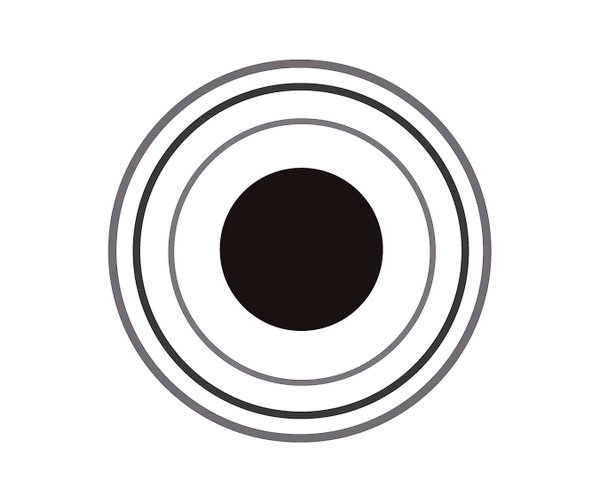
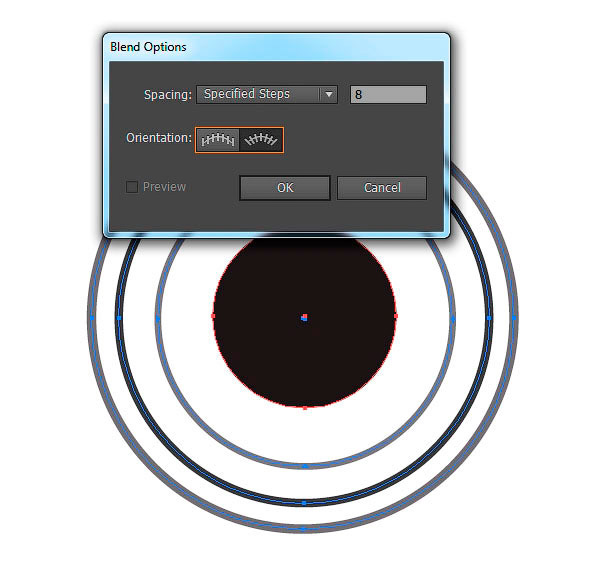





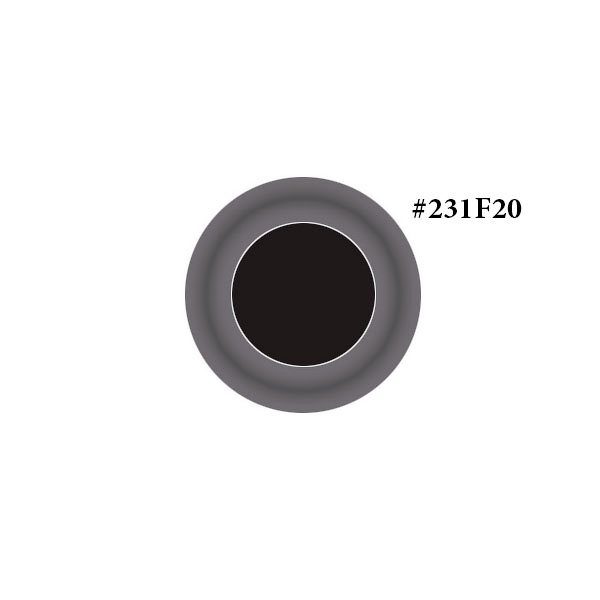























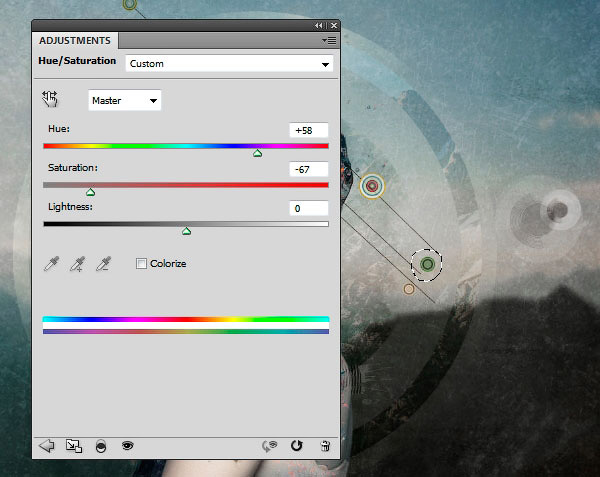

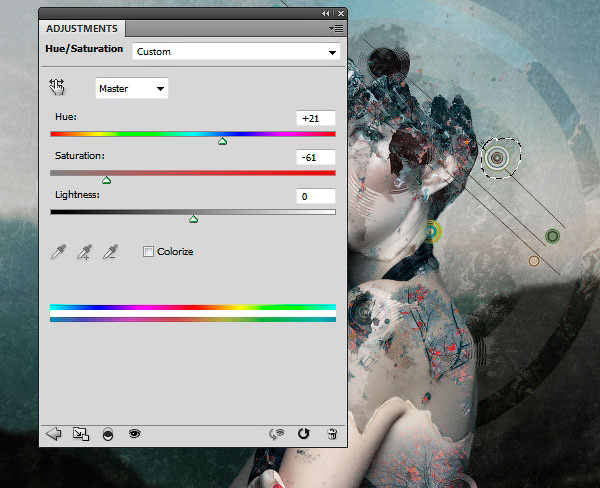










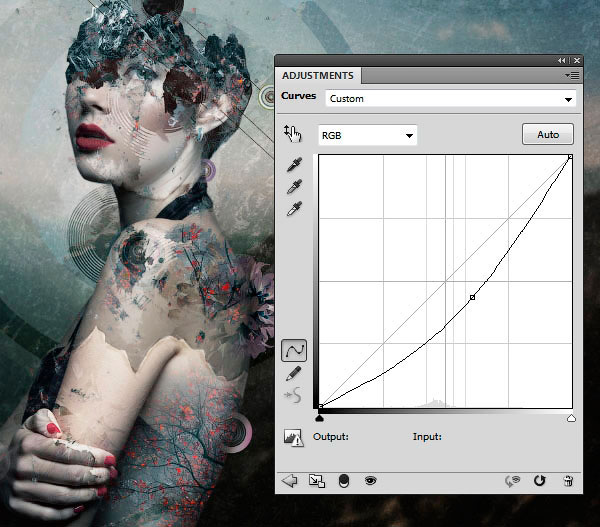
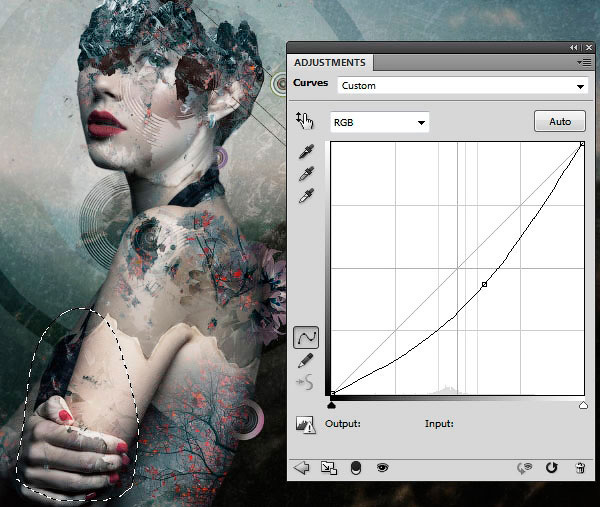









Комментарии 73
Спасибо за новые знания!
вторая работа :з спасибо за урок!
Отличный результат!
мой вариант)
Спасибо за урок)
Отличный результат!
Спасибо за урок! у меня получился какой-то трэш)
Креативно!
Спасибо за урок!!)
Отличный урок. Спасибо огромное.
Очень интересно получилось!
Урок интересный) Спасибо) У меня тут, так сказать, "сочинение на заданную тему"))) Природа-Мать)
Доброго дня!
Ну и 4 работа) из я назвала "4 стихии"
Третья работа)
Вторая работа)
Спасибо) не все понятно, но может потому, что у меня другая версия ФШ.
Не совсем то, но уж очень хочется весны!
Большое спасибо за интересный урок!! :3
Мой первый опыт в Photoshop. Спасибо за урок!
весьма признателен за урок. сделал немного по-своему
не все вышло, так, как хотелось, но заставило поработать с моим самым не любимым инструментом - пером)
Спасибо за урок.
Спасибо)
Велике дякую за цей урок!
Спасибо! Очень интересно!
Спасибо от [robbit]
спасибо
Стоит лишь слегка все испортить...
Почти похоже... огроменное спасибо :з
Спасибо)
Большое спасибо за урок!