Создаем красивую фотоманипуляцию с Бэтменом в Фотошоп
Создаем красивую фотоманипуляцию с Бэтменом в Фотошоп
Сложность урока: Средний

В этом уроке я покажу вам, как создать красивую фотоманипуляцию с Бэтменом, используя множество техник в Adobe Photoshop. Мы будем работать с изображениями стены и неба, чтобы создать основную сцену, а затем как бы смешаем их, используя корректирующие слои, слой-маски и кисти.
Затем мы добавим луну и модель и применим те же техники, чтобы сделать их частью сцены. Далее мы добавим дополнительные элементы - ветви, дым, летучих мышей и частицы, а завершим мы нашу работу добавлением нескольких корректирующих слоев.
В этом уроке вы также узнаете, как усилить свет и контраст, применить текстуру, создать темную атмосферу, глубину в изображении и многое другое.
Скачать архив с материалами к уроку
1. Создание основной сцены
Шаг 1
Создайте документ размером 1700 на 1500 пикселей в Photoshop с настройками, как на изображении ниже:
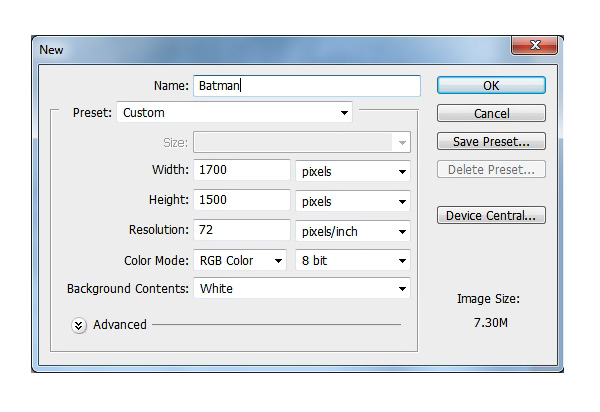
Шаг 2
Откройте изображение с небом. Используйте инструмент Rectangular Marquee Tool ( M) (Прямоугольная область), чтобы выделить часть изображения с небом.
M) (Прямоугольная область), чтобы выделить часть изображения с небом.

Переместите эту часть в наш документ при помощи Move Tool  (V) (Перемещение). Воспользуйтесь инструментом Free Transform (Cmd/Ctrl + T) (Свободное трансформирование) чтобы немного растянуть изображение в высоту.
(V) (Перемещение). Воспользуйтесь инструментом Free Transform (Cmd/Ctrl + T) (Свободное трансформирование) чтобы немного растянуть изображение в высоту.

Шаг 3
Кликните Filter - Blur - Gaussian Blur (Фильтр - Размытие - Размытие по Гауссу) и установите Radius (Радиус) на 6 пикселей.

Шаг 4
Создайте корректирующий слой с использованием предыдущего слоя в качестве обтравочной маски, чтобы убрать цвет из изображения. Кликните Layer - New Adjustment Layer - Hue/Saturation (Слой - Новый корректирующий слой - Цветовой тон/Насыщенность) и измените Saturation (Насыщенность) на -96.

Шаг 5
Создайте корректирующий слой Curves (Кривые), чтобы затемнить небо.

На маске этого слоя используйте круглую мягкую черную кисть с Opacity (Непрозрачностью) около 20-25%, чтобы уменьшить эффект в середине верхней части неба.
Вот как выглядит результат на слой-маске и на самом изображении.


Шаг 6
Используйте корректирующий слой Levels (Уровни), чтобы еще больше затемнить небо.

На слой-маске этого слоя используйте мягкую черную кисть, чтобы уменьшить эффект там, где участки неба получились слишком темные.

Шаг 7
Откройте изображение стены. Используйте Polygonal Lasso Tool  (L) (Прямолинейное Лассо), чтобы выделить часть со стеной.
(L) (Прямолинейное Лассо), чтобы выделить часть со стеной.

Разместите стену в нижней части изображения и используйте Cmd/Ctrl + T, чтобы немного ее повернуть.

Шаг 8
Создайте корректирующий слой Hue/Saturation с использованием предыдущего слоя в качестве обтравочной маски и уменьшите Saturation (Насыщенность) до -88.

Шаг 9
Создайте корректирующий слой Curves (Кривые) (с использованием предыдущего слоя в качестве обтравочной маски), чтобы затемнить стену.

На слой-маске этого слоя используйте мягкую кисть черного цвета, чтобы убрать эффект с горизонтального контура на верхней части стены. Это поможет оставить свет на данном участке стены (мы собираемся расположить источник света в середине верхней части изображения).

Шаг 10
Создайте новый слой (с использованием предыдущего слоя в качестве обтравочной маски), измените режим наложения на Overlay (Перекрытие) с Opacity (Непрозрачностью) 100% и выполните заливку нейтральным цветом режима Перекрытие (50%-ным серым).

Воспользуйтесь Dodge Tool (O) (Осветлитель) с диапазоном на (Midtones) (Средние тона), Exposure (Экспозиция) установите на 30-40% чтобы сделать горизонтальный контур стены более ярким. Вы можете увидеть, как я сделал это в режиме наложения Normal (Нормальный) и результат с режимом Overlay (Перекрытие):


Шаг 11
Чтобы сделать блик на крае стены более ярким и заметным, создайте новый слой и выберите Line Tool (U) (Линия). Измените основной цвет на #d9d9da и установите Weight (Толщина) на 2 пикселя. Растяните линию вдоль горизонтального контура стены.

2. Добавление луны
Шаг 1
Откройте изображение луны и выделите луну с помощью Elliptical Marquee Tool  (M) (Овальная область).
(M) (Овальная область).

Перетащите ее в рабочий документ, расположите в середине верхней части и поверните, используя Cmd/Ctrl + Т.

Шаг 2
Кликните Filter - Blur - Gaussian Blur (Фильтр - Размытие - Размытие по Гауссу) и установите Radius (Радиус) на 6 пикселей.

Шаг 3
Создайте корректирующий слой Hue/Saturation с использованием предыдущего слоя в качестве обтравочной маски и уменьшите Saturation (Насыщенность) до -94.

Шаг 4
Чтобы добавить переливающийся свет луне, кликните дважды по слою с луной и выберите Outer Glow (Внешнее свечение) и Inner Glow (Внутреннее свечение). Установите цвет свечения на #fcfcfc.



Шаг 5
Луна, в особенности ее центральная часть, все еще выглядит немного темной, поэтому создайте новый слой и, используя мягкую кисть белого цвета, рисуйте поверх темной части луны. Режим наложения этого слоя установите на Soft Light (Мягкий свет) с Opacity (Непрозрачностью) 100%.


3. Добавление модели
Шаг 1
Откройте изображение модели. Выделите модель, используя Polygonal Lasso Tool  (Прямолинейное лассо), а затем разместите его на стене.
(Прямолинейное лассо), а затем разместите его на стене.

Шаг 2
Создайте новый слой под слоем с моделью. Используйте мягкую черную кисть с Opacity (Непрозрачностью) около 40%, чтобы нарисовать тень от модели на стене.

Шаг 3
Используйте корректирующий слой Curves (Кривые) (с использованием предыдущего слоя в качестве обтравочной маски), чтобы затемнить модель. На слой-маске этого слоя воспользуйтесь мягкой черной кистью, чтобы стереть эффект с внешнего контура модели, оставляя его светлым.

Шаг 4
Создайте корректирующий слой Hue/Saturation с использованием предыдущего слоя в качестве обтравочной маски и уменьшите Saturation (Насыщенность) до -75.

Шаг 5
Создайте новый слой, измените режим наложения на Overlay (Перекрытие) с Opacity (Непрозрачностью) 100% и выполните заливку нейтральным цветом режима Перекрытие (50%-ным серым).

Используйте инструменты Dodge  (Осветлитель) и Burn
(Осветлитель) и Burn  (Затемнитель) с диапазоном, установленным на (Midtones) (Средние тона), Exposure (Экспозиция) около 20-30% , чтобы усовершенствовать свет и тень на модели. Используйте инструмент Осветлитель, чтобы добавить больше цвета на внешний контур, а Затемнитель - чтобы усилить тень.
(Затемнитель) с диапазоном, установленным на (Midtones) (Средние тона), Exposure (Экспозиция) около 20-30% , чтобы усовершенствовать свет и тень на модели. Используйте инструмент Осветлитель, чтобы добавить больше цвета на внешний контур, а Затемнитель - чтобы усилить тень.


4. Добавление ветвей
Шаг 1
Откройте изображение с ветвями. Используйте инструмент Magic Wand  (W) (Волшебная Палочка), чтобы выделить ветви, и затем разместите их в рабочем документе так, чтобы не закрывать части модели.
(W) (Волшебная Палочка), чтобы выделить ветви, и затем разместите их в рабочем документе так, чтобы не закрывать части модели.

Добавьте маску к этому слою и скройте ветви позади модели.

Шаг 2
Кликните Filter - Blur - Gaussian Blur (Фильтр - Размытие - Размытие по Гауссу) и установите Radius (Радиус) на 8 пикселей.

Шаг 3
Создайте корректирующий слой Curves (Кривые) (с использованием предыдущего слоя в качестве обтравочной маски), и с его помощью сделайте ветви более яркими.

На слой-маске этого слоя используйте мягкую кисть черного цвета, чтобы убрать эффект с нижней части ветвей, чтобы свет и тени на них совпадали с фоновым освещением.


Шаг 4
Создайте новый слой, измените режим наложения на Overlay (Перекрытие) с Opacity (Непрозрачностью) 100% и выполните заливку нейтральным цветом режима Перекрытие (50%-ным серым). Воспользуйтесь инструментом Dodge (Осветлитель), чтобы усилить свет на ветвях, особенно, на нижних.


5. Добавление дыма
Шаг 1
Вновь откройте изображение с небом и разместите его в нижней части рабочего документа. Мы воспользуемся этим изображением, чтобы создать дым.

Добавьте маску к этому слою, и воспользуйтесь мягкой кистью черного цвета, чтобы сделать дым менее интенсивным, а также убрать жесткий край изображения.

Шаг 2
Создайте корректирующий слой Hue/Saturation с использованием предыдущего слоя в качестве обтравочной маски и уменьшите Saturation (Насыщенность) до -100.

Создайте корректирующий слой Curves (Кривые) и с его помощью затемните дым.

На слой-маске этого слоя воспользуйтесь мягкой черной кистью с очень низким значением непрозрачности (около 10%), чтобы уменьшить эффект у краев изображения и сделать дым более заметным.
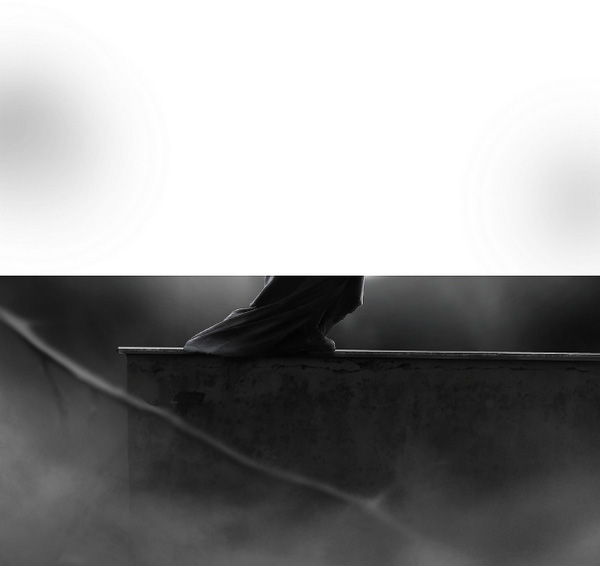
6. Добавление летучих мышей
Шаг 1
Откройте изображение с летучими мышами и вырежьте их с фона при помощи инструмента Magic Wand  (Волшебная Палочка).
(Волшебная Палочка).

Выбирайте разных летучих мышей и располагайте их вокруг модели, дублируя, если нужно. Используйте Ctrl/Cmd + T, чтобы изменять их размер - это поможет созданию глубины в изображении.

Шаг 2
Примените Gaussian Blur (Размытие по Гауссу) с радиусом 4 пикселя к каждому из слоев с летучими мышами.

Шаг 3
Добавьте еще одну летучую мышь в правую часть изображения, а затем примените Gaussian Blur (Размытие по Гауссу), изменив Radius (Радиус) на 8 пикселей.
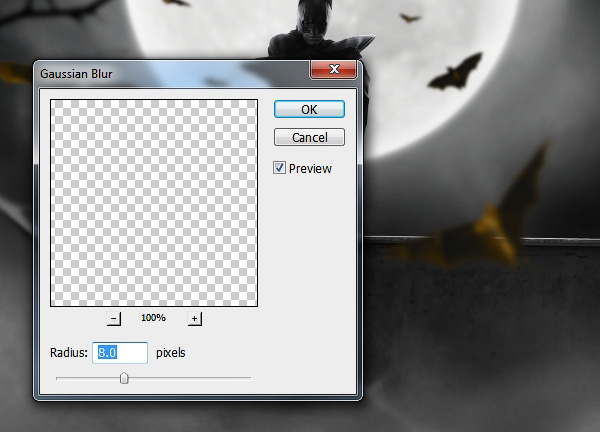
Шаг 4
Еще одну мышь поместите в нижней части изображения, увеличьте ее размер, используя Ctrl/Cmd + T. Примените Gaussian Blur (Размытие по Гауссу) с радиусом 12 пикселей. Этот шаг также необходим для создания глубины в изображении.

Шаг 5
Выберите все слои с летучими мышами и нажмите Ctrl/Cmd + G, чтобы создать для них группу. Измените режим наложения слоев с Pass Through (Пройти сквозь) (режим наложения групп по умолчанию) на Normal (Нормальный) c Opacity (непрозрачностью) 100%. Создайте корректирующий слой Hue/Saturation внутри этой группы и уменьшите Saturation (Насыщенность) до -91.

Шаг 6
Создайте корректирующий слой Curves (Кривые) (с использованием предыдущего слоя в качестве обтравочной маски), с его помощью сделайте мышей более яркими.

На слой-маске данного слоя используйте мягкую черную кисть, чтобы уменьшить свет на летучих мышах, расположенных ниже и дальше от луны, так как мыши, находящиеся дальше от луны, получают света меньше, чем остальные мыши.

Шаг 7
Тело мыши в правом углу должно быть чуть более темным. Чтобы это подкорректировать, создайте новый слой (с использованием предыдущего слоя в качестве обтравочной маски), измените режим наложения на Overlay (Перекрытие) и выполните заливку нейтральным цветом режима Перекрытие (50%-ным серым). Воспользуйтесь инструментом Burn  (Затемнитель), чтобы затемнить указанную область.
(Затемнитель), чтобы затемнить указанную область.

7. Добавление частичек
Шаг 1
Мы будем добавлять частицы, чтобы усилить темную атмосферу сцены. Перетащите текстуру с частицами в наш основной документ и измените режим наложения на Multiply (Умножение) с Opacity (Непрозрачностью) 100%.

Не волнуйтесь, что фон черный - мы сейчас же это исправим.
Шаг 2
Создайте корректирующий слой (с использованием предыдущего слоя в качестве обтравочной маски) Invert (Инвертировать), чтобы убрать черный фон и показать частицы и сцену.

Шаг 3
Добавьте маску к слою с частицами и с ее помощью уберите те частицы, что закрывают луну и область с моделью. Также уменьшите их интенсивность.


Шаг 4
Кликните Filter - Blur - Gaussian Blur (Фильтр - Размытие - Размытие по Гауссу) и установите Radius (Радиус) на 5 пикселей, чтобы смягчить вид частиц.

8. Последние коррективы
Шаг 1
Создайте корректирующий слой Color Balance (Цветовой баланс) поверх всех слоев и измените настройки Midtones (Средние тона) следующим образом:

Шаг 2
Создайте корректирующий слой Gradient Map (Карта градиента) и выберите цвета #ae7272 и #c0dd97. Измените режим наложения этого слоя на Soft Light (Мягкий свет) с Opacity (Непрозрачностью) 100%.

Шаг 3
Добавьте корректирующий слой Curves (Кривые), и затемните сцену.

На слой-маске этого слоя используйте мягкую кисть черного цвета, чтобы убрать эффект с луны, модели и верхней части стены - так мы оставим их светлыми.

Шаг 4
Используйте корректирующий слой Vibrance (Сочность), чтобы усилить финальный эффект.

Поздравляю, все готово!
Я надеюсь, вам понравился мой урок, и вы научились некоторым новым техникам.
Наш результат:

Автор: Jenny Le
Источник: design.tutsplus.com
Комментарии 77
Cпасибо за урок!
cobra74, +20! за работу и скорость!!!
спасибо!
Спасибо! Мой вариант!)
Спасибо!!! Здорово!
Спасибо.
Спасибо за урок!
Спасибо
спасибо
ну как то так)
Спасибо
Благодарю за урок
Спасибо за урок) С моделью вышло не очень, но я многое для себя уяснила)
ЗУМ
Спасибо за урок.
Спасибо за урок!
Не совсем доволен своим результатом
Спасибо за урок.
Класс, спасибо ..))
Тоже немного видоизмененную версию сделала)
Я кажется не много перестарался с размытием, ну вот что смог
Спасибо за урок!
Спасибо за урок!
Мой вариант полной Луны, без Бэтмена...
))
Руслан, спасибо за урок.
спасибо за замечательный урок
Спасибо за перевод.
Абсолютно свой вариант, навеянный этим уроком...
спасибо
Спасибо за урок! Правда в моём фотошопе не совсем так получилось! Фото бетмена из окна.
Спасибо!
Большое Спасибо за урок! Ж)