Создаём сюрреалистическую сцену с котёнком в Фотошоп
Создаём сюрреалистическую сцену с котёнком в Фотошоп
Сложность урока: Средний
В этом уроке я покажу вам, как создать сюрреалистическую подводную сцену с милым котиком, сидящим в ботинке. Вы узнаете, как создать подводную сцену, используя несколько исходных изображений, а также как расположить прелестного котёнка в ботинке и создать атмосферу его первого приключения! В этом уроке вы также узнаете, как работать с группами, с освещением, как применять кисти Пузырьки для создания подводной атмосферы и усиления глубины резкости и многое другое.
Скачать архив с материалами к уроку
Итоговый результат

1. Добавляем подводную сцену
Шаг 1
Создайте новый документ 1500 x 1263 px в программе Photoshop со следующими настройками:
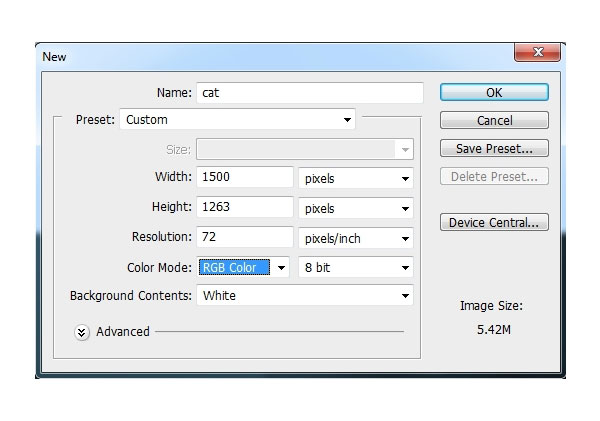
Шаг 2
Откройте исходное изображение с Подводной сценой. С помощью инструмента Перемещение (Move Tool (V)), переместите данное изображение на наш рабочий документ, расположив в нижней половине холста, как показано на скриншоте ниже:

Шаг 3
К слою с Подводной сценой, добавьте корректирующий слой Цветовой тон / Насыщенность (Hue/Saturation) в качестве обтравочной маски, чтобы уменьшить насыщенность изображения подводной сцены. Идём Слой – Новый корректирующий слой – Цветовой тон / Насыщенность (Layer > New Adjustment Layer > Hue/Saturation). Уменьшите значение Насыщенности (Saturation) до - 79:
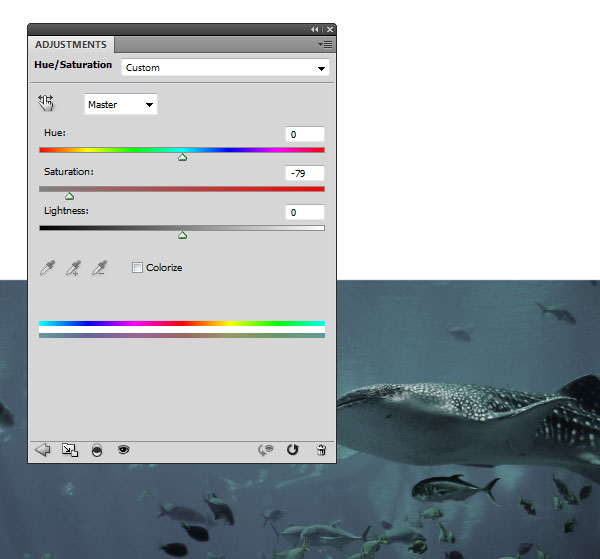
Шаг 4
Добавьте корректирующий слой Цветовой Баланс (Color Balance). Поменяйте настройки для Средних тонов (Midtones), чтобы добавить немного вибрации к подводной сцене.
Примечание переводчика: здесь и далее, не забывайте преобразовывать корректирующие слои в обтравочные маски.
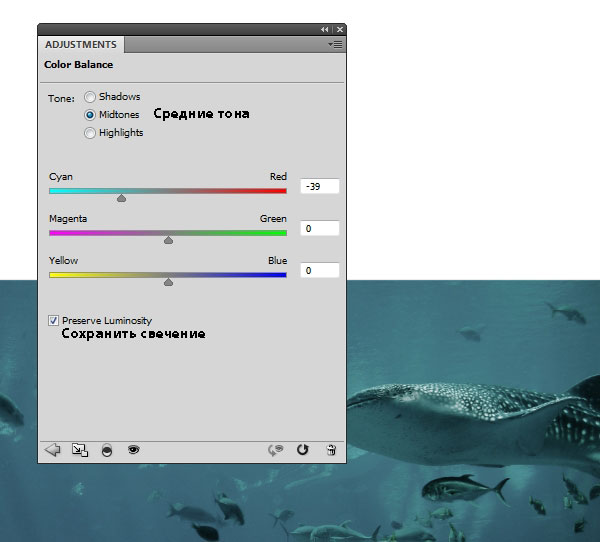
Шаг 5
Далее, добавьте слой-заливку, чтобы снизить видимость подводной сцены и добавить немного глубины. Для этого идём Слой - Новый слой-заливка – Цвет (Layer > New Fill Layer > Solid Color). Выберите тёмно-голубой оттенок средних тонов (я выбрал цветовой оттенок #2e595c). Уменьшите Непрозрачность (Opacity) данного слоя до 50%.
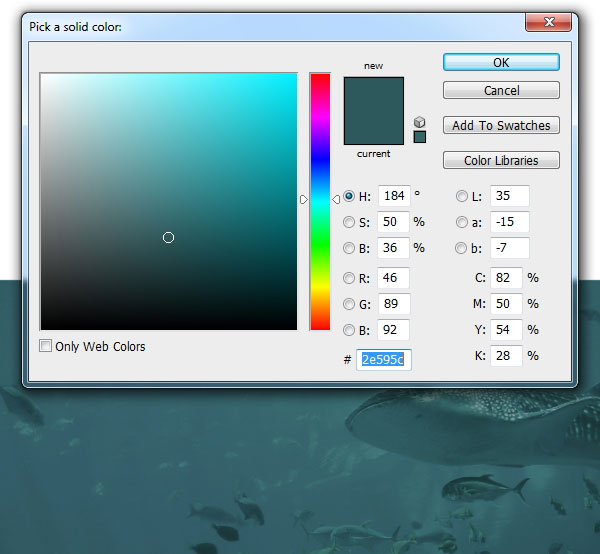
Шаг 6
Добавьте корректирующий слой Кривые (Curves), чтобы затемнить подводную сцену. Установите кривую, как показано на скриншоте ниже. Основной источник света у нас будет расположен в левой верхней части сцены. Поэтому перейдите на маску данного корректирующего слоя и с помощью мягкой чёрной кисти скройте эффект кривых в левой верхней части, чтобы эта часть изображения оставалась светлее, чем вся сцена. Таким образом, мы также усилим глубину подводной части.
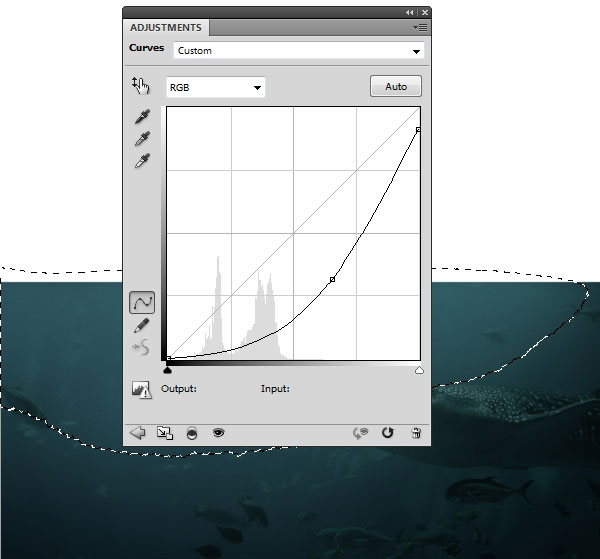
2. Добавляем морскую поверхность
Шаг 1
Откройте исходное изображение с морем. С помощью инструмента Прямоугольная область  (Rectangular Marquee Tool (M)), выделите среднюю часть изображения моря:
(Rectangular Marquee Tool (M)), выделите среднюю часть изображения моря:

Переместите выделенную часть моря на наш рабочий документ, расположив в средней части изображения поверх подводной сцены:
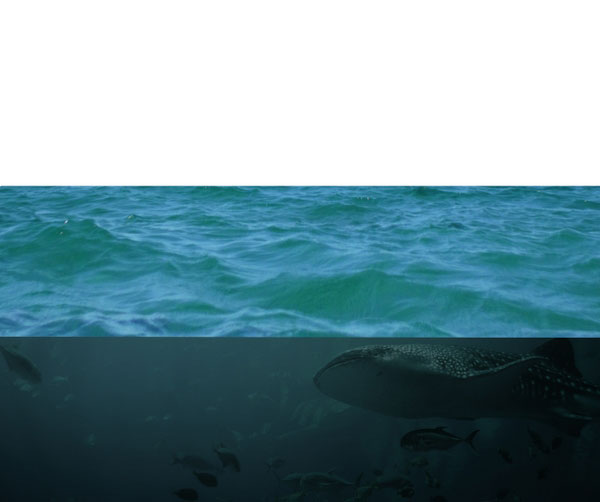
Шаг 2
К слою с морской поверхностью, добавьте слой-маску и с помощью мягкой чёрной кисти смягчите жёсткие края, чтобы совместить морскую поверхность с подводной сценой и горизонтом, соблюдая движение морских волн.

Шаг 3
К слою с морской поверхностью, добавьте корректирующий слой Цветовой тон / Насыщенность (Hue/Saturation) в качестве обтравочной маски, чтобы цветовые оттенки морской поверхности соответствовали цветовым оттенкам подводной сцены:
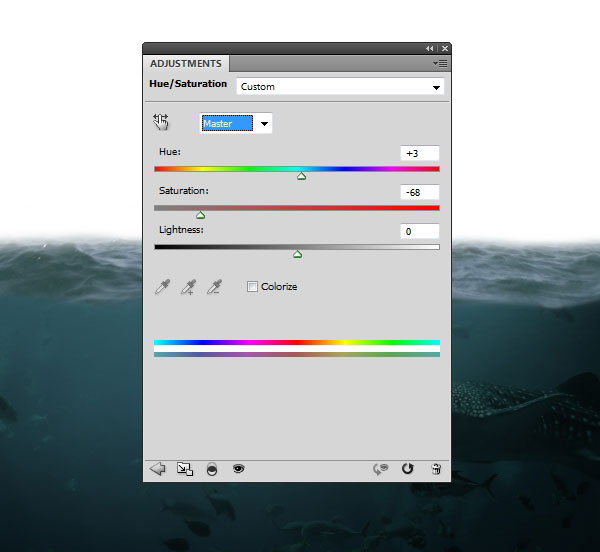
Шаг 4
Далее, добавьте корректирующий слой Кривые (Curves) для усиления яркости.
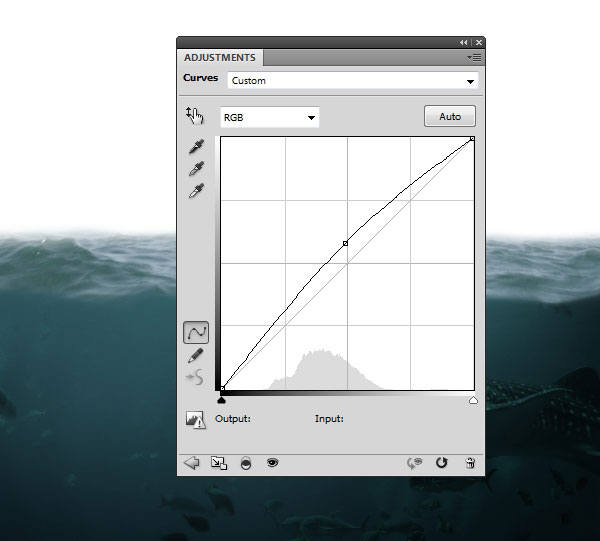
Перейдите на маску данного корректирующего слоя Кривые (Curves) и с помощью мягкой чёрной кисти скройте эффект кривых в нижней, а также в правой части морской поверхности, т.к. эти участки должны быть темнее, чем в левой части сцены:

3. Добавляем небо
Шаг 1
Откройте исходное изображение с небом. Выделите верхнюю часть изображения с помощью инструмента Прямоугольная область  (Rectangular Marquee Tool):
(Rectangular Marquee Tool):
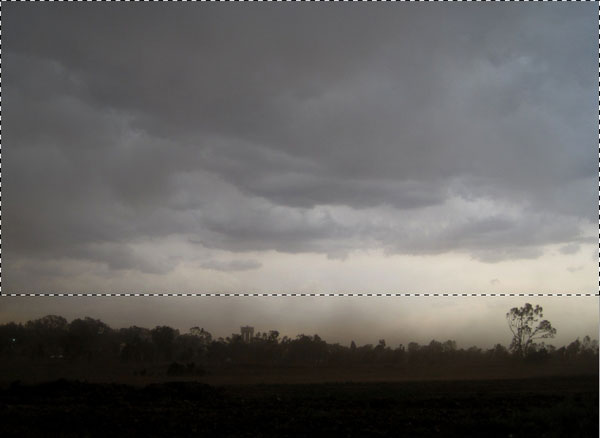
Переместите выделенное изображение на наш рабочий документ, расположив небо в верхней части рабочей сцены. Отразите небо по горизонтали, для этого идём Редактирование – Трансформация – Отразить по горизонтали (Edit > Transform > Flip Horizontal). Не забудьте расположить слой с небом ниже слоя с подводной сценой.

Шаг 2
К слою с небом, добавьте корректирующий слой Цветовой Баланс (Color Balance), чтобы цветовые оттенки неба и моря подходили друг к другу:
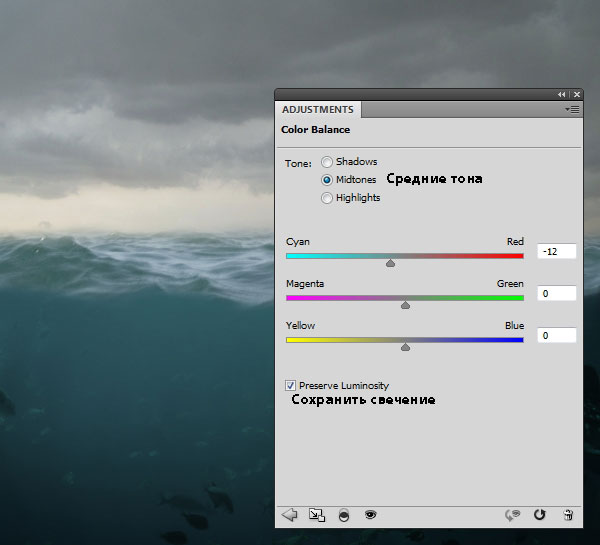
4. Добавляем ботинок
Шаг 1
Откройте исходное изображение с ботинком, отделите изображение ботинка от заднего фона с помощью инструмента Волшебная палочка  (Magic Wand Tool (W)):
(Magic Wand Tool (W)):

Шаг 2
Переместите выделенное изображение ботинка на наш рабочий документ, расположив его в средней части нашей сцены, а затем отразите по горизонтали:

К слою с ботинком, добавьте слой-маску и с помощью чёрной кисти средней жёсткости скройте среднюю часть обуви, создав ощущение, как будто обувь погружена в воду.

Шаг 3
Далее, к слою с ботинком, добавьте корректирующий слой Цветовой тон / Насыщенность (Hue/Saturation) в качестве обтравочной маски. Уменьшите значение Насыщенности (Saturation) до - 88:
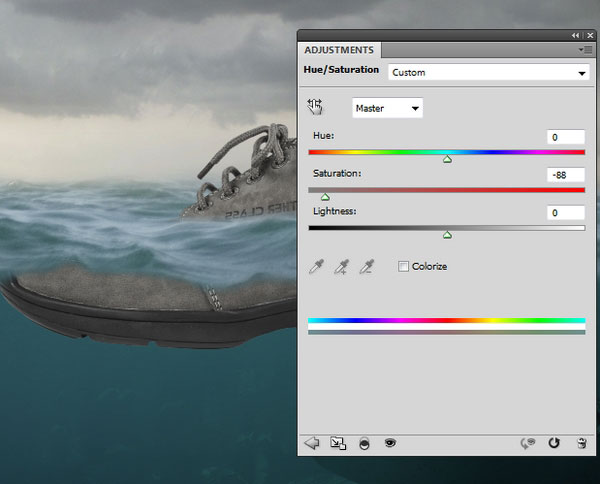
Шаг 4
Далее, добавьте корректирующий слой Фото Фильтр (Photo Filter). Выберите тёмно-голубой оттенок средних тонов (#607a85), чтобы цветовые оттенки ботинка и заднего фона подходили друг к другу:
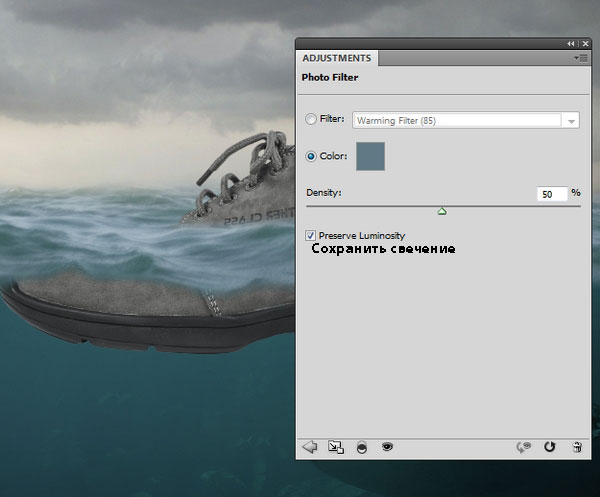
Шаг 5
Добавьте корректирующий слой Кривые (Curves), чтобы уменьшить яркость изображения.
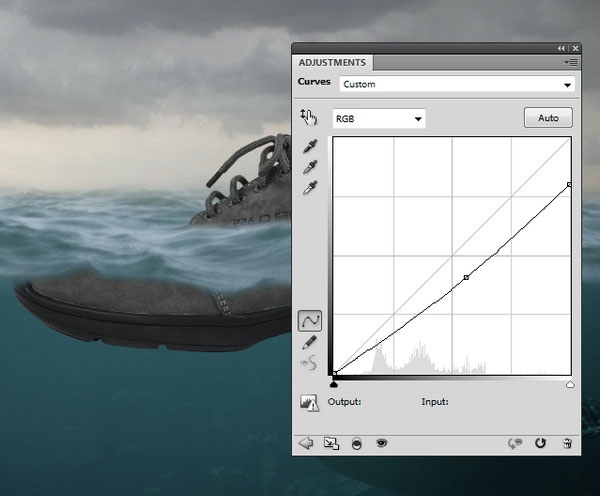
Перейдите на маску корректирующего слоя Кривые (Curves) и с помощью мягкой чёрной кисти, скройте эффект кривых в верхней части ботинка, которая расположена над морской поверхностью:

Шаг 6
Добавьте ещё один корректирующий слой Кривые (Curves), чтобы усилить яркость
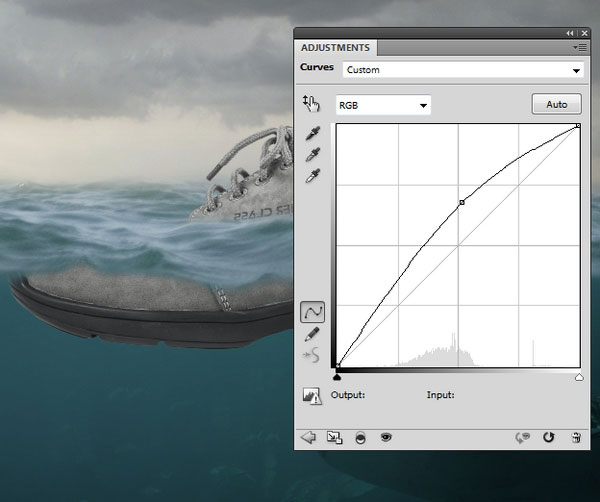
Теперь, перейдите на маску корректирующего слоя Кривые (Curves) и с помощью мягкой чёрной кисти скройте эффект кривых в нижней части ботинка, а также на участках затенения.

Шаг 7
Чтобы наилучшим образом совместить нижнюю часть ботинка с морской водой, добавьте слой-заливку. Установите тёмно-голубой оттенок (#2d4b54). Уменьшите Непрозрачность (Opacity) данного слоя до 50%.

Теперь, перейдите на маску данного слоя и с помощью мягкой чёрной кисти скройте эффект заливки в верхней части изображения ботинка.

Шаг 8
Создайте новый слой в качестве обтравочной маски, поменяйте режим наложения для данного слоя на Перекрытие (Overlay), непрозрачность (Opacity) слоя 100%, а затем выполните заливку 50% серым (50% gray):
Примечание переводчика: создайте новый слой поверх слоя с ботинком.

Выберите инструмент Осветлитель  (Dodge Tool (O)) и в настройках данного инструмента установите Диапазон (Range) на Средние тона (Midtones), а значение Экспозиции (Exposure) примерно 10%. Добавьте больше света на переднюю часть ботинка, которая направлена к источнику света. Вы можете увидеть мою обработку кистью при режиме наложения Нормальный (Normal), а также результат при режиме наложения Перекрытие (Overlay) на скриншотах ниже:
(Dodge Tool (O)) и в настройках данного инструмента установите Диапазон (Range) на Средние тона (Midtones), а значение Экспозиции (Exposure) примерно 10%. Добавьте больше света на переднюю часть ботинка, которая направлена к источнику света. Вы можете увидеть мою обработку кистью при режиме наложения Нормальный (Normal), а также результат при режиме наложения Перекрытие (Overlay) на скриншотах ниже:


Шаг 9
Создайте новый слой и с помощью мягкой кисти, цвет кисти #9ed5da, добавьте светлый оттенок на нижнюю часть подошвы ботинка, чтобы лучше совместить эту часть с подводной частью. Поменяйте режим наложения для данного слоя на Мягкий свет (Soft Light), непрозрачность (Opacity) слоя 100%:

5. Добавляем котёнка
Шаг 1
Откройте исходное изображение с котёнком. Вначале, удалите задний фон, используя свою технику выделения объектов:

Шаг 2
Создайте новый слой между слоем с выделенным изображением котёнка и слоем с задним фоном, залейте этот слой цветовым оттенком #80604e. Далее, перейдите на маску слоя с выделенным изображением котёнка и с помощью жёсткой кисти, размер кисти 3–6 px, проведите коррекцию шерсти, удалив оставшиеся тёмные участки:

Шаг 3
Создайте новый слой и с помощью жёсткой кисти, цвет кисти #eff3f6, дорисуйте шёрстку вдоль контура тела и головы котёнка.

Шаг 4
Отключите видимость слоя задним фоном и слоя с заливкой. Нажмите клавиши (Ctrl+Shift+Alt+E), чтобы объединить все видимые слои в один. Переместите объединённый слой на наш рабочий документ с помощью инструмента Перемещение  (Move Tool). Добавьте котёнка прямо на ботинок, а затем отразите данное изображение по горизонтали.
(Move Tool). Добавьте котёнка прямо на ботинок, а затем отразите данное изображение по горизонтали.

К слою с котёнком, добавьте слой-маску, чтобы скрыть нижние участки лап, создав ощущение, как будто котёнок сидит внутри ботинка:

Шаг 5
Далее, к слою с котёнком, добавьте корректирующий слой Цветовой тон / Насыщенность (Hue/Saturation) в качестве обтравочной маски, чтобы немного обесцветить изображение котёнка:

Шаг 6
Добавьте корректирующий слой Цветовой Баланс (Color Balance). Поменяйте настройки для Средних тонов (Midtones):
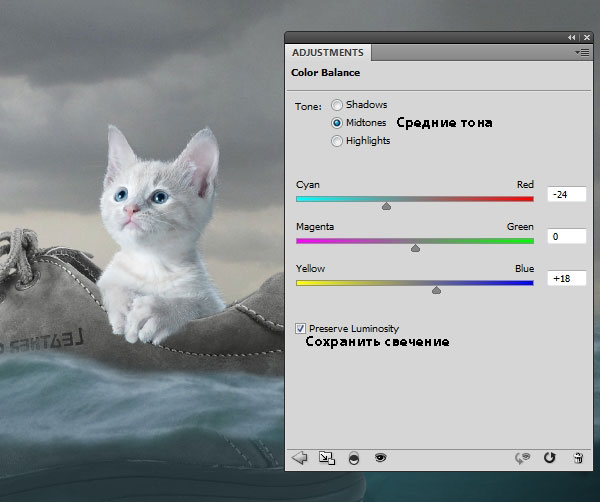
Шаг 7
Теперь добавьте корректирующий слой Кривые (Curves), чтобы уменьшить яркость изображения. Перейдите на маску данного корректирующего слоя и с помощью мягкой чёрной кисти скройте эффект кривых на верхушках ушей, а также вдоль правой стороны тела и головы котёнка.

Шаг 8
Создайте новый слой, поменяйте режим наложения для данного слоя на Перекрытие (Overlay), выполните заливку 50% серым (50% gray). С помощью инструмента Осветлитель  (Dodge Tool), добавьте световые блики на верхние участки ушей, головы и лап, а с помощью инструмента Затемнитель
(Dodge Tool), добавьте световые блики на верхние участки ушей, головы и лап, а с помощью инструмента Затемнитель  (Burn Tool), добавьте затенение, уменьшив световые блики в области шеи.
(Burn Tool), добавьте затенение, уменьшив световые блики в области шеи.

Шаг 9
Чтобы добавить тень от лап котёнка на ботинке, создайте новый слой ниже слоя с котёнком и с помощью мягкой чёрной кисти c непрозрачностью (Opacity) примерно 20–25%, нарисуйте тени под лапами котёнка:

6. Добавляем птиц
Шаг 1
Откройте исходное изображение с птицами 1. Отделите птиц от заднего фона с помощью инструмента Волшебная палочка  (Magic Wand Tool).
(Magic Wand Tool).

Переместите выделенное изображение птиц на наш рабочий документ, расположив их в небе за котёнком. Не забудьте варьировать размер птиц, чтобы создать глубину резкости:

Шаг 2
Добавьте две птицы на самый дальний план, они должны быть меньше тех, которые расположены ближе к наблюдателю. К каждому слою с птицей на самом дальнем плане, примените фильтр Размытие по Гауссу (Gaussian Blur), для этого идём Фильтр – Размытие – Размытие по Гауссу (Filter > Blur > Gaussian Blur). Установите Радиус (Radius) размытия 2 px:
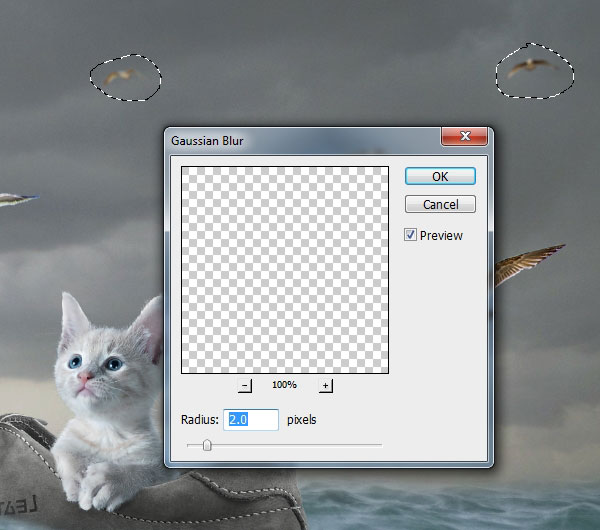
Шаг 3
Добавьте птицу большого размера к нашей сцене, расположив её в нижнем правом углу изображения над поверхностью воды. Примените фильтр Размытие по Гауссу (Gaussian Blur). Установите радиус размытия 4 px:
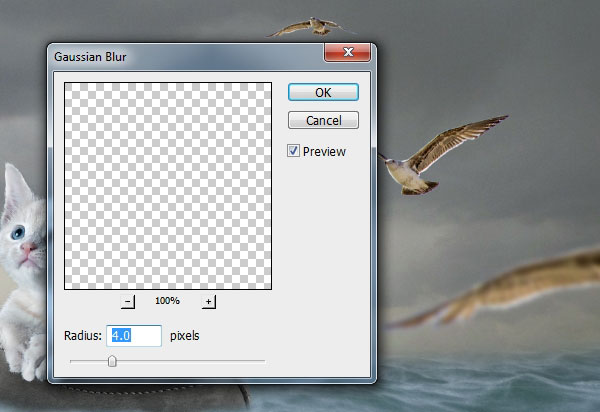
Шаг 4
Выделите все слои с птицами, а затем нажмите клавиши (Ctrl+G), чтобы сгруппировать их в одну группу. Поменяйте режим наложения для данного слоя с группой с режима Пропустить (Pass Through) (режим группы по умолчанию) на Нормальный (Normal), непрозрачность слоя 100%. Добавьте корректирующий слой Цветовой тон / Насыщенность (Hue/Saturation). Уменьшите значение Насыщенности (Saturation) до -64:
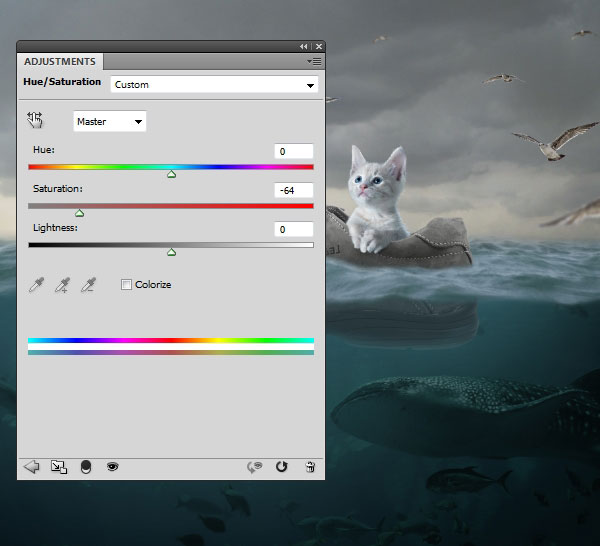
Шаг 5
Далее, добавьте корректирующий слой Кривые (Curves), чтобы усилить яркость.
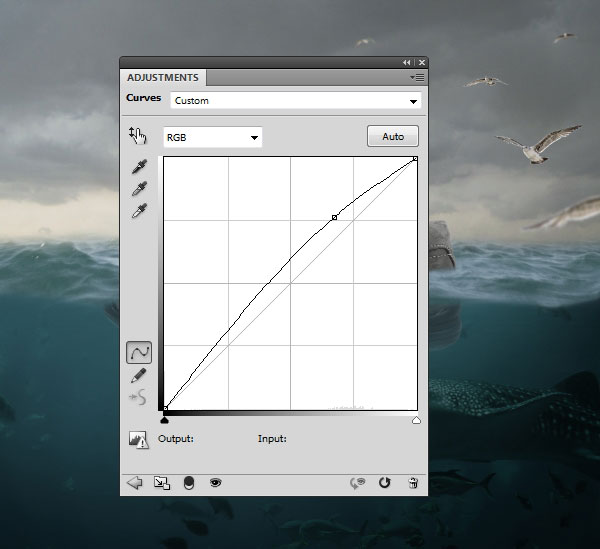
Перейдите на маску корректирующего слоя Кривые (Curves) и с помощью мягкой чёрной кисти, скройте эффект кривых, уменьшив яркость на отдельных участках птиц, в частности в правой, а также в нижней части изображений птиц.

Шаг 6
Откройте исходное изображение с морской птицей 2, выделите изображение птицы с помощью инструмента Волшебная палочка  (Magic Wand Tool). Переместите выделенное изображение птицы на наш рабочий документ, расположив в левой верхней части нашей сцены, увеличьте масштаб изображение, сделав птицу больше, чем те, которых мы добавили ранее (т.к. она ближе находится к наблюдателю). Главное, чтобы птица была в том же направлении, что и взгляд котёнка:
(Magic Wand Tool). Переместите выделенное изображение птицы на наш рабочий документ, расположив в левой верхней части нашей сцены, увеличьте масштаб изображение, сделав птицу больше, чем те, которых мы добавили ранее (т.к. она ближе находится к наблюдателю). Главное, чтобы птица была в том же направлении, что и взгляд котёнка:

Шаг 7
К данному слою с птицей 2, примените фильтр Размытие по Гауссу (Gaussian Blur). Увеличьте Радиус (Radius) размытия до 8 px, чтобы усилить глубину резкости:
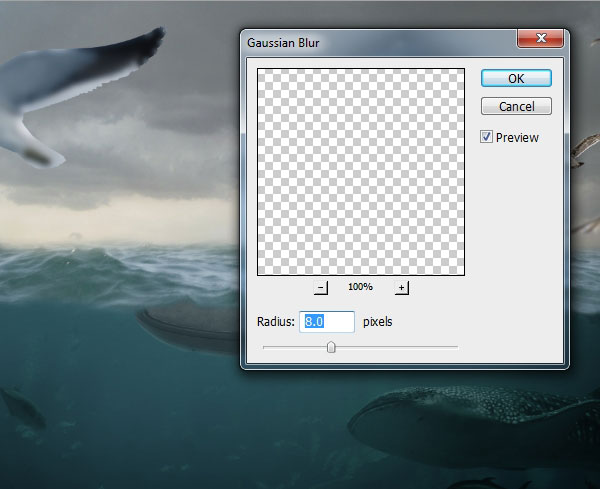
Шаг 8
Далее, к этому же слою с птицей, добавьте корректирующий слой Цветовой Баланс (Color Balance) в качестве обтравочной маски, чтобы добавить немного красновато-жёлтых оттенков:
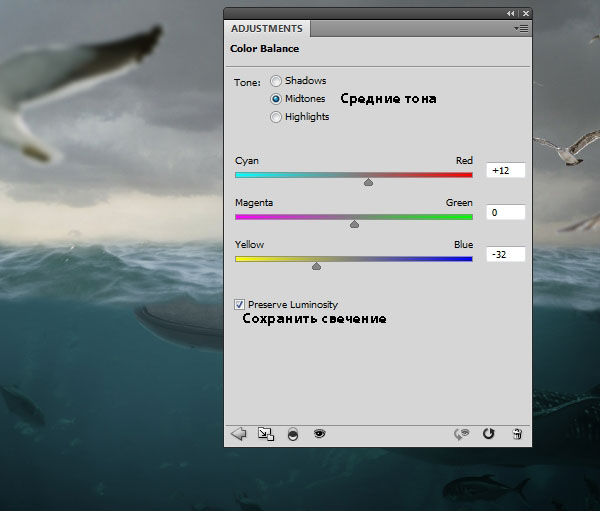
7. Добавляем пузырьки
Поменяйте кисть на кисть Пузырьки, цвет кисти #c2cfd5. Выберите кисть, которая вам нравится, а затем нажмите клавишу (F5), чтобы поменять настройки для данной кисти:
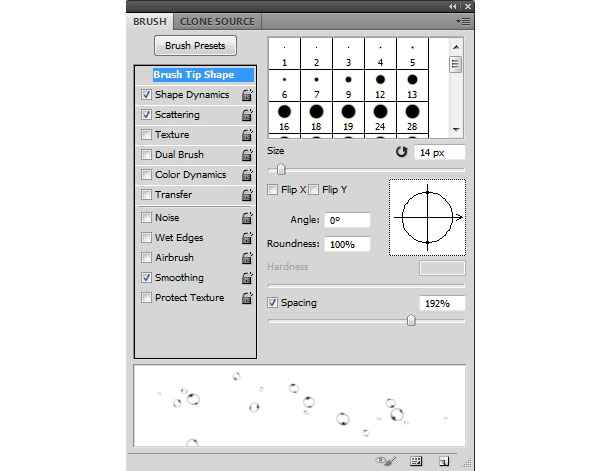
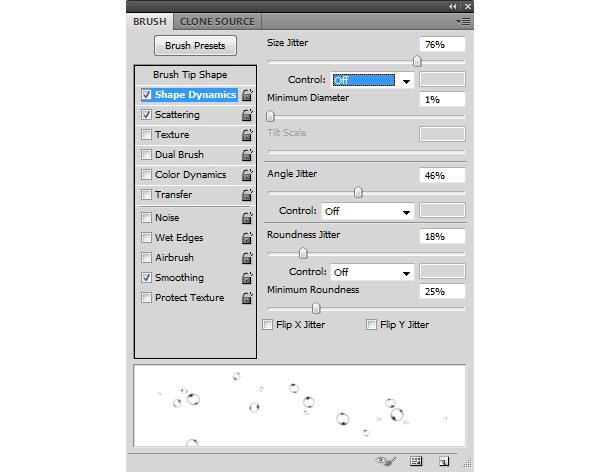
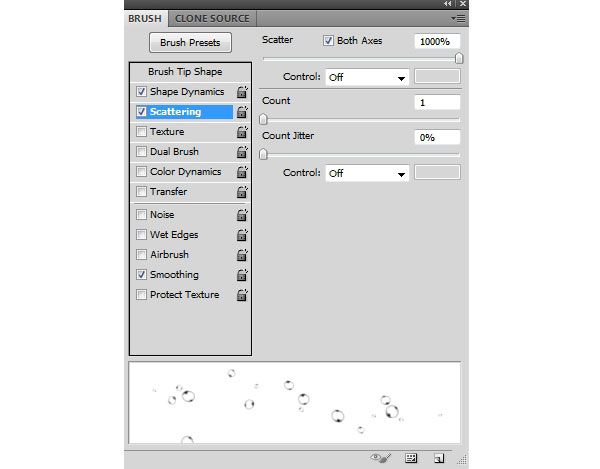
Произвольно нарисуйте пузырьки вдоль нижней части обуви, не забудьте уменьшить непрозрачность и размер кисти таким образом, чтобы пузырьки не бросались явно в глаза и не выглядели слишком очевидными.

8. Проводим заключительную коррекцию
Шаг 1
Создайте новый корректирующий слой Карта Градиента (Gradient Map) поверх всех остальных слоёв. Установите цвета градиента #1b243f и #f8b884. Поменяйте режим наложения для данного корректирующего слоя на Мягкий свет (Soft Light), непрозрачность (Opacity) 100%.
Примечание переводчика: автор проводит общую коррекцию цвета всего изображения, поэтому, корректирующие слои НЕ будут использоваться в качестве обтравочных масок.
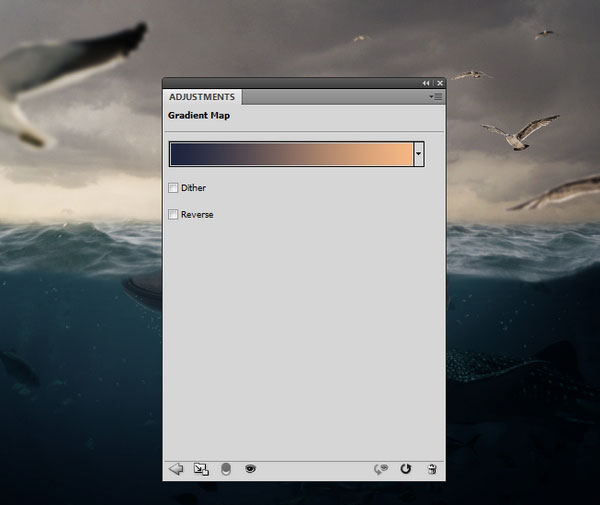
Шаг 2
Далее, добавьте корректирующий слой Цветовой Баланс (Color Balance). Поменяйте настройки для Средних тонов (Midtones) и Световых бликов (Highlights):
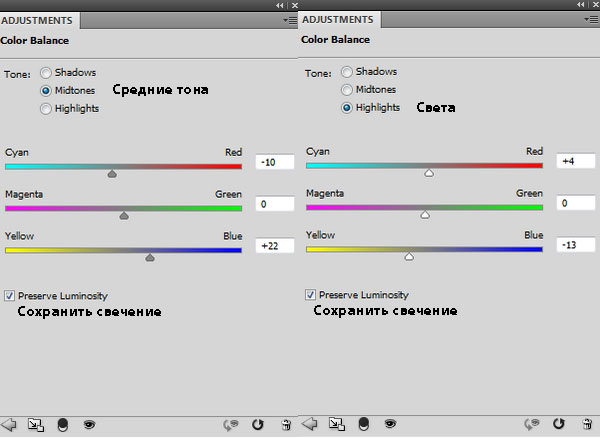

Шаг 3
Добавьте корректирующий слой Фото фильтр (Photo Filter). Установите цветовой оттенок #c5ae5d:
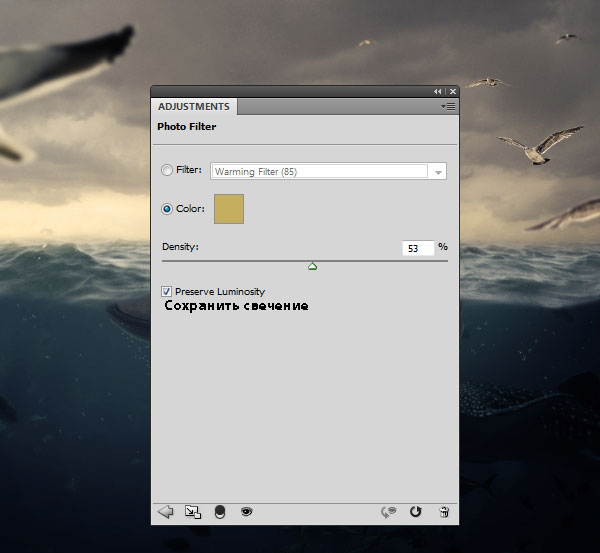
Шаг 4
Пришло время добавить источник света к нашей сцене. Создайте новый слой. С помощью мягкой кисти, цвет кисти #1f0b01, прокрасьте левую часть изображения:

Поменяйте режим наложения для данного слоя на Линейный осветлитель (Linear Dodge), непрозрачность (Opacity) 100%. Далее, к созданному слою добавьте слой-маску и с помощью мягкой чёрной кисти, скройте эффект освещения на самой большой птице, на правой стороне головы котёнка, на ботинке и в подводной части сцены, куда меньше всего попадает свет.

Шаг 5
Создайте новый слой, поменяйте цвет кисти на #efa67e. Прокрасьте левый угол, чтобы создать световой блик. Поменяйте режим наложения для данного слоя на Перекрытие (Overlay), непрозрачность (Opacity) 100%:

Шаг 6
Добавьте корректирующий слой Кривые (Curves), чтобы осветлить левую верхнюю часть сцены. Перейдите на маску данного корректирующего слоя и с помощью мягкой чёрной кисти, скройте эффект кривых в левой нижней части, а также в правой части сцены, чтобы сохранить там затенение:
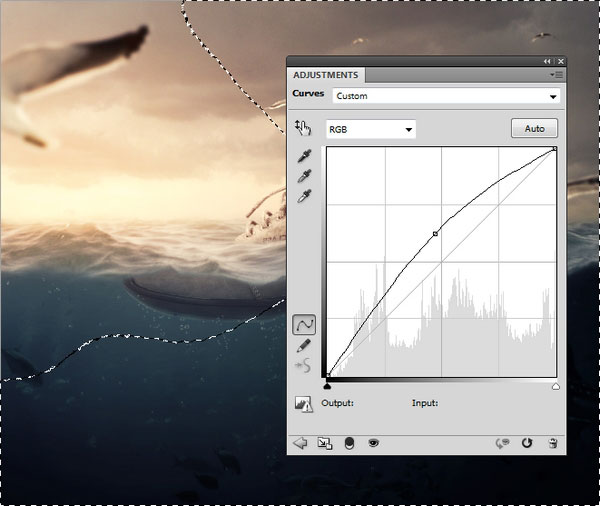
Шаг 7
В заключение, добавьте корректирующий слой Вибрация (Vibrance) для усиления всего эффекта:

Поздравляю! Мы завершили урок!
Надеюсь, вам понравился этот урок, и вы узнали сегодня что-то новое. Спасибо и удачи в будущих проектах!
Итоговый результат

Автор: Jenny Le
Источник: design.tutsplus.com
Комментарии 192
спасибо!
Бедняжка!
????????????
Мимо такого пупсика сложно пройти мимо
Спасибо за урок!
Очень понравился урок) Спасибо!
Спасибо за урок!
Спасибо за урок!
Спасибо,за урок
Благодарю)
очень понравился урок большое спасибо
Спасибо за урок)))
Благодарю автора и переводчика за урок! А котёнка, просто не смогла бросить в безграничном море.
вот и моя Сонька - путешественница) Спасибо за урок!
Спасибо, очень интересный урок)))
Спасибо. Не напряжный, интересный урок)
Спасибо.)
Спасибо!))
Давно хотела попробовать сделать морскую тематику. Спасибо за урок!
Отличный урок
Спасибо за урок)))
Очень милая работа!
2 вариант
1 вариант
Спасибо,за урок!!!Очень интересно и познавательно!!!
Спасибо за прекрасный урок!
спасибо
Очень понравился урок - было интересно.
Спасибо!
Очень интересно, спасибо за урок!