Создаём в Фотошоп коллаж «Забытый Хэллоуин»
Создаём в Фотошоп коллаж «Забытый Хэллоуин»
Сложность урока: Средний
В этом уроке вы узнаете, как создать мрачную картину под названием «Забытый Хэллоуин». Вы узнаете, как объединить различные стоковые изображения, создать темную и жуткую атмосферу. А также сможете поработать с освещением.
Скачать архив с материалами к уроку
Финальное изображение

Шаг 1
Создайте новый документ в Photoshop (Ctrl + N) с настройками, показанными ниже:
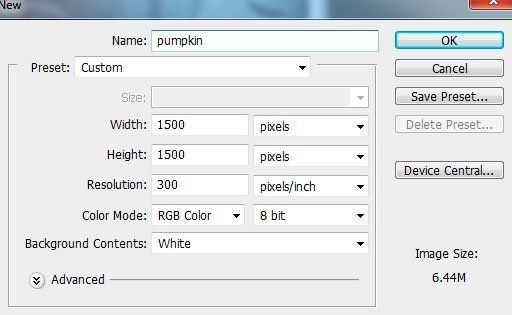
Шаг 2
Откройте изображение Лес. Вставьте его на рабочий холст с помощью Move Tool  (Перемещение) (V) и измените размер изображения, чтобы оно заполнило весь холст.
(Перемещение) (V) и измените размер изображения, чтобы оно заполнило весь холст.

Для создания глубины сцены, перейдите в меню Filter > Blur > Gassian Blur (Фильтр > Размытие > Размытие по Гауссу) и установите Radius (Радиус) 6px.

На маске фильтра с помощью мягкой кисти черного цвета сотрите нижнюю часть изображения, чтобы убрать эффект размытия на переднем плане.

Шаг 3
Откройте изображение Надгробия. Вставьте две могильные плиты на сцену и расположите их на земле, как показано ниже.
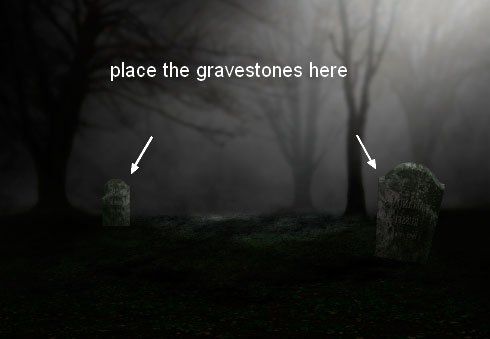
Примените фильтр Gassian Blur (Размытие по Гауссу) с Radius (Радиус) 3px.

Шаг 4
Поместите все слои с надгробиями в одну группу (Ctrl+G). Поменяйте режим наложения этой группы на Normal (Обычный) с Opacity (Непрозрачность) 100%. Внутри группы создайте корректирующий слой Layer > New Adjustment Layer > Curves (Слой > Новый корректирующий слой > Кривые). С его помощью затемните плиты.
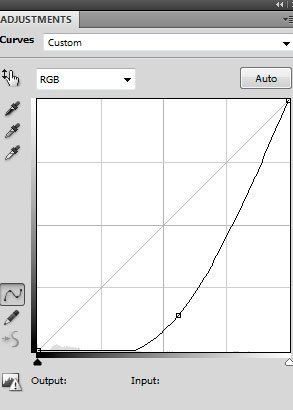
На маске корректирующего слоя с помощью кисти черного цвета закрасьте участки, на которые должен падать свет.

Шаг 5
Вырежьте тыкву и поместите ее на сцену.

Шаг 6
Добавьте корректирующий слой Layer > New Adjustment Layer > Hue/Saturation (Слой > Новый корректирующий слой > Цветовой тон/Насыщенность) с обтравочной маской для слоя с тыквой, чтобы уменьшить насыщенность тыквы.

Результат
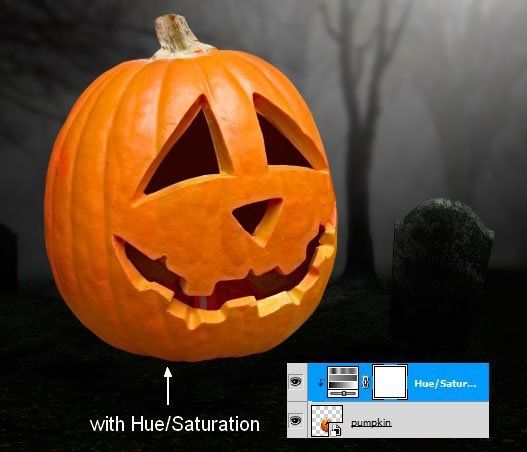
Шаг 7
Добавьте для тыквы еще один корректирующий слой Layer > New Adjustment Layer > Photo Filter (Слой > Новый корректирующий слой > Фотофильтр)


Шаг 8
Затемните тыкву при помощи корректирующего слоя Curves (Кривые).

На маске корректирующего слоя с помощью мягкой кисти черного цвета сотрите правый верхний край тыквы. На эту часть должен падать свет.

Шаг 9
На верху палитры слоев создайте четыре слоя. Измените цвет кисти на белый и с помощью специальных кистей Паутина нарисуйте паутину вокруг тыквы, как показано ниже.

Шаг 10
В нижней части палитры слоев нажмите на второй значок, чтобы добавить маску для двух слоев с паутиной. Используя мягкую черную кисть, сотрите нежелательные участки паутины, чтобы получить более естественный результат.
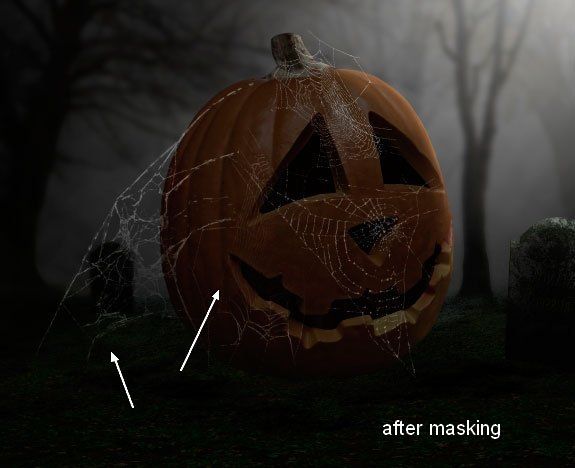
Шаг 11
Откройте изображение Дым (можете использовать собственное изображение). Отделите дым от фона и поместите его в рабочий документ:

Добавьте маску к этому слою и с помощью черной мягкой кисти с небольшой непрозрачностью уменьшите плотность тумана.

Шаг 12
При помощи корректирующего слоя Curves (Кривые) затемните туман:

На маске корректирующего слоя при помощи мягкой черной кисти с Opacity (Непрозрачность) 20% сотрите темноту с переднего плана, чтобы сделать эффект более заметным.

Шаг 13
Извлеките ворону и посадите ее на тыкву.

Шаг 14
Создайте новый слой под слоем с вороной и мягкой черной кистью с Opacity (Непрозрачность) 50% нарисуйте тень под лапами вороны:

Шаг 15
Создайте еще один слой и, используя ту же кисть, нарисуйте тень от вороны на тыкве.

Шаг 16
Обесцветьте птицу при помощи корректирующего слоя Hue/Saturation (Цветовой тон/Насыщенность).

Шаг 17
Сделайте ворону темнее при помощи корректирующего слоя Curves (Кривые). На маске слоя при помощи мягкой черной кисти сотрите темноту с правой верхней части вороны, так как на нее должен падать свет.
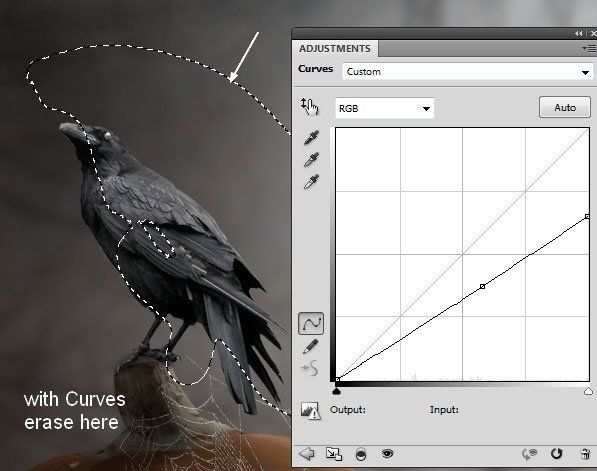
Шаг 18
Создайте новый слой и с помощью жесткой круглой кистью красного цвета (# ff0000) и размером 8-9px нарисуйте красный глаз для вороны.

Шаг 19
На верху палитры слоев создайте три слоя и при помощи специальных кистей Летучая мышь черного цвета нарисуйте летучих мышей. Уменьшите Opacity (Непрозрачность) летучих мышей до 40-50%, чтобы растворить их в тумане.
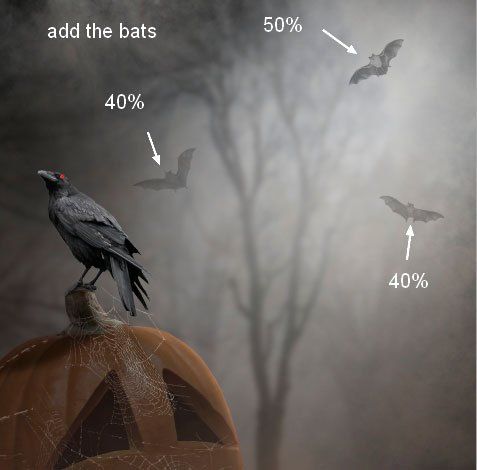
Примените к летучим мышам фильтр Gaussian Blur (Размытие по Гауссу) с Radius (Радиус) 3px.

Шаг 20
Теперь пришло время раскрасить сцену. Добавьте корректирующий слой слой Layer > New Adjustment Layer > Gradient Map (Слой > Новый корректирующий слой > Карта градиента).

Измените режим наложения для корректирующего слоя на Soft Light (Мягкий Свет) c Opacity (Непрозрачность) 100%

Шаг 21
Добавьте зеленовато-голубой тон сцене при помощи корректирующего слоя Color Balance (Цветовой баланс):


Шаг 22
Создайте корректирующий слой Photo Filter (Фотофильтр) на самом верху палитры слоев:


Шаг 23
Выделите нижнюю часть холста при помощи Lasso  (Лассо) (L) с Feather (Растушевка) 60px.
(Лассо) (L) с Feather (Растушевка) 60px.

Перейдите в меню Layer > Adjustment Layer > Channel Mixer (Слой > Новый корректирующий слой > Микширование каналов).

Результат

С помощью мягкой черной кисти на маске слоя поправьте красное свечение, чтобы получить желаемый вид.
Шаг 24
Затемните нижнюю часть холста при помощи корректирующего слоя Curves (Кривые). Примените такое же выделение с растушевкой.


Конечный результат

Автор: Jenny Le
Источник: designstacks.net

Комментарии 77
Сделал просто по фану когда нечего было делать
Спасибо за урок!
спасибо
Спасибо за урок и перевод
Спасибо!)
Люблю такие ужастики, спасибо!
спасибо
Спасибо!
одна из первых работ
Спасибо!
Ну-у у меня не много не получилось,обидно
Вот что получилось у меня. ) И я решил приделать еще одну ворону с красными глазами, потому что смотрится круто . Спасибо за урок !
Спасибо за урок!
Классно! Спасибо!!!
спасибо)
Спасибо, полезный урок!
Спасибо за интересный урок!!!
спасибо!
спс за урок
Интересно и просто
Спасибо за урок
Спасибо за урок!
Ну, как смогла. Большое спасибо за урок!
Спасибо, урок очень интересный!
Ну а получилось то, что получилось...
Спасибо! Без заморочек, всё просто и понятно.
Спасибо за урок! Я не много изменил рисунок, и вот что получилось...
Н-немного
Спасибо большое за этот прекрасный урок
Спасибо!
Спасибки ^^
надеюсь никого не обидел , то что я делал не по уроку. спасибо ха идею!