Хранительница осени
Хранительница осени
Сложность урока: Средний
В этом уроке вы научитесь комбинировать различные изображения, а также пользоваться фильтрами Photoshop. Узнаете, как работать с цветами, применяя корректирующие слои, окрашивание, текстурирование, научитесь работать со световыми эффектами и многое другое.
Финальное изображение
Исходные материалы:
- модель
- лицо
- скалы
- лес
- замок
- лис
- небо
- красная лиса (автор использовал платный исходник)
- эльфийское ухо
- листва
- золотая текстура
- градиент Explosian
Архив с материалами вы можете скачать ЗДЕСЬ.
Создайте новый документ (Ctrl+N) с размерами 1536х2048 пикселей, Resolution (Разрешением) 72dpi и RGB 8bits, содержимое фона Transparent (Прозрачный). Это размер стокового изображения, которое мы возьмем за основу композиции.

Скопируйте и вставьте изображение скалистого морского берега на ваш холст. Для работы нужны скалы спереди и справа, поэтому удалите левую сторону, океан и небо.

Используя Polygonal Lasso  (Прямоугольное Лассо) с Feather (Растушевка) 1px выделите скалистый берег. Контур получается лучше, когда двигаешься небольшими шагами, а все детали увеличены. При работе с Polygonal Lasso (Прямоугольное Лассо) увеличьте масштаб изображения до 200%.
(Прямоугольное Лассо) с Feather (Растушевка) 1px выделите скалистый берег. Контур получается лучше, когда двигаешься небольшими шагами, а все детали увеличены. При работе с Polygonal Lasso (Прямоугольное Лассо) увеличьте масштаб изображения до 200%.


Теперь поместите на сцену модель, поскольку все остальное в пейзаже будет основано на ней. При работе с моделью используйте маски, с ними проще будет исправлять ошибки, работать с волосами и многое другое.

Далее нам нужно исправить лицо модели. Для этого воспользуемся другим стоковым изображением, а также добавим эльфийское ухо. Вырежьте лицо модели с другого стокового изображения и вставьте в рабочий холст. С помощью Free Transformation (Свободная трансформация) (Ctrl+T) скорректируйте размер и максимально точно совместите лица. Затем добавьте маску и с помощью мягкой черной Brush  (Кисть) уберите все лишнее.
(Кисть) уберите все лишнее.
Откройте .psd файл с готовым изображением уха эльфа. Используя Free Transformation (Свободная трансформация) (Ctrl+T) уменьшите ухо в размере и поместите его выше уха девушки. Для мягкого перехода используйте маску и кисть черного цвета либо инструмент Eraser  (Ластик) (E).
(Ластик) (E).

Обратите внимание, что у изображения девушки есть небольшой изъян это светлая полоса, которая идет поперек рукава спины и волос девушки. Исправим это, создайте выше изображения с девушкой новый слой (Ctrl+Shift+N) возьмите инструмент Stump  (Штамп) (S) и закройте светлые области более темной текстурой с других участков платья и волос девушки.
(Штамп) (S) и закройте светлые области более темной текстурой с других участков платья и волос девушки.

Следующий слой, который нам нужно добавить это изображение горного лесного склона. Расположите его позади слоев с утесом и моделью. Измените размеры и расположите изображение соответственно. Стоковое изображение само по себе очень красивое, но нам нужно будет добавить небо, поэтому удалите верхнюю часть изображения при помощи инструмента Pen  (Перо) (P) или Eraser
(Перо) (P) или Eraser  (Ластик) (E).
(Ластик) (E).

Откройте изображение с небом и поместите его в верхней части холста позади всех слоев, изменив размеры соответственно.

Теперь откройте изображение замка и извлеките его из фона. Поместите в документ на отдельный слой как показано ниже, расположите замок впереди слоя с лесным массивом. Чтобы замок вписался в пейзаж, уменьшите его размеры через меню Edit > Free Transform (Редактирование > Свободная трансформация).

Сейчас замок смотрится неестественно. Скроем нижнюю часть замка в лесной чаще. Для начала добавьте слой-маску к замку. На выбранной маске возьмите мягкую и круглую Brush  (Кисть) (B) черного цвета размером 200px и медленно пройдитесь ею вокруг основания замка, позволяя проступить лесу. Если вы допустили какие-то ошибки, просто поменяйте кисть на белый цвет, чтобы проявить замок снова. Избегайте прямых линий с правой стороны замка лучше удалить фон при помощи Polygonal Lasso
(Кисть) (B) черного цвета размером 200px и медленно пройдитесь ею вокруг основания замка, позволяя проступить лесу. Если вы допустили какие-то ошибки, просто поменяйте кисть на белый цвет, чтобы проявить замок снова. Избегайте прямых линий с правой стороны замка лучше удалить фон при помощи Polygonal Lasso  (Прямоугольное Лассо).
(Прямоугольное Лассо).


Откройте изображение листвы и вставьте в ваш рабочий документ, т.к. изображение с листьями кажется немного квадратным, возьмите ластик и сотрите листья в верхнем правом углу, придавая листьям естественный и потрясающий внешний вид.

Импортируйте изображения двух лис, удалите фон с изображений, используя Polygonal Lasso  (Прямоугольное Лассо) (хотя вы можете пользоваться любым удобным для вас инструментом). Не волнуйтесь о потере меха при выделении, вскоре это будет исправлено. Расположите одну лису за моделью, а вторую спереди.
(Прямоугольное Лассо) (хотя вы можете пользоваться любым удобным для вас инструментом). Не волнуйтесь о потере меха при выделении, вскоре это будет исправлено. Расположите одну лису за моделью, а вторую спереди.
Фигурам не хватает глубины. Чтобы исправить это, добавьте тени под ними. Самый простой способ сделать это, создать новый слой под слоем с моделью и используя мягкую черную Brush ( Кисть), пройтись по низу юбки модели, где сидит лиса. Обратите внимание, что от лисицы, которая находится слева, на платье девушки падает тень.
Кисть), пройтись по низу юбки модели, где сидит лиса. Обратите внимание, что от лисицы, которая находится слева, на платье девушки падает тень.
Когда закончите, уменьшите Opacity (Непрозрачность) слоя, чтобы сделать его похожим на тень. Если хотите сделать темнее области, просто создайте другой слой и, используя такую же кисть, пройдитесь по области, которую хотите сделать темнее. Примените это к лисицам, особенно к той, что сидит на юбке модели. Чем ближе к модели, тем темнее тень, чем дальше от нее, тем тень становится светлее.

Теперь приступим к добавлению эффектов и колоризации композиции, но для начала перейдите в палитре слоев на самый верхний слой и сведите все видимые слои в один новый через меню Layer > Flatten Image (Выполнить сведение) или Ctrl+Shift+E.
Этот слой каждый раз придется дублировать. Итак, дублируйте изображение и перейдите в меню Filter > Noise > Reduce Noise (Фильтр > Шум > Уменьшить шум). Установите Strength (Интенсивность)10 и Sharpen Details (Детали резкости) 100%. Все остальное установите в 0. Эффект получится немного сильным, так что уменьшите Opacity (Непрозрачность) слоя до 80%. Сведите все в один слой.
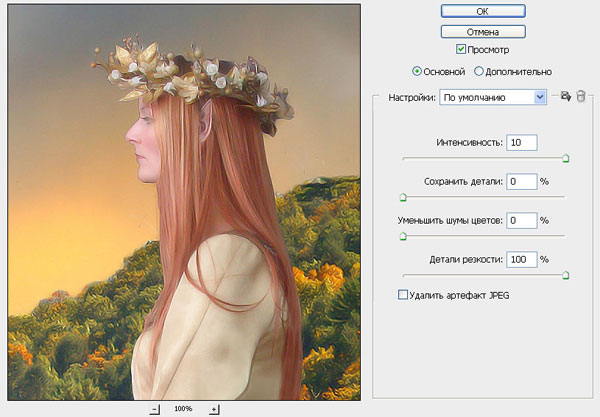
Продублируйте полученный слой и перейдите в меню Filter > Stylize > Diffuse (Фильтр > Стилизация > Диффузия) и установите режим Anisotropic (Анизотропный. Далее примените размытие через меню Filter > Blur > Blur More (фильтр > Размытие > Размытие+). Уменьшите Opacity (Непрозрачность) слоя до 45%. Добавьте к слою маску и Brush  (Кисть) (B) черного цвета скройте влияние фильтров на лице девушки и глазах лисиц, так как эти области не должны быть размыты. Сведите все в один слой.
(Кисть) (B) черного цвета скройте влияние фильтров на лице девушки и глазах лисиц, так как эти области не должны быть размыты. Сведите все в один слой.

Дублируйте сведенное изображение. На дубликате перейдите в меню Filter > Sharpen > Unsharp Mask (Фильтр > Усиление резкости > Контурная резкость). Укажите Amount (Эффект)100%, Radius (Радиус) 1,8 px. Вы можете изменить настройки, чтобы сделать ваше изображение более или менее резким в зависимости от того, что вы хотите получить. Сведите все в один слой.

Если вы увеличите немного лицо модели, то заметите небольшой шум. С помощью инструмента Blur Tool  (Размытие) с мягкой круглой кистью Opacity (Непрозрачность) 20%, можно разгладить кожу на лице. Попробуйте следовать естественным линиям лица и избегать глаз и губ. Если вам покажется, что линии уха слишком резкие, можете также сгладить их с помощью Blur Tool (Размытие). Прежде чем мы будем играть с окрашиванием, уменьшите размер изображения до 900x1172px.
(Размытие) с мягкой круглой кистью Opacity (Непрозрачность) 20%, можно разгладить кожу на лице. Попробуйте следовать естественным линиям лица и избегать глаз и губ. Если вам покажется, что линии уха слишком резкие, можете также сгладить их с помощью Blur Tool (Размытие). Прежде чем мы будем играть с окрашиванием, уменьшите размер изображения до 900x1172px.

Первое, что мы сделаем - это добавим Selective Color (Выборочная коррекция цвета). Перейдите в меню Layer > New Adjustment Layer > Selective Color (Слои > Новый корректирующий слой > Выборочная коррекция цвета). Я люблю, когда цвета более насыщенные, поэкспериментируйте с цветами.
Красный: Уменьшите Голубой, увеличьте Черный цвет
Желтый: Уменьшите Голубой, увеличьте Желтый и Черный цвет
Зеленый: увеличьте Голубой и Черный цвет, уменьшите Пурпурный цвет
Голубой: увеличьте Голубой цвет
Синий: увеличьте Голубой цвет
Белый: уменьшите Черный цвет


Далее воспользуемся текстурой, чтобы обеспечить некоторые цвета. Поскольку это осенняя сцена, у нас относительно ровная текстура с золотыми оттенками, она добавляет не только цвета, но и придает интересные свет и тени картине. Установите режим наложения для текстуры Soft Light (Мягкий свет) с Opacity (Непрозрачность) 30% в зависимости от эффекта, который вы хотите получить.


Коррекция Gradient Map (Карта градиента) также является отличным способом добавить цвета картине. Для этого создайте новый корректирующий слой через меню Layer > New Adjustment Layer > Selective Color (Слои > Новый корректирующий слой > Карта градиента). Цель первого слоя Gradient Map (Карта градиента) - затемнить изображение и добавить оранжевых оттенков, чтобы сделать атмосферу похожей на закат. В качестве такого градиента используйте переход от черного к цвету #d0751c.


Черный цвет делает изображение немного тусклым, поэтому чтобы сделать его более интересным и сделать закат солнца более ярким, используется приобретенный градиент «Explosion». Измените режим наложения для корректирующего слоя на Soft Light (Мягкий свет) и уменьшите Opacity (Непрозрачность) до 20%.

Наконец добавьте немного сияния картине с корректирующим слоем Gradient Map (Карта градиента) с переходом от цвета #e9b989 к цвету #522222. Измените режим наложения для корректирующего слоя на Soft Light (Мягкий свет) и уменьшите Opacity (Непрозрачность) до 25%.

Теперь колоризация закончена, можем приступить к работе с мелкими деталями. Во-первых, исправим волосы модели и мех лисиц. Вы могли сделать это прежде, чем добавлять эффекты.
Если вы еще этого не сделали, сведите изображение в один слой. Самый простой способ распушить волосы и мех, это использовать Smudge  (Палец) и форму кисти Hair (Волосы). Инструмент Smudge (Палец) вы найдете в том же наборе, где и инструмент Blur Tool
(Палец) и форму кисти Hair (Волосы). Инструмент Smudge (Палец) вы найдете в том же наборе, где и инструмент Blur Tool  (Размытие). Если вы беспокоитесь по поводу ошибок, дублируйте слой и работайте с дубликатом. Укажите режим Normal (Нормальный), Strength (Интенсивность) 70%. Мягкими движениями нарисуйте шерсть лисам. Следуйте естественной форме меха, чтобы она выглядела более естественно. Вы можете сделать тоже самое с концами волос модели.
(Размытие). Если вы беспокоитесь по поводу ошибок, дублируйте слой и работайте с дубликатом. Укажите режим Normal (Нормальный), Strength (Интенсивность) 70%. Мягкими движениями нарисуйте шерсть лисам. Следуйте естественной форме меха, чтобы она выглядела более естественно. Вы можете сделать тоже самое с концами волос модели.


Тени и освещение довольно трудно настроить. Но ниже приведены хорошие советы и рекомендации. Первый способ: Добавьте корректирующийслой Curves (Кривые) через меню Layer > New Adjustment Layer > Curves (Слой > Новый корректирующий слой > Кривые). Затемните изображение, слегка перемещая кривую немного вниз и правее центра.
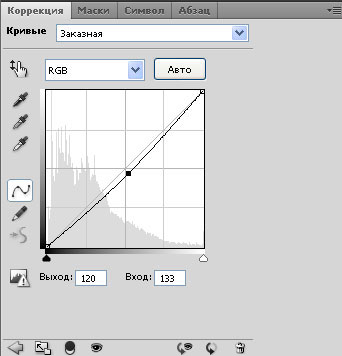
Второй способ: Создайте новый слой и, используя мягкую круглую кисть черного цвета, пройдитесь по местам, которые хотите затемнить. Вы можете уменьшить Opacity (Непрозрачность) слоя до 40%.

Третий способ: Использование инструмента Burn Tool  (Затемнитель) кисть мягкая круглая Range (Диапазон): Midtones (Средние тона), укажите Exposure (Экспозиция) 20%. Вы можете использовать это, чтобы увеличить затенение на модели, платье, мордочке лисы, и, чтобы затемнить заднюю часть замка. Для осветления областей можно использовать инструмент Dodge Tool
(Затемнитель) кисть мягкая круглая Range (Диапазон): Midtones (Средние тона), укажите Exposure (Экспозиция) 20%. Вы можете использовать это, чтобы увеличить затенение на модели, платье, мордочке лисы, и, чтобы затемнить заднюю часть замка. Для осветления областей можно использовать инструмент Dodge Tool  (Осветлитель).
(Осветлитель).

Чтобы закончить используйте снова корректирующий слой Curves (Кривые), на сей раз, осветляя изображение. При создании корректирующего слоя автоматически создается маска слоя. Выберите слой-маску этого слоя и с помощью инструмента Pain Bucket Tool  (Заливка) заполните маску слоя черным цветом. Теперь, используя мягкую круглую кисть белого цвета, прокрасьте те участки, которые вы хотите осветлить, такие как желтый закат, окружающие деревья и лицо модели.
(Заливка) заполните маску слоя черным цветом. Теперь, используя мягкую круглую кисть белого цвета, прокрасьте те участки, которые вы хотите осветлить, такие как желтый закат, окружающие деревья и лицо модели.

Автор: magic-ban
Источник: magic-ban.deviantart.com
Комментарии 148
Спасибо, очень красивый урок!
Avatar*, Благодарю!!!
Понравилась работа !


Замечательно!
J.P.Monk, Большое спасибо!!!
Отлично получилось!
Марина Панферова, Большое спасибо!
Очень красиво


Лисички клевые,очень
СПАСИБО
Спасибо за урок))
Спасибо за урок!
Спасибо за урок!
Спасибо за красивый урок)
красиво)) но таки архив не скачивается.. та же ошибка что ниже в комментарии)
АЛЬКИН, Проверяйте, исправлено.
Не могу скачать архив с материалами к уроку. Выскакивает такая ошибка:
спасибо за урок
Спасибо !Отличный урок)
Спасибо!
спасибо за красивый урок
спасибо за урок
Cпасибо за урок!
Спасибо, отличный урок!
Спасибо)
Спасибо! Замечательный урок!!
Спасибо! Замечательный урок!
Очень хороший урок) Спасибо!
Спасибо!
Виктория спасибо за красивый урок.
спасибо за урок
Еще цветовой тон добавил в конце. Спасибо за урок!
спасибо
Спасибо!
Замечательный урок, большое спасибо!
Спасибо за красивый урок!
спасибо
спасибо за урок