Делаем картину из силуэтов в Фотошоп
Делаем картину из силуэтов в Фотошоп
Сложность урока: Легкий
В этом удивительном уроке вы узнаете, как в Фотошоп сделать простую работу, создавая силуэты из фото.
Материалы для урока можно скачать здесь.
Итоговый результат

Шаг 1
Создайте новый документ 2000 x 1300рх. в программе Photoshop. Далее, создайте новый слой.

Шаг 2
С помощью инструмента Перо  (pen tool), нарисуйте простой контур, это будет наш передний план.
(pen tool), нарисуйте простой контур, это будет наш передний план.

Шаг 3
Как только вы создали контур, щёлкните правой кнопкой мыши по созданному контуру и в появившемся окне, выберите опцию Выполнить заливку контура (Fill Path), далее выберите залить содержимое Чёрный (Black).
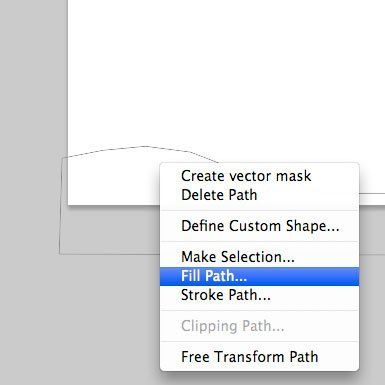
Шаг 4
Далее, ещё раз щёлкните правой кнопкой по созданному контуру и в появившемся окне. выберите опцию Удалить контур (delete the path).

Шаг 5
Далее, используя ту же самую технику, нарисуйте средний план и задний план на отдельных слоях.
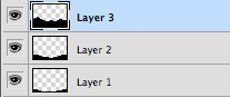
Шаг 6
Перейдите на слой с нарисованным средним планом. Дважды щёлкните по данному слою, чтобы появилось окно Стили слоя (Layer Style). Выберите опцию Наложение цвета (Color Overlay). В настройках установите светло-серый цвет.

Шаг 7
Далее, перейдите на слой с нарисованным задним фоном. Используя ту же самую технику, что и в предыдущем шаге, добавьте более светлый оттенок серого цвета.
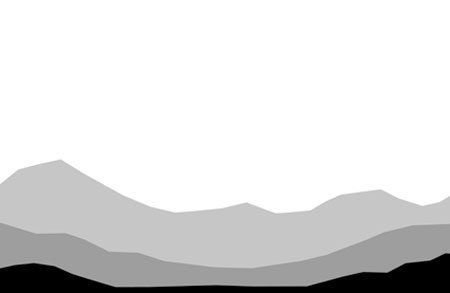
Шаг 8
Теперь, ниже слоя с задним фоном, добавьте корректирующий слой Цвет (Solid Color).
При этом серый цвет должен быть более светлого тона, чем на заднем фоне.



Шаг 9
Далее, мы добавим несколько объектов к нашей сцене, расположив их на переднем плане.
Изображение дерева в архиве с материалами к уроку (ссылка вначале текста урока). Как только вы скачаете изображение дерева, выделите его, а затем переместите выделенное изображение на наш рабочий документ.

Шаг 10
Как только вы расположили дерево в нужном для вас месте, добавьте стили слоя к изображению дерева Наложение цвета (Color Overlay), цвет чёрный, используйте ту же самую технику, которую вы применяли к остальным слоям.

Шаг 11
Вы можете подобрать нужное уже готовое выделенное изображение ворона в архиве с материалами к уроку (ссылка вначале текста урока). Как только вы скачаете их, просто переместите изображения воронов на наш рабочий документ. Примените масштабирование.

Шаг 12
Добавьте стили слоя к изображению воронов Наложение цвета (Color Overlay), цвет чёрный.

Шаг 13
Далее, добавьте ещё одно дерево, расположите слой с изображением дерева поверх слоя со средним фоном (скачать дерево здесь). Добавьте стили слоя Цвет (Color Overlay) к этому дереву, а затем с помощью инструмента Пипетка  (color picker) подберите цвет заливки со среднего фона.
(color picker) подберите цвет заливки со среднего фона.

Шаг 14
Чтобы не запутаться в слоях, вы можете сгруппировать все слои с передним планом в одну группу (вороны, дерево, передний план и т.д.), а все слои со средним планом в другую.

Шаг 15
Далее, добавьте корректирующий слой Градиент  (Gradient) ниже слоя с задним планом.
(Gradient) ниже слоя с задним планом.

Шаг 16
Примените Радиальный градиент (Radial gradient), цвет градиента от белого к прозрачному, Масштаб (Scale) 150%. Поменяйте режим наложения для данного корректирующего слоя на Мягкий свет (Soft Light).

Шаг 17
Дважды продублируйте корректирующий слой с радиальным градиентом. Расположите один дубликат слоя ниже слоя группой с передним планом, второй дубликат слоя ниже слоя с группой со средним планом.


Шаг 18
Далее, добавьте ещё один корректирующий слой Градиент  (Gradient) поверх всех остальных слоёв, но на этот раз, цвет градиента от черного к прозрачному. Данный градиент затемнит края изображения.
(Gradient) поверх всех остальных слоёв, но на этот раз, цвет градиента от черного к прозрачному. Данный градиент затемнит края изображения.
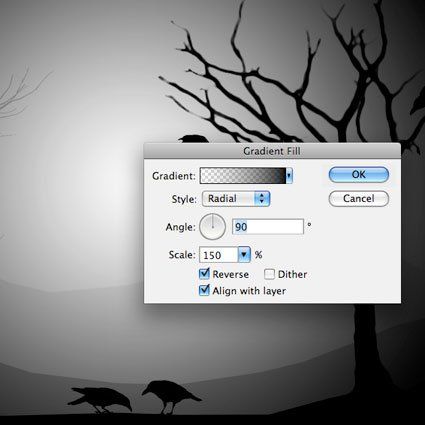
Шаг 19
Далее, мы добавим небольшой туман между слоями. Создайте новый слой ниже слоя с группой с передним планом, назовите этот слой ‘туман’.

Шаг 20
Далее, идём Фильтр – Рендеринг – Облака (Filter>Render>Clouds), а затем в настройках увеличьте значение Контрастности (Contrast) до +70.
Примечание переводчика: не забудьте нажать клавишу (D), чтобы выставить цвета по умолчанию.

Шаг 21
Поменяйте режим наложения для слоя с туманом на Осветление (Screen), а также уменьшите непрозрачность слоя до 20%. Продублируйте слой с туманом, расположив дубликат слоя ниже слоя с группой со средним планом.


Шаг 22
Далее, мы добавим размытие к каждому слою.
Примечание переводчика: автор вначале размывает задний фон, потом средний фон с деревом и в заключение, птиц и дерево на переднем плане.
Вначале перейдите на слой с задним планом, далее, идём Фильтр – Размытие – Размытие по Гауссу (Filter>Blur>Gaussian Blur). Установите радиус размытия 8 px.

Шаг 23
Далее, перейдите на слой с группой со средним планом. Щёлкните правой кнопкой по данному слою и в появившемся окне, выберите опцию Объединить группу (Merge Group). К объединенному слою, примените фильтр Размытие по Гауссу (Gaussian Blur), радиус размытия 5 px.
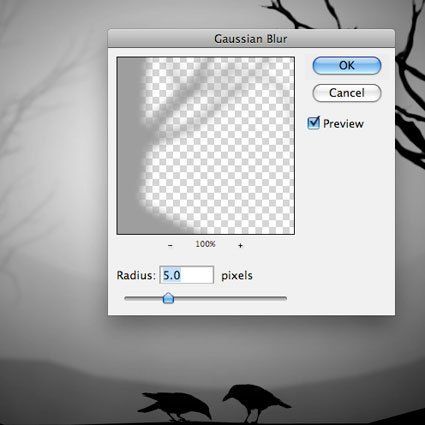
Шаг 24
В заключение, объедините группу с передним планом. К объединенному слою, примените фильтр Размытие по Гауссу (Gaussian Blur), радиус размытия 0.5 px.
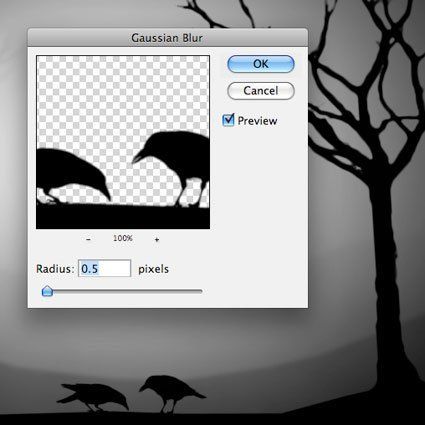
Шаг 25
И, наконец, мы размоем края изображения. Сгруппируйте все слои в палитре слоёв. Далее продублируйте новую группу. Щёлкните правой кнопкой мыши по слою с новой группой и в появившемся окне, выберите опцию Объединить группу (Merge Group).
К данному слою с объединённой группой, примените фильтр Размытие по Гауссу (Gaussian Blur), радиус размытия 8 px.
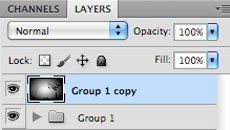
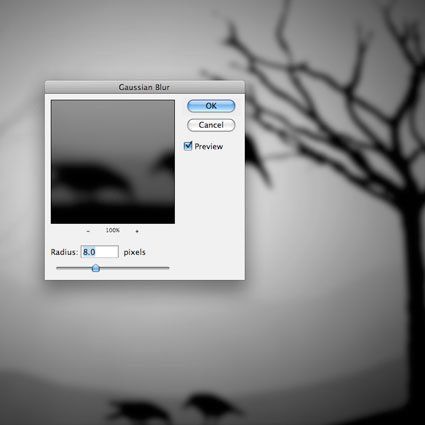
Шаг 26
В заключение, добавьте слой-маску к объединённому слою. Далее, выберите инструмент Градиент  (gradient tool), нарисуйте радиальный градиент на слой-маске слоя, скрывая эффект размытия в центре изображения.
(gradient tool), нарисуйте радиальный градиент на слой-маске слоя, скрывая эффект размытия в центре изображения.
Примечание переводчика: цвет градиента от чёрного к прозрачному.


Вот и всё! Спасибо, что были со мной. Надеюсь, что вам понравился данный урок.
Итоговый результат

Автор: Matt
Источник: blog.designnocturne.com
Комментарии 152
Спасибо за урок! Изменил немного тематику, но все шаги по уроку
Исходник к этой работе - пропустил вначале. Вот ....
Очень интересная идея!))
Спасибо за урок!!!
Спасибо за урок!
Спасибо за урок, было интересно
Спасибо!
Спасибо.
Спасибо! Отличный урок!
Спасибо за урок и перевод! Получилось как то так)
Спасибо за урок!
Спасибо
Спасибо)
Спасибо автору и переводчику за урок!
Mariy777, классная работа!
спасибо
Спасибо за урок!
Вот что вышло.
Урок понравился
Marilynn4, отличная идея и исполнение!
Спасибо за урок
Хороший урок
Caps_loook, замечательная работа!
По мотивам повести Николая Карамзина "Бедная Лиза".
Vdl79, классная работа!
Благодарю!
Спасибо за урок!!
спасибо!
Новый вариант!!!
весьма признателен за урок
Вариант 2.
Спасибо за урок!!
спасибо за урок
Хотел еще кровавую луну зафигачить. Но как выяснилось, она привлекает все внимание на себя(.
Спасибо за хороший урок.)