Делаем обработку портрета в Фотошоп
Делаем обработку портрета в Фотошоп
Сложность урока: Средний
В этом уроке вы узнаете, как создать мистический портрет девушки. Данный урок основан на технике ретуши и создании драматичных световых эффектов.
Итоговый результат

Исходные материалы:
Шаг 1
Создайте новый документ, залейте его белым цветом. Я использовал следующие размеры 1300 x700 px. Откройте изображение с Задним фоном. С помощью инструмента Прямоугольная область  (Rectangular Marquee Tool), выделите часть изображения, как показано на скриншоте ниже:
(Rectangular Marquee Tool), выделите часть изображения, как показано на скриншоте ниже:

С помощью инструмента Перемещение  (Move Tool (V), переместите выделенную часть изображения на наш рабочий документ:
(Move Tool (V), переместите выделенную часть изображения на наш рабочий документ:
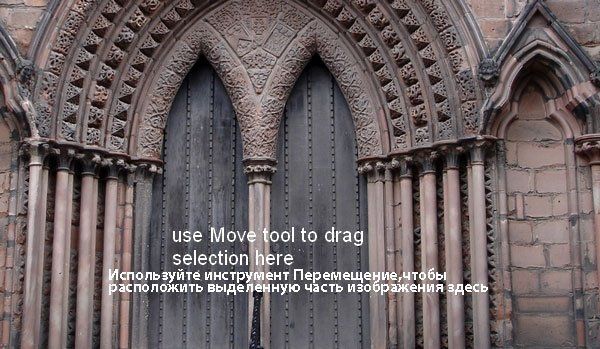
Шаг 2
Щёлкните правой кнопкой мыши по слою с задним фоном и в появившемся окне, выберите опцию Преобразовать в смарт-объект (Convert to Smart Object), далее, идём Фильтр – Размытие – Размытие по Гауссу (Filter-Blur-Gaussian Blur), установите радиус размытия 8 px:

Данное действие добавляет глубины резкости к нашей картине.
Шаг 3
Чтобы изменить цвет и затемнить задний фон, я использовал несколько корректирующих слоёв в качестве обравочных масок. Идём Новый слой – Новый корректирующий слой – Кривые (New Layer-New Adjustment Layer-Curves):

Цветовой Баланс (Color Balance):


Шаг 4
В этом шаге я хочу сделать задний фон более выразительным. Нажмите клавиши (Ctrl+Shift+N), чтобы создать новый слой, поменяйте режим наложения на Перекрытие (Overlay), а также залейте 50 % серым:

Выберите инструмент Осветлитель  (Dodge Tool), установите значение Диапазона (Range) на Средние тона (Midtones), а значение Экспозиции (Exposure) примерно 30-40%, чтобы осветлить отдельные участки на заднем фоне. Вы можете увидеть, где я использовал данный инструмент при режиме Нормальный (Normal) на скриншоте ниже:
(Dodge Tool), установите значение Диапазона (Range) на Средние тона (Midtones), а значение Экспозиции (Exposure) примерно 30-40%, чтобы осветлить отдельные участки на заднем фоне. Вы можете увидеть, где я использовал данный инструмент при режиме Нормальный (Normal) на скриншоте ниже:

Режим наложения Перекрытие (Overlay):

Шаг 5
Создайте новый слой, выберите Радиальный Градиент (Radial Gradient), цвета градиента по умолчанию (чёрно-белый):

Поменяйте режим наложения на Осветление (Screen) 100%:

Шаг 6
Выделите изображение модели, а затем переместите выделенное изображение модели на наш рабочий документ, расположив в левой части нашей сцены:

Шаг 7
Я хочу удалить отдельные тёмные участки на лице модели, для этого, создайте новый слой в качестве обтравочной маски к слою с моделью, а затем, выберите инструмент Штамп  (Clone Tool), чтобы исправить выделенные участки на скриншоте ниже:
(Clone Tool), чтобы исправить выделенные участки на скриншоте ниже:


Шаг 8
Создайте новый слой в качестве обтравочной маски к слою с моделью. Выберите мягкую кисть, цвет кисти #d0c4ba (с помощью пипетки отберите образец оттенка с кожи модели), чтобы осветлить боковые стороны щёк, а также шею модели. Я уменьшил непрозрачность кисти до 40-50% при прокрашивании правой щеки, т.к. она светлее, чем уже прокрашенная левая щека. Поменяйте режим наложения для данного слоя на Мягкий свет (Soft Light), непрозрачность слоя 50%:


Шаг 9
Добавьте несколько корректирующих слоёв к слою с моделью в качестве обтравочных масок.
Цветовой Баланс (Color Balance):
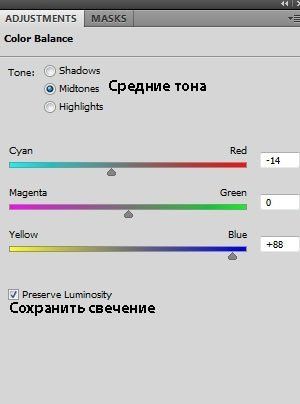
Перейдите на слой-маску корректирующего слоя Цветовой Баланс (Color Balance). С помощью мягкой чёрной кисти непрозрачностью примерно 50%, скройте сиреневый оттенок на лице модели:

Цветовой тон / Насыщенность (Hue/Saturation):


Шаг 10
Я хочу усилить оттенки губ, для этого, создайте выделение вокруг изображения губ, а затем идём Новый слой- Новый корректирующий слой – Кривые (New Layer-New Adjustment Layer-Curves (не забудьте выбрать опцию создания обтравочной маски):

Таким образом, данный корректирующий слой Кривые (Curves) будет воздействовать только на губы модели.
Загрузите активное выделение вокруг изображения губ (Ctrl+щёлкните по слой-маске корректирующего слоя Кривые (Curves), далее идём Новый слой- Новый корректирующий слой – Цветовой Баланс (New Layer-New Adjustment Layer-Color Balance):

Шаг 11
Переместите изображение Огненного цветка на наш рабочий документ. Расположите цветок в левой области лица модели:
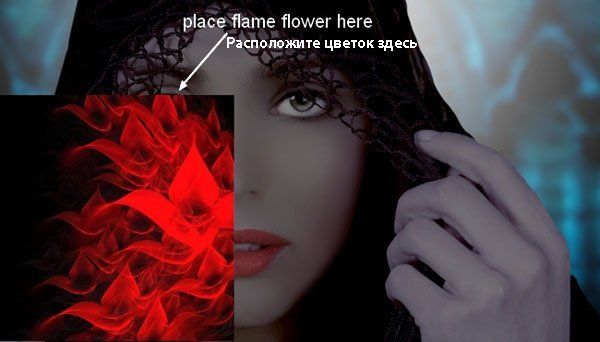
Нажмите клавиши (Ctrl+Shift+U), чтобы обесцветить цветок:
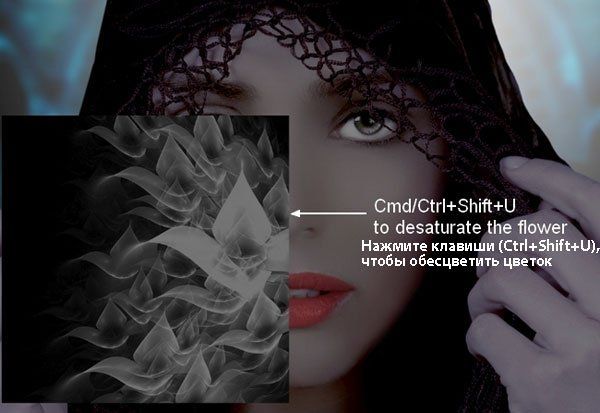
Поменяйте режим наложения для слоя с цветком на Осветление (Screen), непрозрачность слоя 30%, чтобы скрыть задний фон на изображении цветка. Далее, к слою с цветком, добавьте слой-маску и с помощью мягкой чёрной кисти, скройте жёсткие края изображения:

Шаг 12
Продублируйте слой с цветком три раза, сместив дубликаты слоёв в область правой щеки, а также в область подбородка. С помощью слой-маски, создайте плавный переход с лицом модели, удаляя участки, находящиеся за контуром изображения лица:

Шаг 13
Выделите 4 слоя с цветком, а затем нажмите клавиши (Ctrl+G), чтобы сгруппировать их в одну группу. Поменяйте режим наложения для слоя с группой с режима Пропустить (Pass Through (режим для группы по умолчанию) на Осветление (Screen), 100% (очень важно сохранить созданный эффект таким же, каким он был до создания группы). Назовите объединённую группу "текстура лица".
Создайте новый корректирующий слой Кривые (Curves) внутри данной группы:
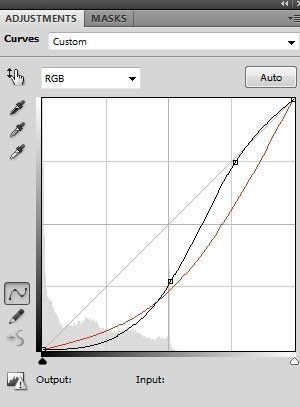
Это поможет ещё лучше совместить цветы с лицом модели:

Шаг 14
Создайте несколько корректирующих слоёв поверх всех остальных слоёв.
Цветовой Баланс (Color Balance):

Кривые (Curves):


Шаг 15
Создайте новый слой с теми же самыми настройками, что и в Шаге 4. Используйте инструмент Осветлитель  и Затемнитель
и Затемнитель  (Dodge and Burn Tool) с Диапазоном (Range) Средние тона (Midtones) и Экспозицией (Exposure) в пределах от 20 до 50%, чтобы усилить черты лица модели, а также добавить световые блики на руки модели:
(Dodge and Burn Tool) с Диапазоном (Range) Средние тона (Midtones) и Экспозицией (Exposure) в пределах от 20 до 50%, чтобы усилить черты лица модели, а также добавить световые блики на руки модели:


Создайте новый слой с теми же самыми настройками, но на этот раз мы используем только инструмент Осветлитель  (Dodge tool), чтобы добавить световые блики на лицо модели:
(Dodge tool), чтобы добавить световые блики на лицо модели:

Шаг 16
Создайте новый слой. С помощью кисти, цвет кисти #9cd5e6, прокрасьте внутри светлых участков радужки глаз модели. Поменяйте режим наложения для данного слоя на Перекрытие (Overlay), 100%:

Шаг 17
Создайте новый слой. Поменяйте цвет кисти на #417ba4, а также уменьшите непрозрачность (opacity) и нажим (flow) кисти до 25-30%. С помощью данной кисти, прокрасьте по левой кромке накидки модели, чтобы создать нежный световой эффект:

Шаг 18
Создайте новый слой. Поменяйте цвет кисти на #61aab4, установите размер кисти 3-4 px. С помощью инструмента Перо  (Pen Tool), нарисуйте контуры вокруг правого глаза:
(Pen Tool), нарисуйте контуры вокруг правого глаза:

Щёлкните правой кнопкой мыши по созданным контурам и в появившемся окне, выберите опцию Выполнить обводку контура (Stroke Path):

Мы создадим обводку для левого глаза позже, используя другой цветовой оттенок.
Шаг 19
Создайте новый слой. Используя ту же самую технику работы с инструментом Перо  (Pen Tool), уменьшив размер кисти до 2 px, обведите кривые линии на лице модели для создания световых эффектов. Поменяйте режим наложения для данного слоя на Осветление основы (Color Dodge), непрозрачность слоя 50%:
(Pen Tool), уменьшив размер кисти до 2 px, обведите кривые линии на лице модели для создания световых эффектов. Поменяйте режим наложения для данного слоя на Осветление основы (Color Dodge), непрозрачность слоя 50%:
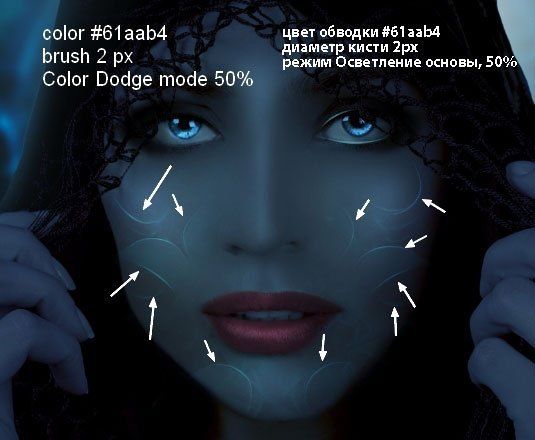
Шаг 20
Откройте текстуру Снега. Переместите данную текстуру на наш рабочий документ, преобразуйте слой с текстурой снега в Смарт-объект, а затем, поменяйте режим наложения на Осветление (Screen), 100%:
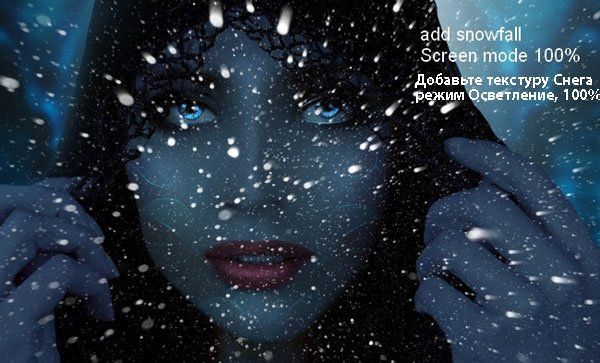
Далее, идём Фильтр – Размытие – Размытие в движении (Filter-Blur-Motion Blur):

К слою с текстурой Снега, добавьте слой-маску, чтобы скрыть текстуру размытого снега на лице модели:

Шаг 21
Чтобы изменить цвет снега, добавьте корректирующий слой Микширование каналов (Channel Mixer) к слою с текстурой снега в качестве обтравочной маски:
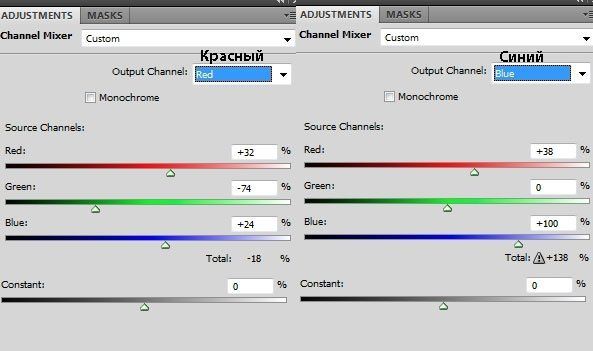

Шаг 22
Создайте новый слой, выберите кисть, цвет кисти #cca846. Прокрасьте левую часть сцены, а затем поменяйте режим наложения на Жёсткий свет (Hard Light), 100%:
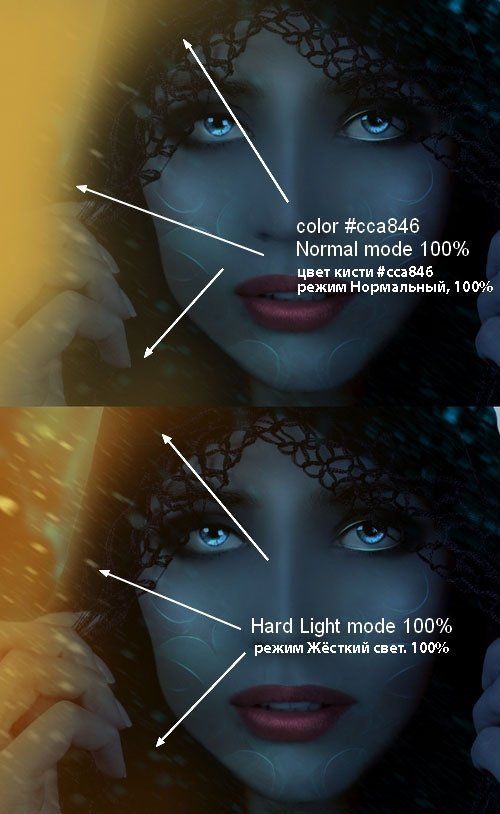
К слою со световым эффектом, добавьте корректирующий слой Кривые (Curves) в качестве обтравочной маски, чтобы данный световой эффект стал более насыщенным:
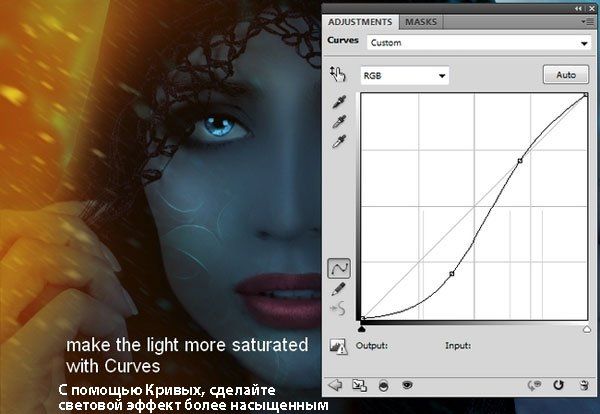
Шаг 23
Создайте два новых слоя. С помощью кисти, цвет кисти #583c06, прокрасьте левую сторону лица модели. Поменяйте режим наложения для этих двух слоёв на Осветление основы (Color Dodge), 100%:

Шаг 24
В этом шаге мы добавим яркое свечение в верхней левой части картины. Создайте новый слой. С помощью мягкой кисти, цвет кисти #ffde7b, прокрасьте указанную область:

Шаг 25
Создайте новый слой. С помощью мягкой кисти, цвет кисти #072e3c, прокрасьте правую сторону модели (накидку, пальцы). Далее, поменяйте режим наложения для данного слоя на Линейный осветлитель (Linear Dodge), 100%:

Шаг 26
Создайте два новых слоя. Поменяйте цвет кисти на белый оттенок. Прокрасьте правую сторону картины на первом слое, а левую сторону картины на втором слое. Поменяйте режим наложения для первого слоя на Мягкий свет (Soft Light), 100%, а для второго слоя на Перекрытие (Overlay), 100% (т.к. в левой части картины световые блики должны быть более насыщенными).

Создайте новый слой, выберите кисть, цвет кисти #123745. Прокрасьте левый край накидки модели, а также край ладони, как показано на скриншоте ниже. Поменяйте режим наложения для данного слоя на Осветление основы (Color Dodge), 100%:

Шаг 27
Создайте несколько корректирующих слоёв поверх всех остальных слоёв, чтобы создать красивый контраст между оранжевыми и голубыми оттенками картины.
Фото Фильтр (Photo Filter):
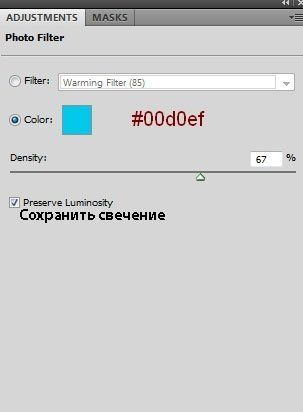
Цветовой Баланс (Color Balance):


Шаг 28
Создайте новый слой, нарисуйте контуры вокруг левого глаза точно так же, как вы это проделывали с правым глазом, только на этот раз цвет обводки поменяйте на #dfb170:

Шаг 29
Создайте три новых слоя. Выберите кисть, цвет кисти #dfb170. На первом слое, прокрасьте левую часть губ модели, поменяйте режим наложения для данного слоя на Мягкий свет (Soft Light), непрозрачность слоя 50%. На втором слое, я продолжил осветлять левую сторону лица модели, а также часть левого глаза. Режим наложения для данного слоя Мягкий свет (Soft Light mode), непрозрачность слоя 100%. На третьем слое, (режим Цветность (Color), непрозрачность слоя 50%), я прокрасил внутри левого глаза, чтобы сделать жёлтый оттенок более видимым:

Шаг 30
Создайте новый слой, залив его 50% серым. С помощью инструментов Осветлитель  / Затемнитель
/ Затемнитель  (Dodge and Burn), усильте детали картины.
(Dodge and Burn), усильте детали картины.
Примечание переводчика: не забудьте поменять режим наложения для данного слоя на Перекрытие (Overlay).


Шаг 31
Заключительный шаг: добавьте корректирующий слой Уровни (Levels), чтобы немного усилить контраст:

Далее, перейдите на слой-маску корректирующего слоя Уровни (Levels) и с помощью мягкой чёрной кисти, скройте тёмный контраст на лице модели справа:

Итоговый результат

Автор: Jenny Le
Источник: cienel.net
Комментарии 86
Спасибо за урок. У кого-то снег, а у меня - дым.:)
Спасибо большое за замечательный урок. Все очень подробно и наглядно. Единсвенное что не получилось как не пыталась это обводка контура. Видимо проблемма в фотошопе.
Красиво!
добрый день. попробовала выполнить урок.,, буду переделывать.. не совсем получилось.. Урок очень интересный.. Большое спасибо.. Переделаю, выставлю снова
спасибо за урок
Спасибо за прекрасный урок!
Спасибо!
Спасибо!
Спасибо за урок! Мой вариант по теме.
без снега понравилось больше....
спасибо за урок..
еще один
спасибо
Благодарю за урок)
Спасибо за урок
спасибо))) урок очень понравился
Спасибо за урок!
Спасибо за урок^^
Спасибо.
Мда... Ни фига у меня, конечно, не получилось, но урок интересный, спасибо. Примечательно, что в архиве прилагаемом ничего практически и нет. Только цветок для узора на лице и всё.
не получилося
Спасибо за урок, очень понравился.
урок понравился ,нов моем варианте стали в конце пропадать интересные детали на заднем фоне (( но все равно доделала по уроку )
спасибо за интересный урок)
Спасибо. Изначальный результат забраковал и все переделал по-своему.
Здорово! Ваши работы всегда отличаются оригинальностью. :)
очень интересный урок, спасибо
Спасибо за очень интересный урок !!!
Красиво!
Спасибо за урок.
Inga S, здорово!!!
спасибо за урок!