Создаём динамичный коллаж в Фотошоп
Создаём динамичный коллаж в Фотошоп
Сложность урока: Легкий
В этом уроке я покажу, как создать цифровой коллаж с эффектом движения. К фону мы будем добавлять кисти с эффектом брызг и разбитую на части текстуру. Также, применим фильтры, инструмент Затемнитель и Палец.
Примечание: при создании этого урока была использована версия Photoshop CC. Если Вы используете другую версию, то скриншоты могут отличаться. Также, некоторые кисти доступны только в версии Photoshop CS6.
Финальное изображение:
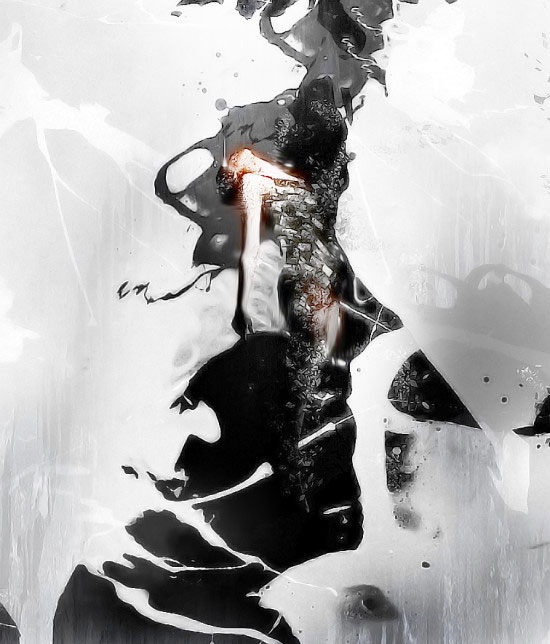
Ресурсы урока:
Шаг 1
Создайте новый документ размером 1000px * 1172px (Ctrl + N) с белым фоном. Установите в Фотошоп кисти Брызги и нарисуйте на фоновом слое текстуру. В центральной части фона я нарисовал брызги черного цвета, а в остальных его частях брызги белого цвета.

Откройте изображение модели, отделите ее от фона и скопируйте (Ctrl + C). Перейдите в наш рабочий документ и вставьте скопированную модель (Ctrl + V). Измените размер слоя с моделью (Ctrl + T) и расположите его в центре фона.

Шаг 2
Откройте изображение с ржавым металлом и инструментом Лассо  (lasso tool) выделите часть, как показано на скриншоте:
(lasso tool) выделите часть, как показано на скриншоте:

Скопируйте (Ctrl + C) и вставьте (Ctrl + V) выделенную часть в наш документ и поместите ее так, на верхнюю часть тела модели. Добавьте к слою с металлической текстурой обтравочную маску (clipping mask) и измените режим наложения на Затемнение основы (Color Burn).
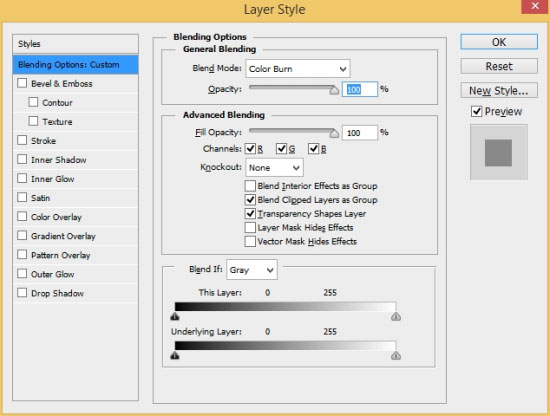
Результат:

Используя этот метод, добавьте металлическую текстуру на все тело модели. Для текстуры на руках установите режим наложения Точечный свет (Pin Light).
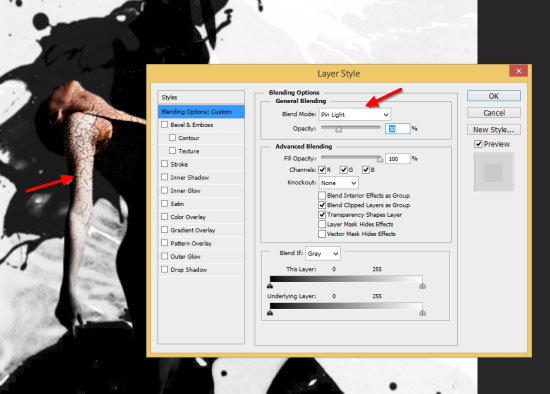
Над всеми слоями с металлической текстурой добавьте корректирующие слои с обтравочными масками. Начните с корректирующего слоя Черное и белое (Black and White):

Вот так выглядит маска этого корректирующего слоя:

Теперь добавьте корректирующий слой Уровни (Levels):

Так выглядит маска корректирующего слоя Уровни (Levels).

Добавьте также корректирующий слой Кривые (Curves):

Результат:

Шаг 3
Теперь добавим на тело текстуру черепицы. Откройте изображение черепицы и выделите часть:

Скопируйте (Ctrl + C) и вставьте (Ctrl + V) выделенную часть черепицы в наш документ. Измените размер слоя с черепицей (Ctrl + T) и расположите его, как показано на скриншоте:

Инструментом Затемнитель  (burn tool) затемните часть черепицы, чтобы добавить глубины:
(burn tool) затемните часть черепицы, чтобы добавить глубины:

Дублируйте слой с черепицей несколько раз (Ctrl + J) и разместите копии на теле модели:

Некоторые слои с черепицей сделайте поменьше (Ctrl + T) и создайте вот такую текстуру:

Шаг 4
Найдите в Интернете кисти с эффектом рассыпающихся частиц и добавьте этот эффект на модель и на фон вокруг нее:
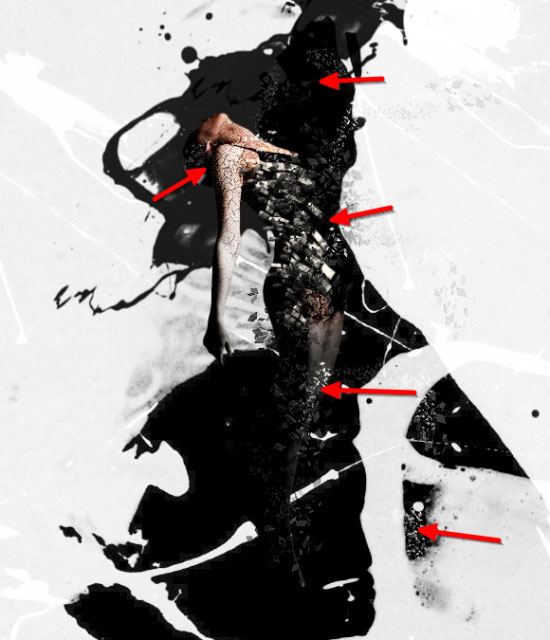
К фоновому слою добавьте текстуру брызг. Откройте изображение стены с брызгами и инструментом Прямоугольная область выделения  (rectangular marquee tool) выделите часть:
(rectangular marquee tool) выделите часть:

Скопируйте (Ctrl + C) и вставьте выделенную область (Ctrl + V) в наше изображение и поместите над фоновым слоем. Уменьшите непрозрачность слоя со стеной до 50%.

Примените слой-маску к слою со стеной и кистью черного цвета скройте некоторые ее части:

Шаг 5
Объедините все слои (Ctrl + E) и дублируйте оставшийся фоновый слой (Ctrl + J). Инструментом Затемнитель  (burn tool) с экспозицией (exposure) 50% и режиме Средние тона (midtone), затемните часть тела модели:
(burn tool) с экспозицией (exposure) 50% и режиме Средние тона (midtone), затемните часть тела модели:

Инструментом Палец  (Smudge Tool) пройдитесь по частям тела модели, которые показаны на скриншоте, чтобы их слегка размазать:
(Smudge Tool) пройдитесь по частям тела модели, которые показаны на скриншоте, чтобы их слегка размазать:
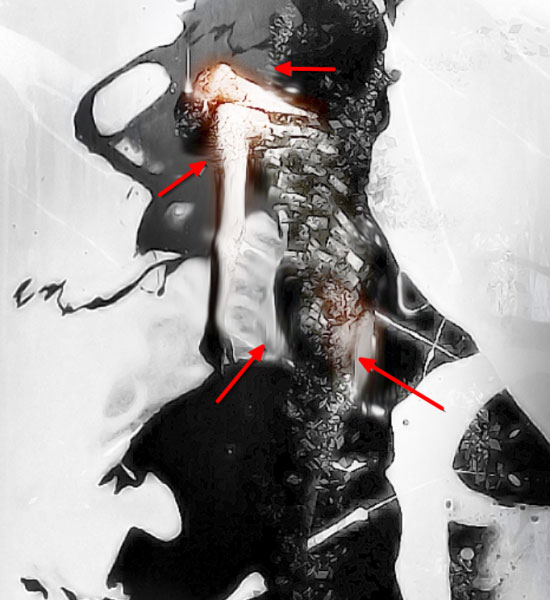
Над всеми слоями добавьте корректирующий слой Кривые (Curves):
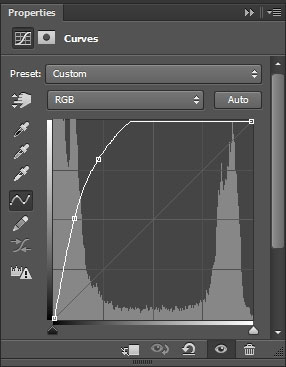
Вот так выглядит слой-маска корректирующего слоя Кривые (Curves):

Финальное изображение:
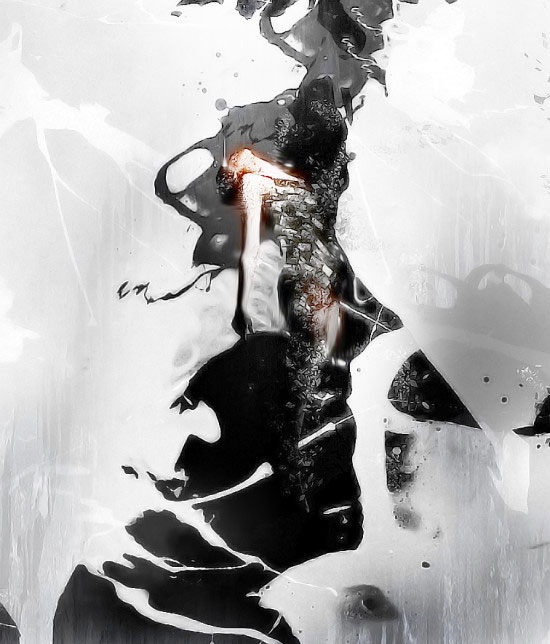
Автор: psdvault
Источник: psdvault.com

Комментарии 12
Спасибо за интересный урок!
Спасибо))
Спасибо!
бред)
Спасибо!
Спасибо!
спасибо!!!
Спасибо за урок. Очень любопытный.
Спасибо, обычно, я не выполняю жутковатые уроки, но этот меня увлёк.
Благодарю!
Спасибо!
cпс
Большое спасибо. интересно