Создаём красивый закат в Фотошоп
Создаём красивый закат в Фотошоп
Сложность урока: Средний
- #Шаг 1
- #Шаг 2
- #Шаг 3
- #Шаг 4
- #Шаг 5
- #Шаг 6
- #Шаг 7
- #Шаг 8
- #Шаг 9
- #Шаг 10
- #Шаг 11
- #Шаг 12
- #Шаг 13
- #Шаг 14
- #Шаг 15
- #Шаг 16
- #Шаг 17
- #Шаг 18
- #Шаг 19
- #Шаг 20
- #Шаг 21
- #Шаг 22
- #Шаг 23
- #Шаг 24
- #Шаг 25
- #Шаг 26
- #Шаг 27
- #Шаг 28
- #Шаг 29
- #Шаг 30
- #Шаг 31
- #Шаг 32
- #Шаг 33
- #Шаг 34
- #Шаг 35
- #Шаг 36
- #Шаг 37
- #Шаг 38
- # Комментарии
В этом уроке я покажу, как создать красивый закат в Фотошопе. Вы научитесь комбинировать разные изображения в единую композицию, корректировать цвета и добавлять световые эффекты.
Примечание: при создании этого урока использована версия
Photoshop CS5 +
Финальное изображение:

Ресурсы урока:
Шаг 1
Создайте новый документ размером 1791×1188 пикселов и залейте его белым цветом. Откройте изображение природы и инструментом Перемещение (Move Tool)  (V) перетащите его в документ.
(V) перетащите его в документ.

Шаг 2
В этом шаге мы удалим некоторые детали ландшафта на переднем плане и нижних областях. Инструментом Лассо  (Lasso Tool) выделите одну из указанных на скриншоте областей:
(Lasso Tool) выделите одну из указанных на скриншоте областей:


Примените команду Заливка с учётом содержимого (Редактирование - Заливка - Заливка с учётом содержимого) (Edit > Fill > Content-Aware).

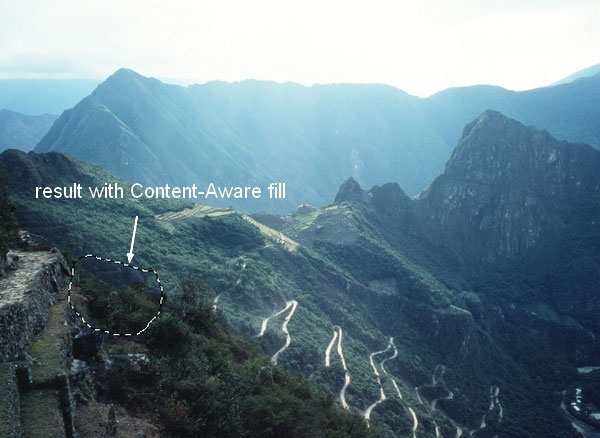
Шаг 3
Выделите остальные области и примените к ним ту же команду.
Примечание: старайтесь рисовать небольшие выделения, иначе на больших выделенных областях можно получить нежелательные детали).

Шаг 4
Измените контраст и цвета слоя с природой, используя стиль слоя Наложение градиента (Gradient Overlay). Дважды кликните по слою в палитре Слои и выберите этот стиль:



Шаг 5
К слою с природой добавьте корректирующий слой Цветовой баланс (Слой - Новый корректирующий слой - Цветовой баланс) (Layer > New Adjustment Layer > Color Balance).

Выберите инструмент Кисть (Brush Tool)  (B). На маске корректирующего слоя Цветовой баланс мягкой кистью черного цвета с низкой непрозрачностью (около 10-15%), сотрите нижнюю часть и небольшой участок на левой части изображения природы.
(B). На маске корректирующего слоя Цветовой баланс мягкой кистью черного цвета с низкой непрозрачностью (около 10-15%), сотрите нижнюю часть и небольшой участок на левой части изображения природы.
Вот так выглядит маска после применения кисти:
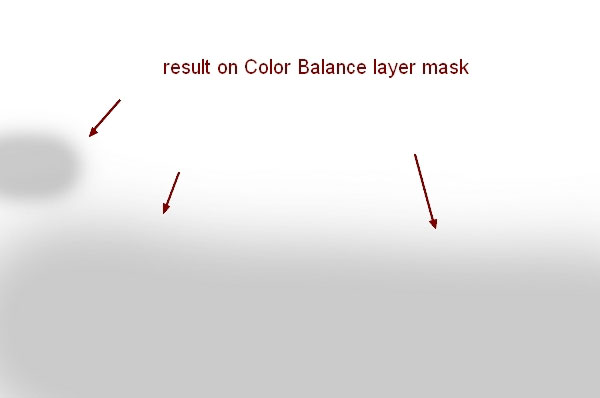

Шаг 6
Откройте изображение неба и инструментом Прямоугольная область выделения  (Retangular Marquee Tool) выделите часть и перенесите ее на наш документ. Поместите эту часть неба в верхней части документа. Теперь отразите слой с частью неба по горизонтали (Редактирование - Трансформирование - Отразить по горизонтали)(Edit > Transform > Flip Horizontal).
(Retangular Marquee Tool) выделите часть и перенесите ее на наш документ. Поместите эту часть неба в верхней части документа. Теперь отразите слой с частью неба по горизонтали (Редактирование - Трансформирование - Отразить по горизонтали)(Edit > Transform > Flip Horizontal).


Шаг 7
Добавьте слой-маску к слою с частью неба. Мягкой кистью черного цвета сотрите края неба, чтобы смешать их с общей картиной:

Шаг 8
Осветлите небо, добавив к слою с ним корректирующий слой Кривые с обтравочной маской (Слой - Новый корректирующий слой - Кривые) (Layer > New Adjustment Layer > Curves).


Шаг 9
Отделите изображение водопада от фона и поместите его на гору:

Измените режим наложения слоя с водопадом на Осветление (Screen).

Шаг 10
Затемните водопад, добавив к слою с ним корректирующий слой Кривые с обтравочной маской (Слой - Новый корректирующий слой - Кривые) (Layer > New Adjustment Layer > Curves).

На маске корректирующего слоя Кривые мягкой кистью черного цвета сотрите левую часть водопада, чтобы яркость совпадала с общей сценой.

Шаг 11
Отделите изображение с первой веткой от фона и поместите ее в наш документ, расположив в левой нижней его части:

Шаг 12
К слою с веткой добавьте свечение при помощи стиля слоя Внутренняя тень (Inner Shadow).


Шаг 13
К слою с веткой добавьте фильтр Размытие по Гауссу (Фильтр - Размытие - Размытие по Гауссу) (Filter > Blur > Gassian Blur). Это добавит глубины изображению.

Шаг 14
К слою с веткой примените корректирующий слой Цветовой баланс с обтравочной маской (Слой - Новый корректирующий слой - Цветовой баланс) (Layer > New Adjustment Layer > Color Balance), чтобы изменить ее цвет.
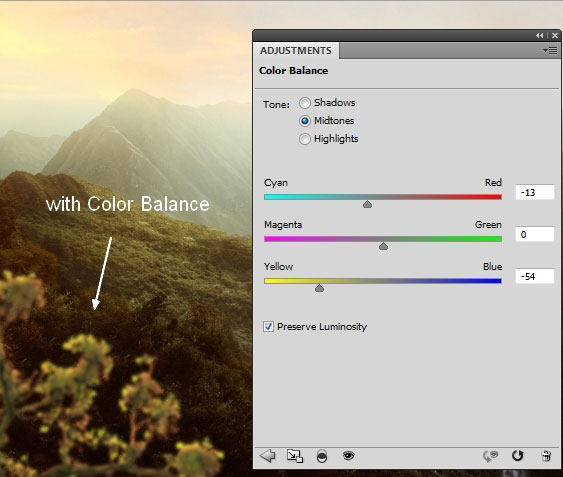
Шаг 15
Также добавьте корректирующий слой Цветовой тон/Насыщенность (Hue/Saturation).

Шаг 16
Затемните ветку, добавив корректирующий слой Кривые (Слой - Новый корректирующий слой - Кривые) (Layer > New Adjustment Layer > Curves).

Шаг 17
Отделите от фона вторую ветку и поместите ее в правый нижний угол изображения:

Шаг 18
К слою со второй веткой добавьте корректирующий слой Цветовой тон/Насыщенность (Hue/Saturation), чтобы уменьшить ее цветовую насыщенность.

Шаг 19
Затемните ветку, добавив корректирующий слой Кривые (Layer > New Adjustment Layer > Curves) (Слой - Новый корректирующий слой - Кривые).

На маске этого корректирующего слоя кистью чёрного цвета уменьшите затемнение некоторых листьев.

Шаг 20
К слою со второй веткой добавьте стиль слоя Внутренняя тень (Inner Shadow) с жёлтым оттенком:
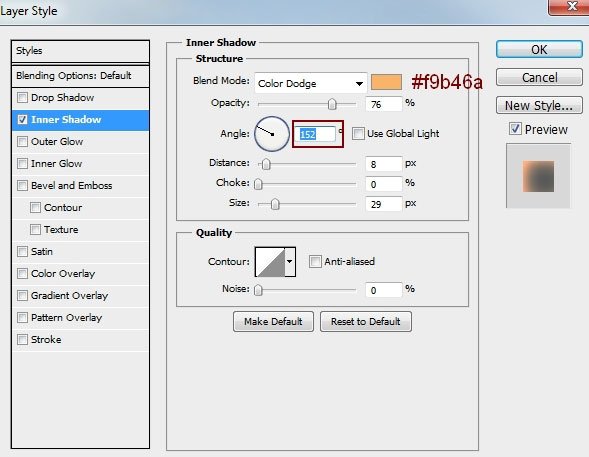
Результат:

Шаг 21
Добавьте фильтр Размытие по Гауссу (Filter > Blur > Gaussian Blur) (Фильтр - Размытие - Размытие по Гауссу) с радиусом размытия 4 пиксела.

Шаг 22
Добавьте третью ветку в правый верхний угол изображения.

Шаг 23
К слою с третьей веткой примените корректирующий слой Цветовой баланс (Layer > New Adjustment Layer > Color Balance) (Слой - Новый корректирующий слой - Цветовой баланс).
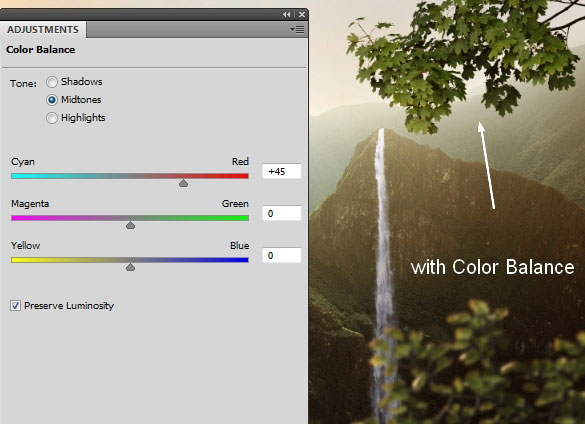
Шаг 24
К третьей ветке добавьте стиль слоя Внутренняя тень (Inner Shadow):


Шаг 25
Примените фильтр Размытие по Гауссу (Filter > Blur > Gaussian Blur) (Фильтр - Размытие - Размытие по Гауссу) к третьей ветке. Радиус размытия установите 4 пиксела.

Шаг 26
Откройте изображение башни, выделите ее и поместите в центр нашего изображения:

Немного отредактируйте башню инструментом Марионеточная деформация (Edit > Puppet Warp) (Редактирование - Марионеточная деформация).

К слою с башней добавьте маску и кистью чёрного цвета смешайте нижнюю часть башни с землёй:

Шаг 27
Добавьте к башне эффект дыма, добавив заливочный слой Цвет (Layer > New Fill Layer > Solid Color) (Слой - Новый заливочный слой - Цвет).

Уменьшите непрозрачность этого слоя до 60%.
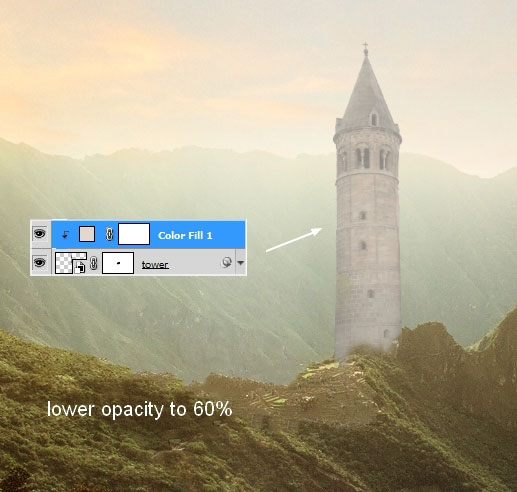
Шаг 28
Добавьте корректирующий слой Кривые (Layer > New Adjustment Layer > Curves) (Слой - Новый корректирующий слой - Кривые), чтобы усилить контраст башни:

На маске корректирующего слоя Кривые кистью  чёрного цвета сотрите левую часть башни.
чёрного цвета сотрите левую часть башни.

Шаг 29
Измените цвет башни, добавив корректирующий слой Цветовой тон/Насыщенность (Hue/Saturation).

Шаг 30
Создайте новый слой (Shift + Ctrl + N) в режиме наложения Перекрытие (Overlay) с непрозрачностью 100% и с серой заливкой 50%. Также, включите флажок использовать предыдущий слой для создания обтравочной маски.

Инструментами Осветлитель (Dodge Tool) и Затемнитель
(Dodge Tool) и Затемнитель  (Burn Tool) в диапазоне Средние тона (Midtones Range), с Экспозицией (Exposure) около 10-15%, нарисуйте свет и тень на башне.
(Burn Tool) в диапазоне Средние тона (Midtones Range), с Экспозицией (Exposure) около 10-15%, нарисуйте свет и тень на башне.

Шаг 31
Добавьте корректирующий слой Микширование каналов (Channel Mixer) над всеми слоями.

Кистью чёрного цвета на маске этого корректирующего слоя сотрите некоторые части, как показано на скриншоте:


Шаг 32
Над всеми слоями добавьте корректирующий слой Карта градиента (Gradient Map).

Уменьшите непрозрачность этого корректирующего слоя до 20%.

Шаг 33
Добавьте корректирующий слой Фотофильтр (Photo Filter), чтобы добавить немного зелёного оттенка к изображению:

На маске этого корректирующего слоя сотрите ту область, которая показана на скриншоте:

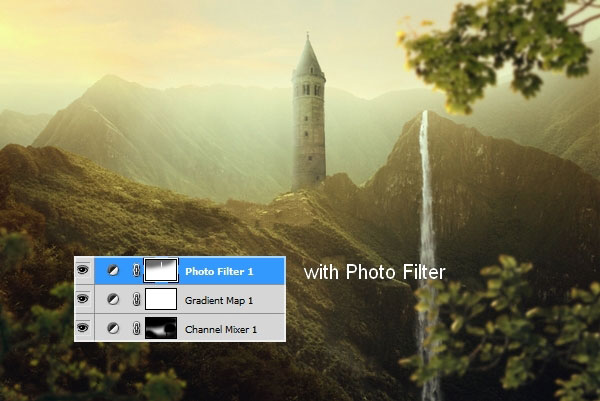
Шаг 34
Создайте новый слой (Shift + Ctrl + N) с такими же параметрами, как и в шаге 30, только отключите флажок добавления обтравочной маски. Инструментом Осветлитель  (Dodge Tool) нарисуйте световую линию на траве вокруг гор.
(Dodge Tool) нарисуйте световую линию на траве вокруг гор.


Шаг 35
Создайте новый слой (Shift + Ctrl + N) над всеми слоями и кистью с цветом #3d1004 закрасьте верхнюю часть изображения. Измените режим наложения этого слоя на Линейный осветлитель (Linear Dodge), непрозрачность 100% и добавьте слой-маску, на которой сотрите этот цвет с верхней части листьев и земли:

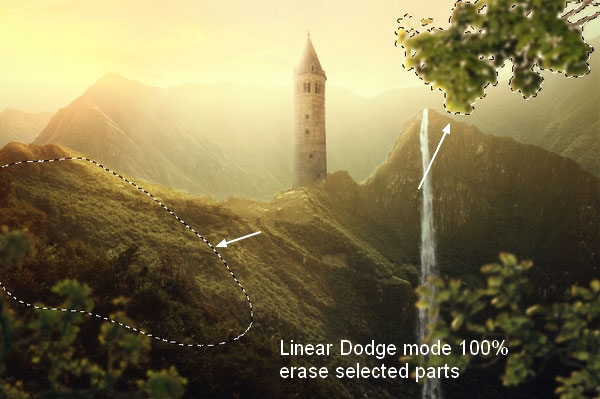
Шаг 36
Создайте новый слой (Shift + Ctrl + N) и кистью с цветом #ef8f3a нарисуйте пятно в левом правом углу изображения - это будет солнце). Измените режим наложения этого слоя на Линейный осветлитель (Linear Dodge).
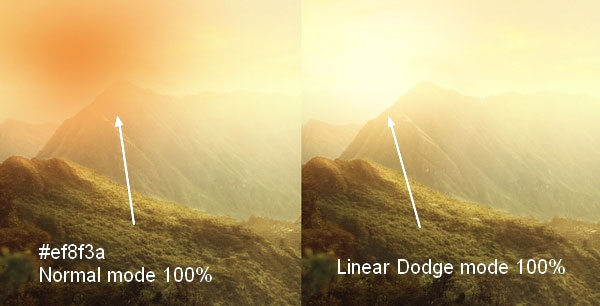
Шаг 37
Добавьте корректирующий слой Вибрация (Vibrance) для усиления цвета и яркости.

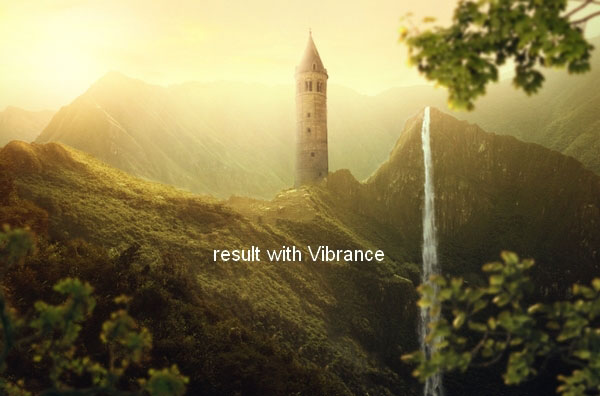
Шаг 38
Создайте новый слой (Shift + Ctrl + N) под слоем с башней. Удерживая нажатой клавишу Ctrl, кликните по миниатюре слоя с башней, чтобы загрузить выделение.

Залейте это выделение черным цветом (Edit >Fill) (Shift+F5). Отразите тень по вертикали (Edit > Transform > Flip Vertical) (Редактирование - Трансформирование - Отразить по вертикали) и поместите ее под нижнюю часть башни.

Уменьшите непрозрачность слоя с тенью до 30% и примените к ней фильтр Размытие по Гауссу (Filter > Blur > Gaussian Blur) (Фильтр - Размытие - Размытие по Гауссу) с радиусом 4 пиксела.

К этому слою добавьте маску и сотрите верхнюю и нижнюю части тени.

Финальное изображение:

Автор урока: Jenny Le
Источник: photoshopstar.com
Комментарии 42
Спасибо за урок
Спасибо за урок!
спасибо
Красота!))
Спасибо за урок! Очень пригодился!
спасибо
Если отбросить все рассуждения про водопад, урок красивый, спасибо автору и переводчику!
Спасибо.
Спасибо)))
Спасибо
Спасибо за урок)
Спасибо за урок.
Спасибо за красивый урок!
Уже давно сделал, только руки все никак не доходили, чтобы залить сюда..
Спасибо за красивый урок
Спасибо за перевод. Красивый урок
Спасибо за урок)
Спасибо за урок! Сделала чуть иначе)
Да, картинка приятная и атмосферная, но водопад совершенно не корректно нарисован. На таком ландшафте он, во-первых, ни за что не будет падать вертикально вниз, а будет течь по рельефу склона, и, во-вторых, вода не будет течь на вершину горы, а потом падать вниз.
спасибо за урок!
Спасибо. Работать было очень интересно и приятно
Немного по другому... Благодарю за урок!
Спасибо. Очень много полезного узнал из урока)
Спасибо за урок)
Водопад меня немного смущает, а так спасибо за урок)
Спасибо за перевод, урок чудесный, поднимает настроение! Очень понравилось выполнять его!
Спасибо!
По-моему водопадов таких вообще не бывает)) Ясно видно, что там острая вершина...откуда вода то там?))
Спасибо за перевод и урок.
Спасибо за урок!))
Спасибо за урок.Интересный.