Создание романтической фотоманипуляции в Фотошоп
Создание романтической фотоманипуляции в Фотошоп
Сложность урока: Средний
- #Шаг 1: Создание нового документа
- #Шаг 2: Вставка пола
- #Шаг 3: Перила и Колонны
- #Шаг 4: Скалы
- #Шаг 5: Размытие
- #Шаг 6: Цветокоррекция пола
- #Шаг 7: Цветокоррекция парапета и колонн
- #Шаг 8: Вставка луны
- #Шаг 9: Освещение
- #Шаг 10: Лучи света
- #Шаг 11: Освещение перил
- #Шаг 12: Тень
- #Шаг 13: Вставка модели
- #Шаг 14: Затемнение
- #Шаг 15: Вставка растений
- #Шаг 16: Освещение растений
- #Шаг 17: Дальнейшее освещение
- #Шаг 18: Затемнение картины
- #Шаг 19: Вставка птицы
- #Шаг 20: Жемчужина
- #Шаг 21: Кот
- #Шаг 22: Карта градиента
- # Комментарии
В этом уроке вы узнаете, как создать композицию «Встреча». Колонны, перила и пол подготовлены из одного изображения и могут загружаться отдельно. Не все подробно описано, так как предполагается, что у вас имеются предварительные знания.
Финальное изображение

Исходные материалы
Примечание переводчика:
1. Для просмотра оригинального урока требуется бесплатная регистрация.
2. Архивы с материалом, обработанными колоннами, перилами и полом Вы можете найти в исходных материалах.
Шаг 1: Создание нового документа
Создайте новый документ, поместите в него изображение с небом и масштабируйте его до нужно размера.

Шаг 2: Вставка пола
Откройте изображение с полом и вставьте его в нижнюю треть рабочего холста. Лишнее в верхней части скроем позже под маской.

Теперь трансформируем пол. Нажатием клавиш Ctrl+T вызовите Transform Free (Свободное трансформирование), затем кликните правой кнопкой мыши по форме преобразования и в контекстном меню выберите Perspective (Перспектива), затем потяните за правый уголок и перетащите его вправо очень далеко. Левый угол будет одновременно перемещаться в противоположном направлении.

Шаг 3: Перила и Колонны
Далее поместите изображение с перилами на рабочий холст и расположите их по центру. Ниже показаны, как размещены две колонны справа и слева, они должны располагаться за перилами.

Шаг 4: Скалы
Теперь поместите на фон скалы. Они должны быть видны над перилами. Придайте им правильное расположение. Пол, который все еще виден за перилами, скройте с помощью маски. Объедините в группу пол и перила.

Шаг 5: Размытие
Перед следующим шагом объедините слои с Небом и Скалами в одну группу. Чтобы объединить в группу, выделите один слой, нажмите Ctrl и кликните на другой слой, затем нажмите Ctrl + G. Переименуйте группу в «фон». Я всегда размещаю все слои по группам для наглядности. Затем в группе нажмите Ctrl + Shift + Alt + E. Результат, два фоновых слоя объединились в новый слой. Кликните по слою правой кнопкой мыши и в контекстном меню выберите (Преобразовать в смарт-объект). Это для того чтобы настройки фильтра, которые будут применены к слою можно было регулировать. Далее перейдите в меню Filter-> Blur-> Gaussian Blur (Фильтр -> Размытие -> размытие по Гауссу) с радиусом около 9,0. Затем нажмите по маске смарт-фильтра, выберите линейный Gradient Tool  (Градиент) и протяните черно-белый градиент сверху вниз, после чего нижняя часть будет размыта.
(Градиент) и протяните черно-белый градиент сверху вниз, после чего нижняя часть будет размыта.

Шаг 6: Цветокоррекция пола
Цветокоррекция изображения, конечно же, зависит от слоев, из которых состоит. Я всегда пользуюсь разными методами. Для слоя с полом примените корректирующий слой Hue/Saturation (Цветовой тон /Насыщенность) в режиме обтравочной маски. Установите для него следующие настройки: Saturation (Насыщенность) -59, Lightness (Яркость) -59. Далее примените корректирующий слой Curves (Кривые) и установите кривую графика так, как показано ниже.

Шаг 7: Цветокоррекция парапета и колонн
Для парапета примените корректирующий слой Hue/Saturation (Цветовой тон/Насыщенность) с Saturation (Насыщенность) -62 и Contrast (Контраст) -40. Для колонн примените корректирующий слой Brightness/Contrast (Яркость/Контраст) с Brightness (Яркость) -140 и Contrast (Контраст) 58. Вот, что получилось у меня.

Шаг 8: Вставка луны
Поместите изображение луны в правый верхний угол холста. Понизьте Opacity (Непрозрачность) слоя до 31%. Примените к луне корректирующий слой Hue/Saturation (Цветовой тон/Насыщенность) с Saturation (Насыщенность) -83 и Lightness (Яркость) 54.

Шаг 9: Освещение
От луны исходит легкий свет, так что теперь нужно добавить лучи света, а также добавить свет на колонны. Луна находится слева, поэтому правая колонна должна быть немного освещена слева. Для этого воспользуемся корректирующим слоем Curves (Кривые). Далее инвертируйте маску и пройдитесь по ней белой мягкой кистью, имитируя лунный свет.

Шаг 10: Лучи света
Сквозь отверстия перил также должны проходить легкие лучи, поэтому мы создадим их и осветим необходимые участки. Для этого к перилам примените корректирующий слой Curves (Кривые) и повторите те же действия, как для колонн.

Шаг 11: Освещение перил
Инвертируйте маску корректирующего слоя Curves (Кривые), затем пройдитесь мягкой кистью в отмеченных местах. То же самое сделайте с маской корректирующего слоя Hue/Saturation (Цветовой тон/Насыщенность), но не инвертируйте ее.
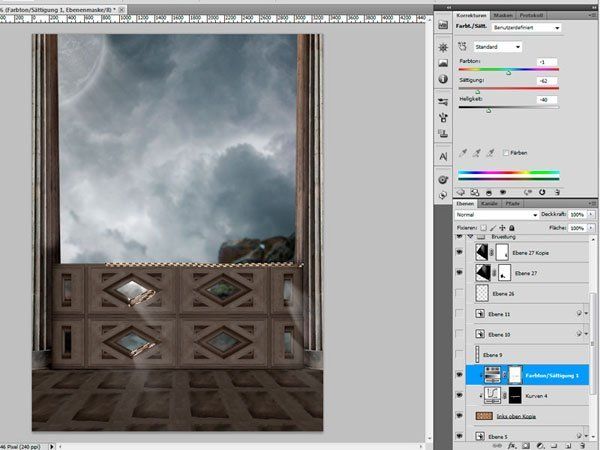
Шаг 12: Тень
Там, где есть свет, есть и тень. От окружающих объектов всегда падают тени. В нашей картине тени будут расположены на полу и по бокам перил. Нижняя часть перил должна быть немного темнее.

Шаг 13: Вставка модели
Отделите фигуру модели от заднего фона при помощи Pen Tool  (Перо) и поместите ее на рабочий холст. Вы можете перерисовать ей волосы. Так как я не особенно хорошо умею это делать, то для этого нет описания. Далее правая сторона модели должна быть затемнена.
(Перо) и поместите ее на рабочий холст. Вы можете перерисовать ей волосы. Так как я не особенно хорошо умею это делать, то для этого нет описания. Далее правая сторона модели должна быть затемнена.

Шаг 14: Затемнение
Для этого примените корректирующий слой Curves (Кривые), настроим его как на скриншоте сверху. Инвертируйте маску и мягкой кистью пройдитесь по правой (теневой) стороне девушки. Создайте новый слой (Shift+Ctrl+N) и пройдитесь черной мягкой полупрозрачной кистью в некоторых местах платья девушки, по полу, под платьем.

Шаг 15: Вставка растений
Итак, поместите в картину свисающие растения на две колонны, а вазу на пол. Продублируйте слой вазы (Ctrl + J) и установите для верхнего слоя режим наложения Multiply (Умножение). После этого установите соответствующие тени у основания вазы и в других местах.

Шаг 16: Освещение растений
На вазу с растением падают лунные лучи, следовательно, она должна быть освещена. Примените к слою с вазой корректирующий слой Curves (Кривые) и установите настройки, показанные на скриншоте снизу. Инвертируйте маску корректирующего слоя и пройдитесь по ней мягкой кистью по верхним листьям, которые должны быть освещены.

Шаг 17: Дальнейшее освещение
К верхнему слою с вазой, который установлен в режим наложения Multiply (Умножение), добавьте слой-маску, и пройдитесь по верхним листьям мягкой черной кистью, как показано на скриншоте ниже.

Шаг 18: Затемнение картины
Теперь всю картину кроме девушки немного обесцветим и затемним при помощи корректирующего слоя Hue/Saturation (Цветовой тон /Насыщенность), установите Saturation (Насыщенность) -55 и Lightness (Яркость) -22.

Шаг 19: Вставка птицы
Теперь вставьте изображение птицы на рабочий холст так, будто после поисков она наконец-то нашла девушку. Так как на оригинальном изображении видно только одно крыло, то мы бесцеремонно скопируем его и вставим с другой стороны. Итак, дублируйте правое крыло, отразите его по горизонтали и скорректируйте размер так, чтобы оно максимально естественно смотрелось. К птице и крылу примените корректирующий слой Curves (Кривые), и настройте его, как показано на скриншоте ниже.

Шаг 20: Жемчужина
Поместите жемчужину в клюв птицы. Добавьте свечение и блики вокруг нее. Лучики можете нарисовать либо с помощью Pen Tool  (Перо), либо с помощью звездной кисти.
(Перо), либо с помощью звездной кисти.

Шаг 21: Кот
Теперь поместим на изображение котенка, который смотрит на птицу. Подкорректируем цвет с помощью Levels (Уровни). Так же дорисуем тень.

Шаг 22: Карта градиента
Чтобы создать однородный цвет для изображения создадим корректирующий слой Gradient Map (Карта Градиента) поверх всех слоев. Градиент слева направо: # 030303, # 2e597b, # 4d90b4, # 94cef1, # f2ffff. Создайте еще один новый слой, залейте 50% серым, установите для него режим наложения Soft Light (Мягкий свет). Возьмите инструмент Dodge  /Burn
/Burn  (Осветлитель /Затемнитель) небольшого размера с Exposure (Экспозиция)10% пройдитесь по изображению, затемняя или осветляя нужные места. Для усиления резкости картины можете добавить эффект виньетки.
(Осветлитель /Затемнитель) небольшого размера с Exposure (Экспозиция)10% пройдитесь по изображению, затемняя или осветляя нужные места. Для усиления резкости картины можете добавить эффект виньетки.

Финальное изображение

Автор: gestandeneFrau
Источник: psd-tutorials.de
Комментарии 90
Спасибо за урок!
J.P.Monk, Almiz, Спасибо
Отличная работа !
Спасибо за урок
Спасибо, другой вариант
Спасибо, с другими источниками
Спасибо, с другими исходниками
СПАСИБО
Здравствуйте. У меня архив ошибку выдаёт.
ShadeNataly, Исправлено.
спасибо за урок
спасибо
Спасибо.
Спасибо за урок.
Спасибо за урок!
Урок обязательно выполню. А пока такой вариант. ;)
спасибо
Спасибо за урок!
Сложный урок. Надо додумывать самому многое.
Спасибо за прекрасный урок.
Спс
Спасибо за красивый урок!
спасибо за романтичный урок)))
Спасибо за прекрасный урок!
Спасибо. Урок хороший , а вот с виньеткой у меня "не сложилось".
Спасибо за хороший урок
Спасибо за урок!
Спасибо за прекрасный урок!
Спасибо!
Спасибо за урок!
Спасибо!