Создание сюрреалистической иллюстрации в Фотошоп
Создание сюрреалистической иллюстрации в Фотошоп
Сложность урока: Средний
Создание манипуляций - это всегда интересное занятие, занимаясь которым, открываешь для себя очень много полезного, а также дополнительно узнаёшь про технику создания интересных и уникальных манипуляций.
В этом уроке, вы узнаете про технику создания реалистичного эффекта тени, технику рисования, а также технику глубины резкости, т.е. как расположить объекты на сцене, учитывая глубину резкости оригинального изображения. А также много других интересных техник создания фотоманипуляций.
Итоговый результат

Исходные материалы:
Шаг 1
Пусть размеры рабочего документа будут те же самые, что и размеры изображения ‘Вдовы’.

Шаг 2
К данному изображению мы создадим несколько объектов, которые расположим за спиной вдовы, поэтому, нам нужно скопировать изображение вдовы на новый слой.
Итак, создайте выделение вокруг изображения вдовы, как показано на скриншоте ниже, а затем скопируйте и вклейте скопированное изображение на новый слой.

Шаг 3
Говорят, что окружающая среда также играет огромную роль в создании характера. Поэтому, в этом шаге, мы создадим магический шар, расположенный на переднем плане нашей сцены, из которого постоянно будет сочиться чёрный яд на красную розу, чтобы продемонстрировать данное высказывание.
Создайте круглую сферу чёрного цвета, как показано на скриншоте ниже.

Далее, создайте световые блики в левой части шара в соответствии с освещением всей сцены, как показано на скриншоте ниже.

Откройте стоковое изображение ‘Красная Роза’. Создайте выделение вокруг изображения розы, а затем скопируйте на новый слой. Переместите выделенное изображение розы на наш рабочий документ. Расположите изображение розы на переднем плане в левом нижнем углу под изображением магической сферы.

Теперь, с помощью инструмента Кисть  (Brush Tool (B), нарисуйте чёрный яд, стекающий из магической сферы в розу.
(Brush Tool (B), нарисуйте чёрный яд, стекающий из магической сферы в розу.

Выберите кисть Брызги Воды. С помощью данной кисти, нарисуйте на розе брызги чёрного цвета, чтобы показать интенсивность с которой сочится яд и падает на розу.

Шаг 4
На оригинальном изображении с вдовой, вы можете увидеть, что фокус полностью сфокусирован на женщине, поэтому, для того, чтобы сохранить глубину резкости, нам необходимо применить фильтр Размытие по Гауссу (Gaussian Blur) к изображению магического шара, а также к красной розе.
Объедините слои: с магической сферой, со стекающим ядом и красной розой в один слой. Назовите объединённый слой ‘Отравленная роза’. Далее, находясь на слое ‘Отравленная роза’, идём Фильтр – Размытие – Размытие по Гауссу (Filter>Blur>Gaussian Blur). Установите Радиус (Radius) размытия 22.3px.
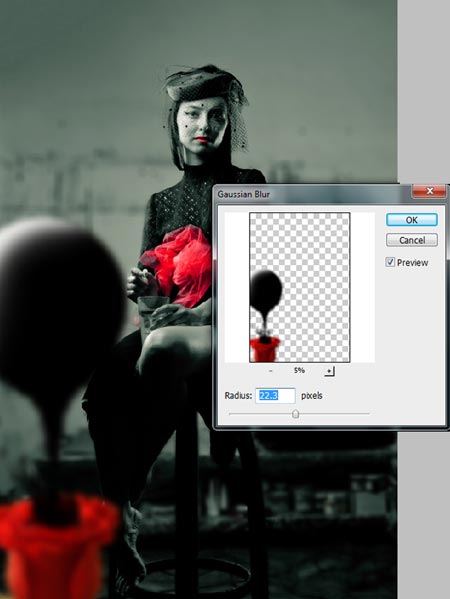
Шаг 5
В этом шаге, мы добавим текстуру планеты к магической сфере, чтобы сфера выглядела более цельной и объёмной.
Откройте текстуру планеты. Переместите текстуру на наш рабочий документ. Примените масштабирование к текстуре планеты в соответствии с размерами чёрной магической сферы.

Итак, чтобы сохранить глубину резкости, примените Размытие по Гауссу (Gaussian blur) 22.3px к текстуре планеты.

Шаг 6
Теперь, таким же образом создайте ещё два магических шара вокруг изображения женщины. Слой со вторым шаром расположите ниже слоя с вдовой, изображение которой мы скопировали на отдельный слой в Шаге 2. Т.к. фокус направлен на женщину, а магические сферы расположены вокруг неё на некотором удалении, то нам необходимо применить размытие по Гауссу к этим магическим сферам, предполагая отдалённость сфер от женщины.

Шаг 7
Повторите то же самое действие, что и в Шаге 5. Добавьте текстуру к планетам, которые мы создали в предыдущем шаге. Чтобы текстура планет соответствовала по яркости всей сцене, идём Изображение – Коррекция – Яркость / Контрастность (Image>Adjustments> Brightness/Contrast) и увеличиваем значение Яркости (Brightness) до 103, а значение Контрастности (Contrast) до 25.

Шаг 8
В этом шаге мы создадим дерево, похожее на приведение, которое мы добавим к нашей сцене. Для создания дерева, мы вырежем отдельные фрагменты веток, используя стоковое изображение с мёртвым деревом. Далее, мы соединим все созданные фрагменты веток, создав цельное дерево той формы, которой нам нужно.
Откройте стоковое изображение с мёртвым деревом в программе Photoshop. Вырежьте фрагменты веток, которые нам понадобятся на отдельные слои.


Теперь, переместите слой с веткой на наш рабочий документ, расположив в правой части нашей сцены, как показано на скриншоте ниже.

Далее, расположите ветки таким образом, чтобы получилось цельное дерево, как показано на скриншоте ниже.

Шаг 9
В этом шаге, мы добавим изображение яблока, которое будет свисать с ветки мёртвого дерева. Данная идея заимствована из истории об Адаме и Еве.
Откройте изображение с яблоком, создайте выделение вокруг изображения яблока, а затем, скопируйте выделенное изображение на новый слой. Переместите слой с яблоком на наш рабочий документ, расположив над головой женщины, как показано на скриншоте ниже.

Т.к. свет поступает с левой стороны, то нам необходимо создать тени на правой стороне яблока.

Таким же образом, создайте второе яблоко. Расположите второе яблоко в правой части сцены, прямо рядом с женщиной.

Шаг 10
В этом шаге, мы добавим чёрного ворона на плечо вдовы, который будет служить олицетворением чёрного зла.
Откройте стоковое изображение птицы. Переместите изображение птицы на наш рабочий документ, расположите на плече женщина, как показано на скриншоте ниже.

С помощью мягкой чёрной кисти, нарисуйте тень на плече женщины от ворона.

Также с помощью мягкой чёрной кисти, создайте затенение на вороне в области, которая выделена на скриншоте ниже.


Шаг 11
Далее, создайте текст названия картины ‘VENOM’ на заднем фоне.
Примечание переводчика: VENOM - означает ЯД.
Напечатайте текст VENOM, используя шрифт по умолчанию Times New Roman. В палитре слоёв, расположите слой с текстом ниже слоя женщиной и деревом.

К слою с текстом, примените радиус Размытия по Гауссу (Gaussian Blur) 28px в соответствии с глубиной резкости всей сцены.

Далее, уменьшите непрозрачность слоя с текстом до 68%, т.к. мы не хотим, чтобы текст названия был слишком тёмный.

Шаг 12
В этом шаге, мы применим текстуру хоста к нашему изображению, чтобы изображение выглядело, как будто оно отпечатано на холсте.
Перед тем, как мы приступим к этому шагу, нам необходимо объединить все слои, которые мы создали на данный момент. Назовите объединённый слой ‘venom’.
Откройте текстуру холста. Переместите данную текстуру на наш рабочий документ. Уменьшите непрозрачность слоя с текстурой до 69%, далее, поменяйте режим наложения для слоя с текстурой на Перекрытие (Overlay).

Шаг 13
Находясь на слое ‘venom’, идём Изображение – Коррекция – Цветовой тон / Насыщенность (Image>Adjustments>Hue/Saturation), установите значение Насыщенности (Saturation) -43.

Далее, создайте новый корректирующий слой Кривые (Curves) поверх всех слоёв. Уставите кривые, как показано на скриншоте ниже.
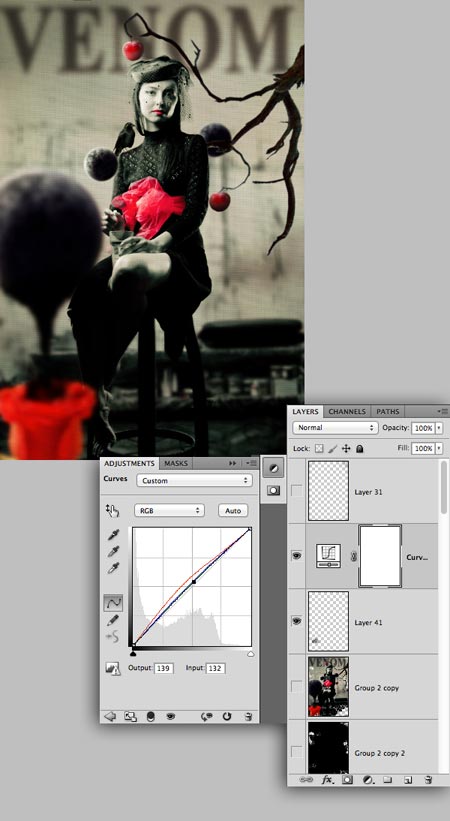
Шаг 14
В этом шаге, мы создадим рамку вокруг изображения, которое мы создали. Переде тем, как мы продолжим, нам нужно изменить размеры холста на Ширина (Width) =3234px и Высота (Height) =4701px.
Примечание переводчика: автор создаёт новый документ и на новый документ переносит объединённый слой всех слоёв, которые мы создали на данный момент. Вы можете просто увеличить размеры холста. Обратите внимание, что необходимо увеличить размеры холста, а не изображения. Для этого идём Изображение – Размер холста (Image - Canvas Size (Alt+Ctrl+C), в настройках установите увеличение на размер больше предполагаемой рамки, чтобы было достаточно места для создания заднего фона.

Вырежьте угол рамки, а затем вклейте вырезанную часть рамки на новый слой. Далее, переместите слой с частью рамки на наш рабочий документ, расположив, как показано на скриншоте ниже.

Продублируйте слой с частью рамки несколько раз, чтобы создать целую рамку.
Примечание переводчика: объедините все слои с рамкой, назовите объединённый слой ‘рамка’.


Шаг 15
Т.к. мы создаём мрачную сцену, то и рамка не должна быть светлых оттенков.
Уменьшите насыщенность цвета рамки с помощью Кривых (Curves).

Далее, с помощью Экспозиции (Exposure), установите значение Сдвига (Offset) на -0.0551, а значение Гаммы Коррекции (Gamma Correction) на 0.82.

Шаг 16
В этом шаге, мы создадим тень рамки.
Продублируйте слой с рамкой, далее, с помощью Уровней (Levels) обесцветьте рамку, чтобы получился чёрный контур.
Примечание переводчика: вы можете, просто залить сплошным чёрным цветом дубликат слоя с рамкой. Назовите данный слой ‘тень рамки’.

Далее, расположите слой с тенью ниже слоя с рамкой, немного сместив в нижний правый угол, как показано на скриншоте ниже.

Т.к. мы знаем, что тень не имеет чётких краёв, поэтому, нам необходимо добавить к тени Размытие по Гауссу 25.1px.

Таким же образом, создайте тень во внутренней части рамки, чтобы создать естественную глубину, учитывая освещение сцены.

Шаг 17
В этом шаге, мы создадим эффект рваных краёв, чтобы холст выглядел старым и изношенным.
Выберите инструмент Ластик  (Eraser Tool(E), далее идём в настройки кисти и устанавливаем кисть Трещины. Пройдитесь ластиком по слою ‘venom’, как показано на скриншоте ниже.
(Eraser Tool(E), далее идём в настройки кисти и устанавливаем кисть Трещины. Пройдитесь ластиком по слою ‘venom’, как показано на скриншоте ниже.

Повторите Шаг 16, чтобы создать тень под рваными краями хоста.


Далее, выберите кисть Гранж. С помощью данной кисти, прокрасьте чёрным цветом вокруг рваных краёв, как показано на скриншоте ниже.

Шаг 18
Стена за картиной должна быть тёмной, т.к. на неё падает меньше света.
Откройте текстуру обоев. Переместите данную текстуру на наш рабочий документ. Примените масштабирование к текстуре обоев в соответствии с размерами документа. Расположите слой с текстурой обоев ниже всех созданных слоёв.

Далее, с помощью коррекции Яркость / Контрастность (Brightness/Contrast), уменьшите значение Яркости (Brightness) до -106, а значение Контрастности (Contrast) увеличьте до 31.

Шаг 19
В этом шаге, мы создадим табличку с названием картины, расположенную под рамкой.
Откройте художественную металлическую текстуру. Создайте прямоугольное выделение, необходимое для таблички.

Далее, с помощью шрифта Times New Roman, напечатайте текст Mrs.VENOM на табличке. Далее, перейдите на слой с табличкой. Создайте выделение текста, а затем скопируйте выделенный текст на новый слой. Находясь на слое с табличкой, используя то же самое выделение текста, удалите текст с таблички.
Примечание переводчика: 1. чтобы загрузить выделение текста, удерживайте клавишу Ctrl+щёлкните по миниатюре слоя с текстом. 2. когда мы скопируем текст на новый слой, то мы получим текст с художественным оттиском таблички.

Чтобы показать глубину оттиска названия картины, нам необходимо затемнить текст с металлическим оттиском.
Итак, с помощью коррекции Яркость / Контрастность (Brightness/Contrast), уменьшите Яркость (Brightness) слоя с текстом до -79, установите значение Контрастности (contrast) 20.

С помощью Экспозиции (Exposure), установите значение Экспозиции (Exposure) на -0.57, а значение Гаммы Коррекции (Gamma Correction) на 0.94.

Шаг 20
Повторите Шаг 16, чтобы создать тень внутри краёв текста.



Шаг 21
В этом шаге, мы нарисуем воду, стекающую из картины.
Выберите кисть из набора Брызги воды. Нарисуйте воду, стекающую из картины, используя чёрный цвет кисти.
Примечание переводчика: не забудьте создать новый слой для жидкости, стекающей из рамки картины.

Затем, с помощью всё той же самой кисти, прокрасьте белым цветом по воде чёрного цвета, которую мы нарисовали в предыдущем действии.

Шаг 22
В этом шаге, мы добавим летящую птицу, которая летит из картины.
Откройте изображение с летящей птицей. Переместите данное изображение на наш рабочий документ, расположив, как показано на скриншоте ниже.

К слою с птицей, примените Экспозицию (Exposure), установите значение Сдвига (Offset) на -0.0061, а значение Гаммы Коррекции (Gamma Correction) на 0.82.

Т.к. птица находится в движении, нам необходимо применить фильтр Размытие в Движении (Motion Blur) к краям крыльев птицы, а также к хвосту, чтобы создать естественную глубину. С помощью инструмента Лассо  (Lasso Tool (L), создайте выделение вокруг краёв крыльев, а также вокруг хвоста, как показано на скриншоте ниже.
(Lasso Tool (L), создайте выделение вокруг краёв крыльев, а также вокруг хвоста, как показано на скриншоте ниже.

4) Не снимая выделения, идём Фильтр – Размытие - Размытие в Движении (Filter>Blur>Motion Blur). Установите Угол (Angle) 10, а значение опции Смещение (Distance) 44px.

Находясь на слое с птицей, примените фильтр Размытие по Гауссу (Gaussian Blur), радиус размытия 1.0px.

Итоговый результат

Автор: Santhosh
Источник: myinkblog.com
Комментарии 18
Спасибо за урок
спасибо!
вот так получилось..
Спасибо!
Спасибо за урок!
Спасибо! Очень понравился урок!!!
Спасибо!
спасибо за урок
Прикольный урок. :) Спасибо, очень понравился.
Спасибо за урок.Мне захотелось сделать про яд так.
За урок Спасибо!!!
Спасибо! Интересный урок!
Спасибоньки
по-моему шаг 4 вобще лишний. Зачем размытие на переднем плане ? Текстуры брызг же совсем тогда не видно, всю их красоту.
Сам не делал ещё пока урок, просто мне так кажется. Даже непонятно, что там роза, а не какой нибудь просто красный горшок. Может быть просто меньше сделать радиус размытия.
Спасибо
А у меня фантазия на тему "Фрида Кало" - спасибо за урок!
Спасибо за урок, Марат!У меня-фантазия на тему урока ))))
спасибо за урок))
Да, сложненько, но урок интересный, надо попробовать. Спасибо за перевод.