Огненный портрет в Фотошоп
Огненный портрет в Фотошоп
Сложность урока: Средний
В этом уроке я покажу вам, как создать огненный портрет девушки. Вы узнаете, как использовать текстуры, добавлять огонь и создавать световые эффекты.
Итоговый результат

Исходные материалы:
Шаг 1
Создайте новый документ 1000×1100 px, залейте его чёрным цветом. Нажмите клавиши (Ctrl+Shift+N), чтобы создать новый слой. Выберите инструмент Кисть (Brush Tool (B), цвет кисти #4e1502, размер кисти 1200 px. Примените кисть в центре чёрного фона:

Шаг 2
Создайте новый слой, поменяйте цвет кисти на #f6bc2f. Примените кисть внутри тёмно-красного фона, а затем поменяйте режим наложения на Осветление основы (Color Dodge), 100%:
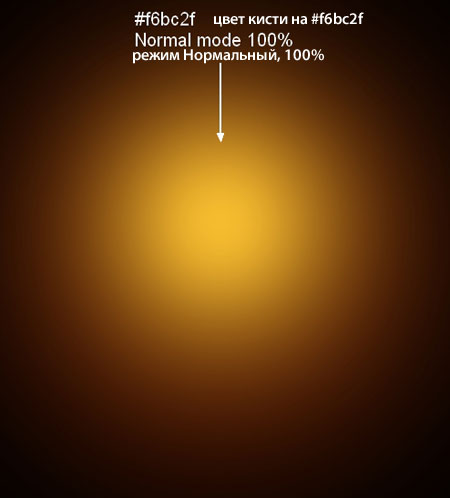
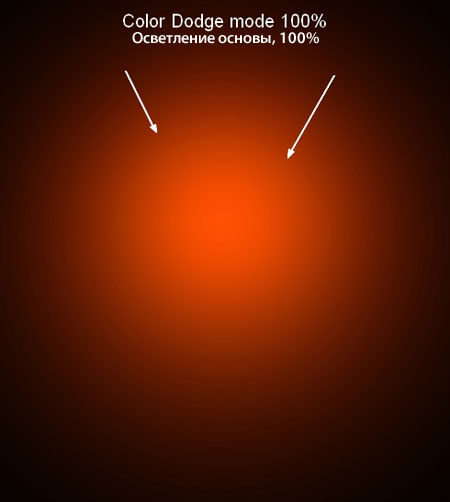
Шаг 3
Создайте новый слой, ещё раз примените ту же самую кисть. Поменяйте режим наложения для данного слоя на Перекрытие (Overlay), 70%:


Шаг 4
Откройте стоковое изображение Туманности. С помощью инструмента Перемещение  (Move Tool (V), переместите данное изображение наш рабочий документ:
(Move Tool (V), переместите данное изображение наш рабочий документ:

Шаг 5
К слою с туманностью добавьте слой-маску через нижнюю панель инструментов. Находясь на слой-маске, с помощью мягкой чёрной кисти непрозрачностью примерно 40-45%, скройте отдельные участки туманности. Вы можете увидеть результат обработки на слой-маске и результат на изображении:


Шаг 6
Продублируйте слой, а затем скройте отдельные участки на слой-маске, чтобы получить результат, как на скриншоте ниже:
Примечание переводчика: автор дублирует слой с туманностью. Вместо дублирования, попробуйте ещё раз открыть оригинальное изображение с туманностью, а затем использовать вместо дубликата слоя.


Идём Фильтр – Размытие – Размытие по Гауссу (Filter-Blur-Gaussian Blur), установите радиус размытия 2 px:

Шаг 7
Откройте стоковое изображение Модели. Вначале, с помощью инструмента Прямолинейного лассо  (Polygonal Lasso), создайте выделение вокруг изображения модели (нет необходимости быть точным при выделении волос):
(Polygonal Lasso), создайте выделение вокруг изображения модели (нет необходимости быть точным при выделении волос):

Дважды щёлкните по слою с моделью, чтобы разблокировать его.

Не снимая активного выделения, добавьте слой-маску к слою с моделью, чтобы скрыть задний фон.
Шаг 8
Щёлкните правой кнопкой мыши по слой-маске слоя Layer 0, в появившемся окне. выберите опцию Уточнить маску (Refine Mask):
Пимечание переводчика: вы можете воспользоваться опцией Уточнить край (Refine edges) при выделении модели, а затем уже добавить слой-маску.

С помощью инструмента Уточнить радиус (Refine Radius Tool), размер радиуса примерно 100 px, прокрасьте вокруг головы, чтобы добавить волос к выделенной области.

Вы можете увидеть мой результат после уточнения краёв (я специально использовал красный задний фон, чтобы вы могли наглядно увидеть результат выделения):

Шаг 9
Переместите выделенное изображение модели на наш рабочий документ, расположив слой с моделью поверх всех остальных слоёв:
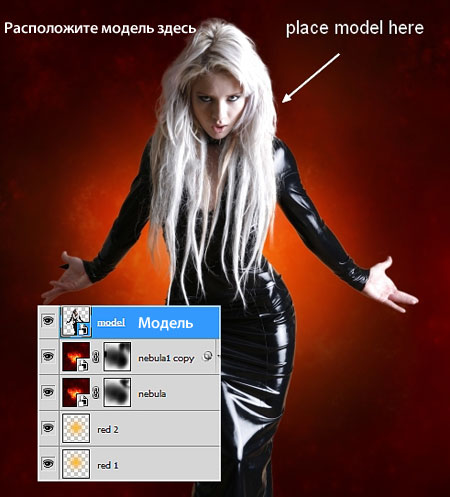
Шаг 10
Я решил уменьшить яркость на светлых участках изображения модели, поэтому, создайте новый слой поверх слоя с моделью в качестве обтравочной маски:

С помощью мягкой кисти, цвет кисти #e6e2e9, прокрасьте поверх светлой части волос, лица, рук модели. Поменяйте режим наложения для данного слоя на Умножение (Multiply), 100%:


Шаг 11
Продолжайте уменьшать яркость на лице, а также на руке модели. Создайте новый слой в качестве обтравочной маски, используйте ту же самую кисть. Поменяйте режим наложения для данного слоя на Умножение (Multiply), 50%:


Шаг 12
Я решил добавить детали к волосам модели. Создайте новый слой, выберите кисть, цвет кисти #5a595b, размер примерно 20 px. Результат после добавления волос:

Шаг 13
Чтобы добавить оттенки красного цвета к изображению модели, я добавил новый корректирующий слой в качестве обтравочной маски. Идём Слой- Новый корректирующий слой- Цветовой тон / Насыщенность (Layer-New Adjustment Layer-Hue/Saturation):


Шаг 14
Далее, я добавил новый корректирующий слой Цветовой Баланс (Color Balance) с той же самой целью:


Шаг 15
Добавьте новый корректирующий слой Кривые (Curves) в качестве обтравочной маски, чтобы затемнить модель:

Находясь на слой-маске корректирующего слоя Кривые (Curves), с помощью мягкой чёрной кисти, скройте и уменьшите интенсивность затемнения.


Шаг 16
Создайте новый слой. Установите цвет кисти #f66e2b. Прокрасьте кистью по волосам и рукам модели. Поменяйте режим наложения для данного слоя на Цветность (Color), 100%:


Шаг 17
Создайте новый слой. Используя ту же самую кисть, добавьте больше яркого красного оттенка к контуру волос и тела модели. Поменяйте режим наложения для данного слоя на Перекрытие (Overlay), 100%:


Шаг 18
Создайте новый слой. Используя цвет кисти #f5c25f, ещё раз прокрасьте поверх контура модели, чтобы добавить оранжевые оттенки. Поменяйте режим наложения для данного слоя на Жёсткий свет (Hard Light), 100%:


Шаг 19
Создайте новый слой. Используя ту же самую кисть, прокрасьте поверх кончиков волос модели. Поменяйте режим наложения для данного слоя на Перекрытие (Overlay), 100%:
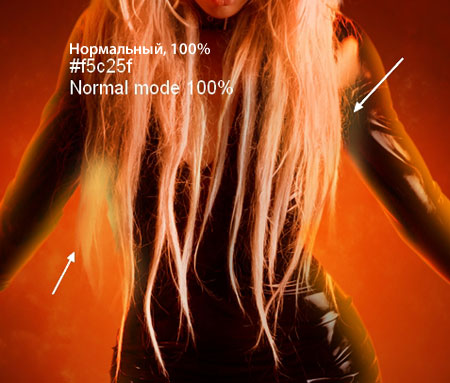

Шаг 20
Создайте новый слой. Используя цвет кисти #f66e2b, прокрасьте внутри глаз модели. Поменяйте режим наложения для данного слоя на Линейный Осветлитель (Linear Dodge), 100%:

Шаг 21
Зайдите в меню настроек Кисти, выберите опцию Восстановить кисти (Reset Brushes), чтобы активировать набор кистей по умолчанию. Создайте новый слой, поменяйте цвет переднего плана на #f66e2b. Выберите кисть Fuzzball (звёздочка).

Уменьшите размер кисти до 80 px. Щёлкните кистью внутри глаза модели. Поменяйте режим наложения для данного слоя на Линейный Осветлитель (Linear Dodge), 100%:

Шаг 22
Чтобы усилить детали на лице, создайте новый слой, установите режим наложения Перекрытие (Overlay), 100%, установите заливку 50% серым (50% gray):
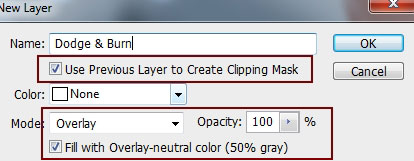
С помощью инструментов Осветлитель / Затемнитель (Dodge and Burn Tool (O), Диапазон (Range) Средние тона (Midtones), Экспозиция (Exposure) примерно 20-25%, осветлите глаза модели, контур лица, носа, а также затемните брови и переносицу. Вы можете увидеть результат обработки при режиме Нормальный (Normal) и результат при режиме Перекрытие (Overlay):

Шаг 23
Создайте новый слой поверх всех слоёв, с помощью кисти, цвет кисти #bd5733, прокрасьте нижнюю часть изображения:

Шаг 24
Чтобы усилить эффект, я использовал мягкую кисть, цвет кисти #f6bc2f. Поменяйте режим наложения на Перекрытие (Overlay), 100%:
Примечание переводчика: насколько я понял, автор создал новый слой, а затем поменял режим наложения для этого слоя на Перекрытие (Overlay).


Шаг 25
Создайте новый слой. С помощью мягкой кисти, цвет кисти #f6bc2f, прокрасьте по рукам модели. Поменяйте режим наложения для данного слоя на Жёсткий свет (Hard Light), 100%:


Шаг 26
Откройте изображение с искрами. Переместите данное изображение на наш рабочий документ. Далее, поменяйте режим наложения для данного слоя на Осветление основы (Color Dodge), 100%:
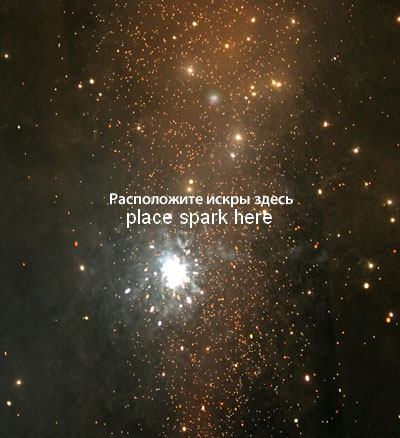

Я назвал этот слой “искры 1″.
Шаг 27
К слою с искрами, добавьте слоё-маску и на слой-маске, с помощью чёрной кисти, скройте искры, а также уменьшите интенсивность искр на отдельных участках изображения:

Шаг 28
Находясь на слое ‘искры 1’, идём Фильтр - Искажение – Скручивание (Filter-Distort-Twirl):


Примените Размытие по Гауссу (Gaussian Blur), радиус размытия 2 px:
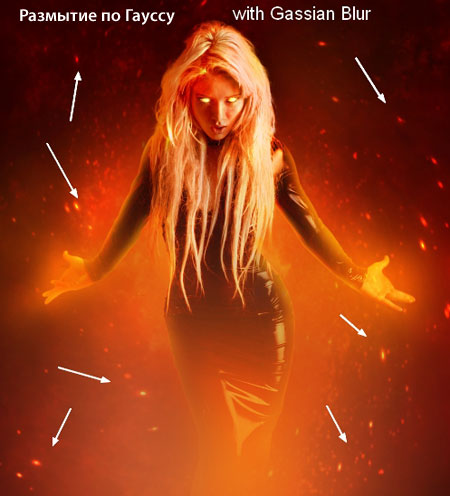
Шаг 29
Продублируйте слой с искрами, нажмите клавиши (Ctrl+T), чтобы повернуть изображение и получить результат, как на скриншоте ниже. Вы можете использовать слой-маску, чтобы скрыть какие-либо лишние участки изображения:

Шаг 30
Откройте изображения с огнём. Я выбрал следующие изображения, с которыми буду работать:

С помощью инструмента Прямоугольная область  (Retangular Marquee Tool (M), выделите часть изображения на изображении огня 1:
(Retangular Marquee Tool (M), выделите часть изображения на изображении огня 1:

Переместите выделенную часть огня на наш рабочий документ, расположив в нижней части тела модели. Поменяйте режим наложения для данного слоя на Осветление (Screen), 100%:

Шаг 31
Чтобы скрыть белые края, которые появились после смены режима наложения, дважды щёлкните по слою с огнём, чтобы появилось окно стилей слоя, выберите опцию Параметры наложения (Blending Options). Удерживая клавишу Alt + потяните за чёрный бегунок опции Данный слой (This Layer), пока не исчезнут белые края:
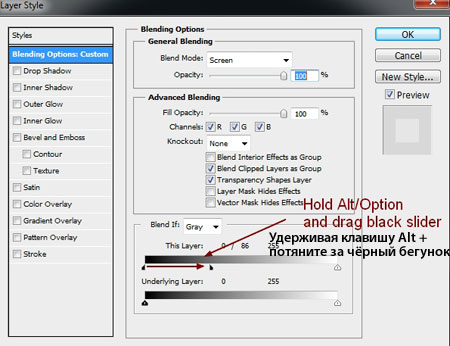

Шаг 32
Выделите другие участки изображения огня, расположите их вокруг тела и волос модели. Я применил те же настройки Параметров наложения (Blending Options) ко всем этим слоям с эффектами огня, а также использовал слой-маски, чтобы скрыть лишние участки изображений.


Я использовал 14 слоёв для создания данного эффекта.
Шаг 33
Выделите все слои с эффектами огня, а затем нажмите клавиши (Ctrl+G), чтобы объединить их в одну группу. Поменяйте режим наложения для данной группы с режима Пропустить (Pass Through (режим наложения для группы по умолчанию) на режим Осветление (Screen), 100%. Находясь на самом верхнем слое ‘слой 14’, идём Слой - Новый корректирующий слой – Кривые (Layer-New Adjustment Layer-Curves):

Находясь на слой-маске корректирующего слоя Кривые (Curves), скройте коррекцию кривых на руках, волосах и в нижней части изображения, т.к. я не хочу, чтобы эти участки были слишком яркие:

Шаг 34
Заключительный шаг: нажмите клавиши (Ctrl+Alt+Shift+E), чтобы объединить все видимые слои. Далее, идём Фильтр – Резкость – Контурная резкость (Filter-Sharpen-Unsharp Mask):

Надеюсь, вам понравился этот урок!
Итоговый результат

Автор: Jenny Le
Источник: photoshopstar.com
Комментарии 138
Спасибо! Своя версия.
Tigr96a, Спасибо!
Viking, замечательная версия! :)
Спасибо за урок
Спасибо за урок!
Интересный, правда пришлось делать чуть по другому, так как моя модель по цвету противоположность модели автора. В исходники прилагаю свою модель, фото мое и статуэтка, что на фото, тоже моя. :)
И кстати в материалах к уроку нет огня и искр, пришлось использовать их из других огненных уроков. :)
ПОДЕЛИТЕСЬ ПСД ФАЙЛОМ, ПЖЛ :)
Попробовал этот интересный урок.
Спасибо!!!
спасибо
Очень интересно получилось!
чудеса
Замечательный урок. Спасибо за перевод
Не стал делать много огня (1 работа с картинкой вообще)
Спасибо!
Благодарю, отличный урок!!!
Нууу, очень много огня)))
спасибо за урок
Спасибо)
Люди помогите оформить фотографию как в этом уроке, я весь лоб расшиб ничего не выходит, фотошоп оч сложен для меня.
Как-то так. Спасибо ещё раз.
спасибо! очень крутой урок! добавляю свой вариант мистического огня
Спасибо!
СПАСИБО ЗА УРОК)
Спасибо за интересный урок!
Прекрасно =)
Вариант №2
Как-то так.
можете добавить видё урок
что та у меня не получается ((
спс за урок