Осенняя сказка в Фотошоп
Осенняя сказка в Фотошоп
Сложность урока: Средний
- #Шаг 1
- #Шаг 2. Выделите модель
- #Шаг 3 . Образуйте выделенную область
- #Шаг 4. Отделите модель от заднего фона
- #Шаг 5. Создайте новый документ
- #Шаг 6. Примените масштабирование к изображению модели
- #Шаг 7. Подберите Задний фон
- #Шаг 8. Размытие по Гауссу
- #Шаг 9. Контраст
- #Шаг 10. Поменяйте режим наложения
- #Шаг 11. Объедините слои
- #Шаг 12. Кожа модели
- #Шаг 13. Уменьшите насыщенность
- #Шаг 14. Добавьте контраста
- #Шаг 15. Объедините слои
- #Шаг 16. Поменяйте цвет кожи
- #Шаг 17. Примените Ластик
- #Шаг 18. Ногти
- #Шаг 19. Поменяйте режим наложения
- #Шаг 20. Макияж
- #Шаг 21. Поменяйте режим наложения
- #Шаг 22. Глаза
- #Шаг 23. Более яркие глаза
- #Шаг 24. Тени для век
- #Шаг 25. Добавьте ещё теней
- #Шаг 26. Подводка
- #Шаг 27. Подводка
- #Шаг 28. Выделите волосы
- #Шаг 29. Поменяйте цвет волос
- #Шаг 30. Пряди волос
- #Шаг 31. Добавьте ещё пряди волос
- #Шаг 32
- #Шаг 33. Инструмент Палец
- #Шаг 34. Инструмент Свободное Перо
- #Шаг 35. Обводка контура
- #Шаг 36. Совмещаем прядки волос
- #Шаг 37. Добавьте ещё прядки волос
- #Шаг 38. Листья
- #Шаг 39. Поменяйте цвет листьев
- #Шаг 40. Создайте дубликат слоя
- #Шаг 41. Крылья
- #Шаг 42. Эффекты Освещения
- #Шаг 43. Поменяйте режим наложения
- #Шаг 44. Размытие
- #Шаг 45. Лишайник
- #Шаг 46. Поменяйте режим наложения
- #Шаг 47. Продублируйте слой с текстурой лишайника
- #Шаг 48. Сердце
- #Шаг 49. Сердце в дереве
- #Шаг 50. Добавляем Эффекты Освещения
- #Шаг 51. Светотени
- #Шаг 52. Контуры
- #Шаг 53. Обводка контура
- #Шаг 54. Эффекты Освещения
- #Шаг 55. Размытие
- #Шаг 56. Поменяйте режим наложения
- #Шаг 57. Текстура Заднего фона
- #Шаг 58. Мягкий свет
- # Комментарии
В этом уроке вы узнаете, как создать волшебную сцену осенней сказки. Вы узнаете, как создать волосы, макияж и как применять эффекты освещения с помощью простых шагов, которые расширят ваши знания в создании фото манипуляций.
Итоговый результат

Исходные материалы:
Шаг 1
Выберите изображение модели.

Шаг 2. Выделите модель
С помощью инструмента Перо  (Pen Tool), выделите изображение модели. В верхней панели настроек данного инструмента, не забудьте активировать опцию Контуры (Paths).
(Pen Tool), выделите изображение модели. В верхней панели настроек данного инструмента, не забудьте активировать опцию Контуры (Paths).
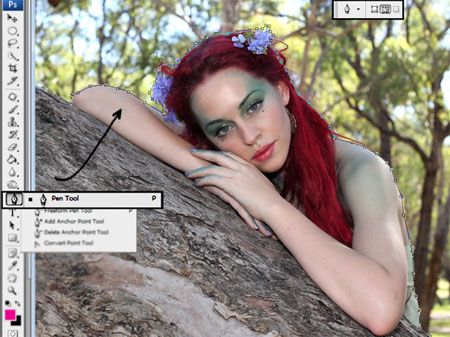
Шаг 3 . Образуйте выделенную область
Как только вы замкнёте контур, щёлкните правой кнопкой мыши по документу и в появившемся диалоговом меню, выберите опцию Образовать выделенную область (make selection).

Далее, выберите параметр настройки Новая выделенная область (New Selection), а затем нажмите ОК.

Шаг 4. Отделите модель от заднего фона
Нажмите клавиши Ctrl+J, чтобы продублировать выделенное изображение модели на новый слой. Результат должен быть, как на скриншоте ниже.
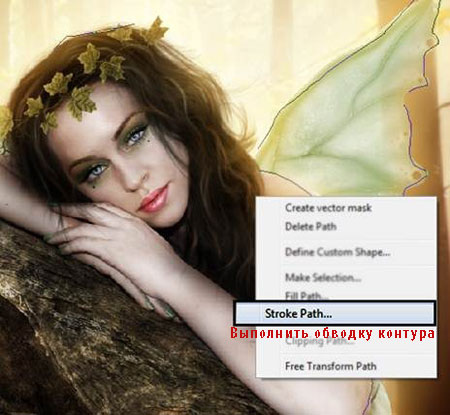
Шаг 5. Создайте новый документ
Создайте новый документ, для этого идём в меню Файл – Новый (File – New) или нажмите клавиши Ctrl+ N. Ширина: 1750 x Высота: 1400 px.

Шаг 6. Примените масштабирование к изображению модели
Итак, переместите выделенное изображение модели на наш новый документ. Далее, примените масштабирование к изображению модели в соответствии с размерами рабочего документа. Для масштабирования, примените инструмент Свободная трансформация (Free Transform (Ctrl + T).

Шаг 7. Подберите Задний фон
В данном случае, вы можете использовать изображение леса, но старайтесь подбирать изображение леса без множества веток, потому что основное внимание будет сфокусировано на модели.

Шаг 8. Размытие по Гауссу
Далее, примените размытие к заднему фону. Идём Фильтр – Размытие – Размытие по Гауссу (Filter – Blur – Gaussian Blur). Радиус размытия 4 рх.

Шаг 9. Контраст
Продублируйте слой с задним фоном, нажав клавиши Ctrl + J. Далее, поменяйте цветовые оттенки дубликата слоя, для этого идём Изображение – Коррекция – Цветовой тон / Насыщенность (Image – Adjustments – Hue/Saturation) или нажмите клавиши Ctrl+ U. Поставьте галочку в опции Тонирование (colorize), а затем нажмите ОК.
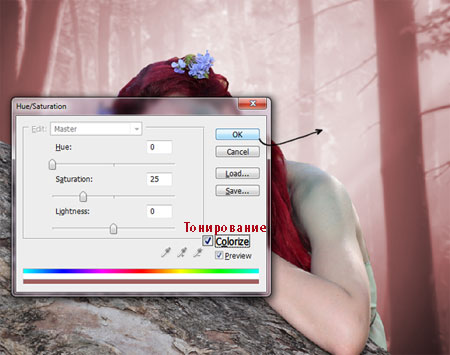
Шаг 10. Поменяйте режим наложения
Далее, поменяйте режим наложения на Мягкий свет (Soft light) и уменьшите непрозрачность слоя до 80%.

Шаг 11. Объедините слои
Для того, чтобы объединить слои вместе, щёлкните правой кнопкой мыши по слою и в появившемся меню, выберите опцию Объединить с предыдущим (merge down). Таким образом, у вас будет только один слой заднего фона.
Примечание переводчика: автор объединил слой с оригинальным слоем заднего фона с дубликатом слоя заднего фона, таким образом, мы получили один объединённый слой с задним фоном.
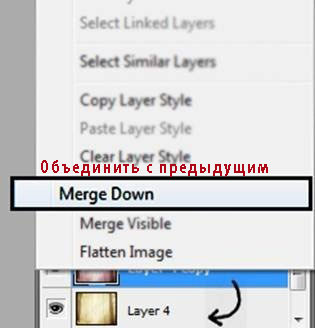
Шаг 12. Кожа модели
С помощью инструмента Лассо  (lasso tool), выделите область кожи модели. Далее, нажмите клавиши Ctrl+J, чтобы продублировать выделение на новый слой.
(lasso tool), выделите область кожи модели. Далее, нажмите клавиши Ctrl+J, чтобы продублировать выделение на новый слой.

Шаг 13. Уменьшите насыщенность
Идём Изображение – Коррекция – Цветовой тон / Насыщенность (Image – Adjustments – Hue/Saturation (Ctrl +U) и установите значение насыщенности -35, нажмите ОК, чтобы принять значения.

Шаг 14. Добавьте контраста
Продублируйте слой с выделенной областью кожи, а затем поменяйте режим наложения для дубликата слоя на Мягкий свет (Soft light) и уменьшите непрозрачность слоя до 50%.

Шаг 15. Объедините слои
Щёлкните правой кнопкой мыши по слою и в появившемся меню, выберите опцию Объединить с предыдущим (merge down).
Примечание переводчика: автор объединяет два слоя с выделенной областью кожи модели. Таким образом, у вас будет только один слой с выделенной областью кожи.

Шаг 16. Поменяйте цвет кожи
Продублируйте слой с выделенной областью кожи, нажав клавиши Ctrl + J. Далее, идём Изображение – Коррекция – Цветовой тон / Насыщенность (Image – Adjustments – Hue/Saturation или нажмите клавиши (Ctrl +U). Поставьте галочку в опции Тонирование (colorize), а также установите значение Цветового тона (Hue) на 22, а значение Насыщенности (saturation) на 20.

Шаг 17. Примените Ластик
Примените инструмент Ластик  (eraser) поверх глаз и волос модели.
(eraser) поверх глаз и волос модели.
Примечание переводчика: автор применяет ластик на слое с выделенной областью кожи модели.

Шаг 18. Ногти
Создайте новый слой Shift +Ctrl + N, а затем с помощью мягкой круглой кисти зелёного оттенка, прокрасьте поверх ногтей модели.

Шаг 19. Поменяйте режим наложения
Далее, поменяйте режим наложения на Мягкий свет (Soft light).

Шаг 20. Макияж
Для коррекции губ, вам придётся перейти на оригинальный слой с моделью. Далее, выделите губы с помощью инструмента Лассо  (lasso tool), затем, нажмите клавиши Ctrl+J, чтобы продублировать выделенную область на новый слой.
(lasso tool), затем, нажмите клавиши Ctrl+J, чтобы продублировать выделенную область на новый слой.

Шаг 21. Поменяйте режим наложения
Далее, поменяйте режим наложения на Мягкий свет (Soft light). А затем с помощью Ластика  (eraser), пройдитесь по краю изображения губ, чтобы получить более мягкий вид.
(eraser), пройдитесь по краю изображения губ, чтобы получить более мягкий вид.

Шаг 22. Глаза
Вернитесь на оригинальный слой с моделью. Выделите глаза с помощью инструмента Лассо  (lasso tool), затем, нажмите клавиши Ctrl+J, чтобы продублировать выделенную область на новый слой. Далее, поменяйте режим наложения для данного слоя на Осветление основы (color dodge), чтобы глаза стали ярче.
(lasso tool), затем, нажмите клавиши Ctrl+J, чтобы продублировать выделенную область на новый слой. Далее, поменяйте режим наложения для данного слоя на Осветление основы (color dodge), чтобы глаза стали ярче.

Шаг 23. Более яркие глаза
Далее, ещё раз продублируйте слой с выделенными глазами Ctrl + J, чтобы глаза стали более яркими. Не забывайте, что режим наложения для слоя должен быть Осветление основы (color dodge).

Шаг 24. Тени для век
Создайте новый слой. На новом слое, с помощью мягкой круглой кисти зеленоватого оттенка, прокрасьте поверх век. Далее, поменяйте режим наложения для данного слоя на Умножение (Multiply).
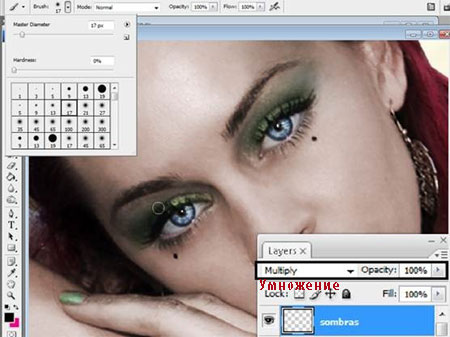
Шаг 25. Добавьте ещё теней
Повторите процесс несколько раз, используя зелёные и оранжевые оттенки поверх век. Вы можете использовать более светлые оттенки ближе к границе брови, и более тёмные оттенки в середине века.

Шаг 26. Подводка
Для того, чтобы создать эффект линии подводки глаза, воспользуйтесь инструментом Свободное Перо (Freeform pen tool). Вначале, создайте новый слой (Shift +Ctrl + N). Затем, на новом слое, нарисуйте контур рядом с ресницами.

Шаг 27. Подводка
После того, как вы нарисовали контур, щёлкните правой кнопкой мыши по документу и в появившемся окне, выберите опцию Выполнить обводку контура (Stroke Path).
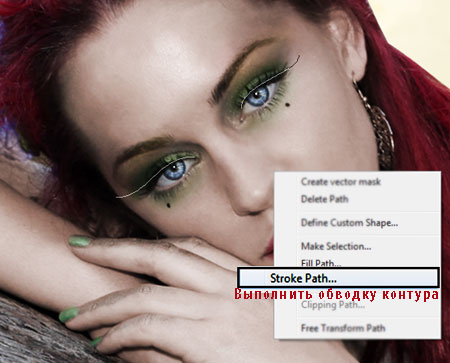
Далее, в настройках контура, поставьте галочку в окошке Имитировать нажим (Simulate Pressure), инструмент установите Кисть (brush).
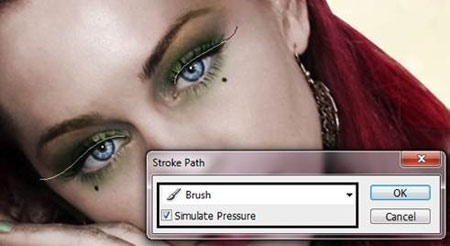
Результат должен быть, как на скриншоте ниже. А также, если вы хотите, чтобы линия подводки была более мягче, вы можете применить инструмент Размытия  (blur tool) к линии контура.
(blur tool) к линии контура.

Шаг 28. Выделите волосы
Для выделение волос, перейдите на оригинальный слой с моделью и далее с помощью инструмента Лассо  (lasso tool), выделите волосы модели, затем нажмите клавиши Ctrl + J, чтобы скопировать выделенное изображение волос на новый слой.
(lasso tool), выделите волосы модели, затем нажмите клавиши Ctrl + J, чтобы скопировать выделенное изображение волос на новый слой.

Шаг 29. Поменяйте цвет волос
Идём Изображение – Коррекция – Цветовой тон / Насыщенность (Image – Adjustments – Hue/Saturation) и устанавливаем настройки для Цветового тона (Hue): 22, Насыщенности (Saturation): 25 и Яркости (Lightness): - 40.

Шаг 30. Пряди волос
Выберите уже готовую прядку волос, убедитесь, чтобы цвет данной прядки волос соответствовал цвету волос модели. Далее, нажмите клавиши Ctrl + T для изменения размера и формы прядки волос.

Далее, нажмите правой кнопкой по документу, и в появившемся окне, выберите опцию Деформация (warp).
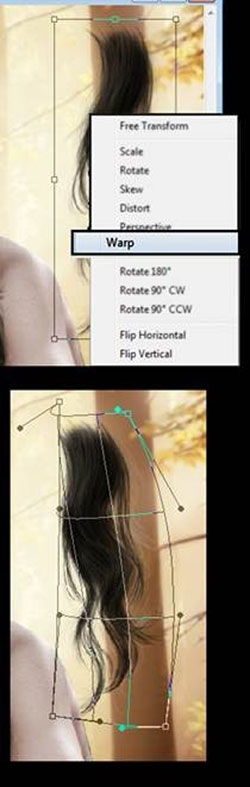
После того, как вы подобрали размер и форму прядки волос, вы можете применить небольшое размытие к волосам, чтобы придать им естественный вид.
Примечание переводчика: для размытия, вы можете использовать инструмент Размытие  (Blur).
(Blur).

Шаг 31. Добавьте ещё пряди волос
Повторите процесс несколько раз, пока у вас не получиться примерно, как на скриншоте ниже.

Шаг 32
Далее, с помощью инструмента Ластик  (Eraser), удалите лишние фрагменты волос.
(Eraser), удалите лишние фрагменты волос.
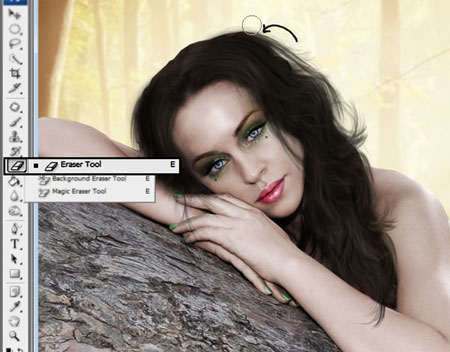
Шаг 33. Инструмент Палец
С помощью инструмента Палец (smudge tool), размажьте внешние концы волос, чтобы они были более мягкими. Не переживайте, если концы будут выглядеть размыто.

Шаг 34. Инструмент Свободное Перо
Для создания отдельных прядок волос, используйте инструмент Свободное Перо (freeform pen tool). Создайте новый слой и на новом слое, на изображении волос модели, нарисуйте контуры, там, где бы вы хотели создать отдельные прядки волос.
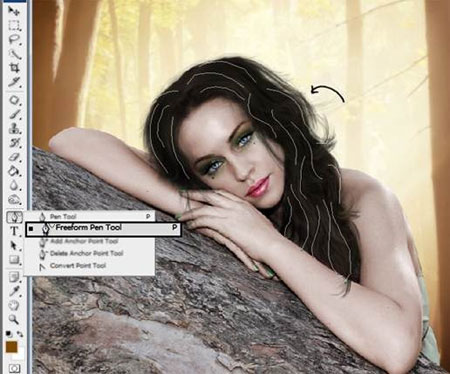
Шаг 35. Обводка контура
После того, как вы нарисовали контуры, щёлкните правой кнопкой мыши по документу и в появившемся окне, выберите опцию Выполнить обводку контура (Stroke Path).
Примечание переводчика: к сожалению, автор не указал настройки для кисти, в частности цвет и размер кисти, попробуйте установить цвет переднего плана #754c24, размер кисти 1рх, кисть круглая жёсткая.
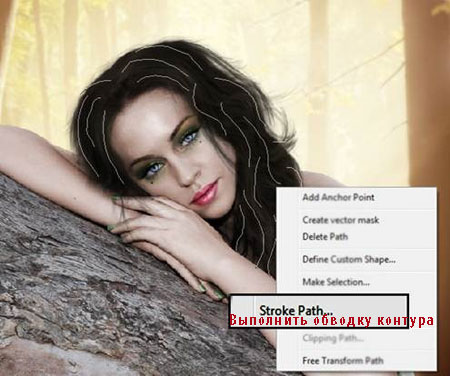
Далее, в настройках контура, поставьте галочку в окошке Имитировать нажим (Simulate Pressure), инструмент установите Кисть (brush).
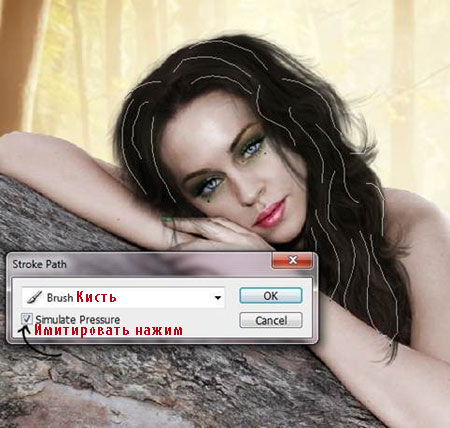
Шаг 36. Совмещаем прядки волос
Примените инструмент Палец (Smudge tool) к созданным прядкам волос, чтобы совместить их с остальными прядями волос для создания естественного вида.

Шаг 37. Добавьте ещё прядки волос
Повторите процесс создания отдельных прядок волос, используя уже другие цветовые оттенки цвета, пока вы не получите результат, как на скриншоте ниже.

Шаг 38. Листья
Добавьте листья к волосам модели.

Шаг 39. Поменяйте цвет листьев
Идём Изображение – Коррекция – Цветовой тон / Насыщенность (Image – Adjustments – Hue/Saturation) и устанавливаем настройки для Цветового тона (Hue): 56, и Яркости (Lightness): - 17.

Шаг 40. Создайте дубликат слоя
Продублируйте слой с листьями. Поменяйте режим наложения для слоя с дубликатом на Мягкий свет (Soft light), и уменьшите непрозрачность до 50%
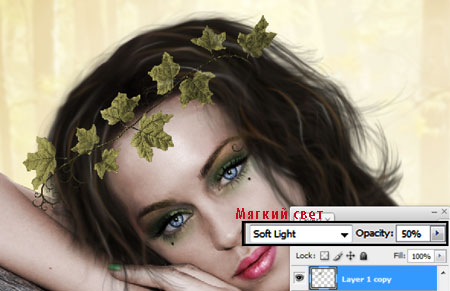
Шаг 41. Крылья
Добавьте крылья к изображению модели. Пройдитесь ластиком с непрозрачностью 30% по крыльям, чтобы сделать крылья немного прозрачными. Вы также можете поменять цвет крыльев, нажав клавиши Ctrl + U.

Шаг 42. Эффекты Освещения
Создайте новый слой. Далее, с помощью мягкой круглой кисти, пройдитесь вокруг верхней части модели. Цвет кисти установите на мягкий оранжевый оттенок.

Шаг 43. Поменяйте режим наложения
Поменяйте режим наложения на Мягкий свет (Soft Light).

Шаг 44. Размытие
К созданному эффекту освещения, примените фильтр Размытие по Гауссу (Gaussian blur). Идём Фильтр – Размытие – Размытие по Гауссу (Filter – Blur – Gaussian Blur). Установите радиус размытия 50.

Шаг 45. Лишайник
Добавьте текстуру Лишайника к изображению дерева. С помощью ластика, удалите лишние участки текстуры.
Примечание переводчика: текстура Лишайника 1, текстура Лишайника 2.

Шаг 46. Поменяйте режим наложения
Поменяйте режим наложения для слоя с текстурой лишайника на Мягкий свет (Soft Light), и уменьшите непрозрачность слоя до 50%.
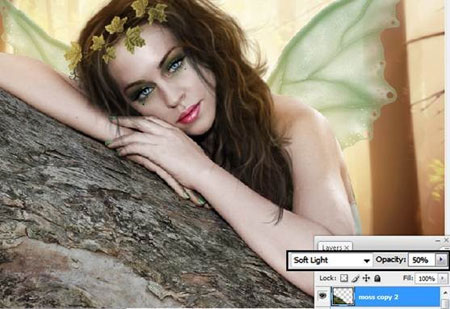
Шаг 47. Продублируйте слой с текстурой лишайника
Продублируйте слой с текстурой лишайника, уменьшите непрозрачность дубликата слоя до 90 %, а затем, примените цветовую коррекцию к дубликату слоя, нажав клавиши Ctrl + U и устанавливаем настройки для Цветового тона (Hue): 33, Насыщенности (Saturation): 27 и Яркости (Lightness): - 29.

Шаг 48. Сердце
Вырежьте изображение сердца с помощью инструмента Лассо (lasso tool).

Шаг 49. Сердце в дереве
Расположите изображение сердца на дереве. Установите положение сердца с помощью инструмента Свободная Трансформация (free transform (ctrl + T). Также, при необходимости, уменьшите яркость изображения сердца в соответствии с цветовыми оттенками самого дерева с помощью коррекции Ctrl+U, опция Яркость (Lightness).

Шаг 50. Добавляем Эффекты Освещения
Создайте новый слой. Далее, с помощью мягкой круглой кисти, пройдитесь вокруг верхней части модели, то же самое, что вы проделывали ранее. Цвет кисти установите на жёлтый оттенок. Также, к созданному эффекту освещения, примените фильтр Размытие по Гауссу (Gaussian blur). Идём Фильтр – Размытие – Размытие по Гауссу (Filter – Blur – Gaussian Blur). Установите радиус размытия 50. Режим наложения для данного слоя также установите на Мягкий свет (Soft Light).

Шаг 51. Светотени
Повторите процесс, добавьте светотени.
Примечание переводчика: Не забудьте создать новый слой для теней и отдельный слой для создания световых бликов, чтобы вам было легче редактировать изображение. Используйте мягкую чёрную кисть с низкой непрозрачностью для создания теней и мягкую круглую кисть белого света для создания световых бликов. Чёрной кистью пройдитесь в области соприкосновения рук модели с деревом, а также создайте едва уловимые тени на руках модели, создаваемые прядями волос. Белой кистью пройдитесь по верхней части волос модели, а также по краям изображения модели. Вы можете слегка пройтись белой кистью по лицу модели, чтобы немного его осветлить. Режим можете поменять на Мягкий свет (Soft Light). Или самостоятельно поэкспериментируйте над созданием светотеней.

Шаг 52. Контуры
Создайте контуры с помощью инструмента Свободное Перо (freeform pen tool).

Шаг 53. Обводка контура
После того, как вы нарисовали контуры, щёлкните правой кнопкой мыши по документу и в появившемся окне, выберите опцию Выполнить обводку контура (Stroke Path).
Примечание переводчика: для контуров крыльев, постарайтесь использовать один цветовой оттенок, для контура модели, другой цветовой оттенок. Цветовой оттенок для контура крыльев, установите в соответствии с цветовым оттенком крыльев, то же самое касается и контура модели. Поэкспериментируйте с размером кисти 1-2рх.
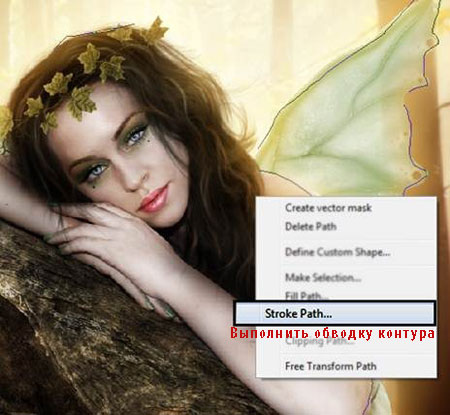
Далее, в настройках контура, поставьте галочку в окошке Имитировать нажим (Simulate Pressure), инструмент установите Кисть (brush).

Результат.

Шаг 54. Эффекты Освещения
Чтобы освещение было более насыщенным, для этого создайте новый слой и на новом слое, прокрасьте мягкой круглой кистью, как показано на скриншоте ниже.
Примечание переводчика: создайте новый слой, далее, залейте новый слой 50 % серым, а затем с помощью большой мягкой белой кисти, прокрасьте, как показано на скриншоте ниже. Поэкспериментируйте с непрозрачностью кисти.

Шаг 55. Размытие
К созданному эффекту освещения, примените фильтр Размытие по Гауссу (Gaussian blur). Идём Фильтр – Размытие – Размытие по Гауссу (Filter – Blur – Gaussian Blur). Установите радиус размытия 75.

Шаг 56. Поменяйте режим наложения
Поменяйте режим наложения для слоя с эффектом освещения на Мягкий свет (Soft Light), и если освещение для вас покажется слишком ярким, то вы можете уменьшить яркость с помощью коррекции Ctrl+ U, уменьшив значение яркости до - 45

Шаг 57. Текстура Заднего фона
Добавьте текстуру Фракталы/ Звёзды на задний фон.
Примечание переводчика: текстуру с фракталами расположите поверх всех слоёв. Далее, к слою с текстурой, добавьте слой-маску и на слой-маске, обработайте мягкой чёрной кистью поверх изображения модели, чтобы эффект волшебной пыльцы был виден вокруг изображения модели или расположите текстуру с фракталами между слоем с моделью и слоем с лесом.

Шаг 58. Мягкий свет
Поменяйте режим наложения для слоя с текстурой на Мягкий свет (Soft Light), чтобы создать эффект волшебной пыльцы.

Итоговый результат

Автор: Andrea Garcia
Источник: photoshoptutorials.ws
Комментарии 80
Спасибо
Спасибо!
спасибо
Полезный урок. И несложный.
спасибо за урок.
Думаю на троечку моё творение потянет.
спасибо)
Спасибо! Было интересно работать.Много нового узнала.
Спасибо за урок
спасибо за перевод) у меня лохматость повышенная получилась)
Спасибо, очень круто))
Урок понравился. Очень познавательный. С волосами у меня как была проблема так она до сих пор есть. Не знаю почему но волосы из архива в фотошоп не добавились, извлеклись, но не добавились. Вообщем пришлось повозиться, но возилась не зря многое узнала. Спасибо за урок!
Спасибо!
получилось так))
Красивый эффект получается, спасибо!
Спасибо за урок
Вот что получилось))
спасибо за урок
Великолепная работа!!!
Понравился урок)
решила попробовать снова, думаю, получилось немного лучше)
Спасибо за урок!!!!!!!!!
Очень интересный урок! Спасибо:)
Сидела вечера три!
Но результатом довольна!
Урок будет очень познавательным для тех, кто впервые сталкивается с обработкой кожи и нанесением макияжа.
А от способа делать выразительными глаза я в восторге.
Всем новичкам советую сделать обязательно этот урок!!
Спасибо за урок.
спасибо!
Спасибо за урок.И спасибо переводчику.
Спасибо с:
спасибо огромное за урок)
Спасибо за замечательный урок!
Спасибо за урок!! Он шикарный!!!