Портрет в стиле Хэллоуин в Фотошоп
Портрет в стиле Хэллоуин в Фотошоп
Сложность урока: Средний
- #Шаг 1
- #Шаг 2
- #Шаг 3
- #Шаг 4
- #Шаг 5
- #Шаг 6
- #Шаг 7
- #Шаг 8
- #Шаг 9
- #Шаг 10
- #Шаг 11
- #Шаг 12
- #Шаг 13
- #Шаг 14
- #Шаг 15
- #Шаг 16
- #Шаг 17
- #Шаг 18
- #Шаг 19
- #Шаг 20
- #Шаг 21
- #Шаг 22
- #Шаг 23
- #Шаг 24
- #Шаг 25
- #Шаг 26
- #Шаг 27
- #Шаг 28
- #Шаг 29
- #Шаг 30
- #Шаг 31
- #Шаг 32
- #Шаг 33
- #Шаг 34
- #Шаг 35
- #Шаг 36
- #Шаг 37
- #Шаг 38
- #Шаг 39
- #Шаг 40
- #Шаг 41
- #Шаг 42
- #Шаг 43
- #Шаг 44
- # Комментарии
В этом уроке, вы узнаете, как добавить экспрессии к портретной фотографии. Вы также узнаете, как использовать череп, чтобы придать лицу жуткий взгляд, включая применение эффектов освещения, и многое другое.
Итоговый результат

Исходные материалы:
Шаг 1
Данное изображение отлично подходит для создания подобного рода манипуляций, потому что очень сильно подходит макияж модели.

Шаг 2
Чтобы изменить размер изображения, идём Изображение – Размер изображения (Image – Image size). Измените размеры изображения: Ширина (Width) 837 px, Высота (Height) 1300 px и нажмите ОК.
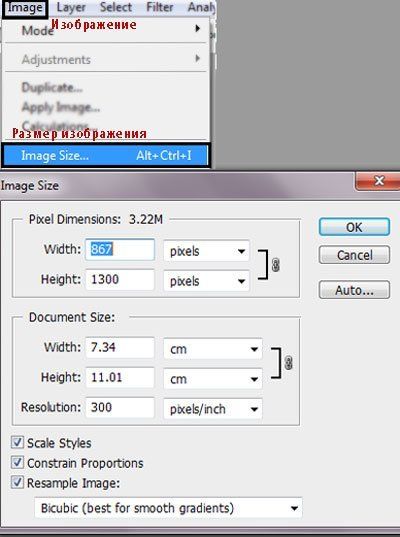
Шаг 3
С помощью инструмента Лассо  (Lasso), создайте выделение вокруг изображения модели.
(Lasso), создайте выделение вокруг изображения модели.

Шаг 4
Продублируйте выделение, нажав клавиши Ctrl+J. Или вы можете щёлкнуть правой кнопкой мыши по выделению и в появившемся окне, выбрать опцию Скопировать на новый слой (Layer via copy)
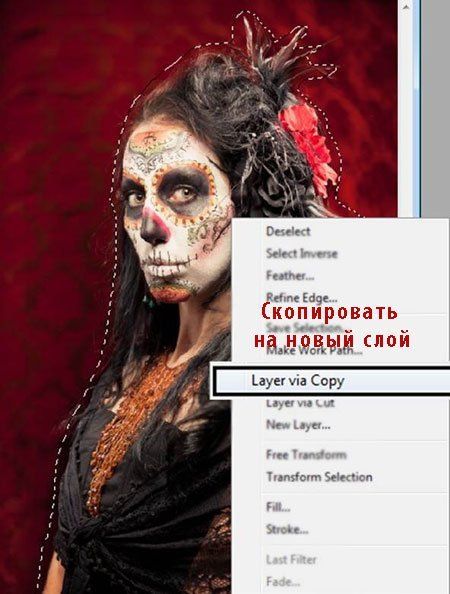
Результат должен быть, как на скриншоте ниже.

Шаг 5
Продублируйте ещё раз слой с моделью (Ctrl + J), а затем уменьшите насыщенность дубликата (Ctrl + U). Уменьшите насыщенность слоя до -100.
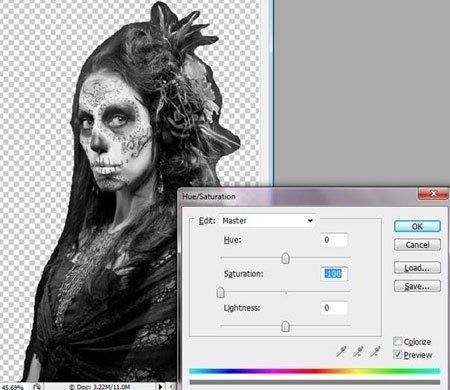
Шаг 6
Для усиления контраста, поменяйте режим наложения на Мягкий свет (Soft Light), а также уменьшите непрозрачность слоя до 50.

Шаг 7
С помощью инструмента Лассо  (Lasso), создайте выделение вокруг кожи модели, а затем продублируйте созданное выделение на новый слой (Ctrl + J).
(Lasso), создайте выделение вокруг кожи модели, а затем продублируйте созданное выделение на новый слой (Ctrl + J).
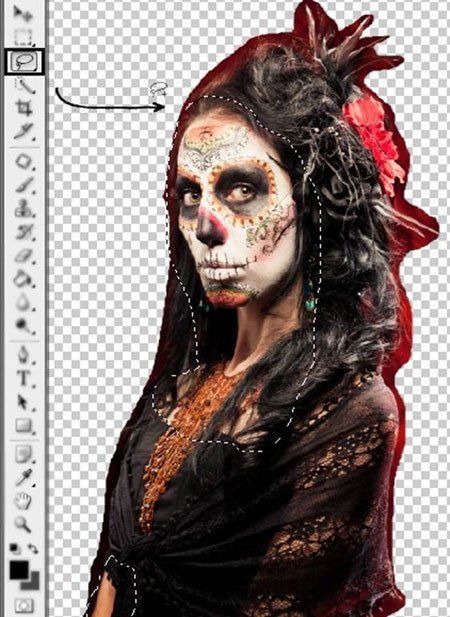
Шаг 8
Нажмите клавиши Ctrl + U. Или идём Изображение – Коррекция – Цветовой тон/ Насыщенность (Image- Adjustments – Hue / saturation). Уменьшите насыщенность слоя до -50.

Шаг 9
Ещё раз продублируйте слой с моделью, но тот, который вы обесцветить ранее (Ctrl + J). А затем поменяйте режим наложения на Умножение (Multiply).

Шаг 10
Теперь нам необходимо совместить эти три слоя вместе. Правой кнопки мыши щёлкните по слою в палитре слоёв, в появившемся окне, выберите опцию Объединить с предыдущим (Merge Down). Проделайте то же самое со слоем с режимом наложения Умножение (Multiply), который мы создали в Шаге 9. В конце у вас будет только один слой.

Шаг 11
Пройдитесь инструментом Ластик (Eraser) по контуру изображения модели, чтобы получить более мягкий вид на краях.
Примечание переводчика: автор не указал значение непрозрачности и нажима ластика, поэтому, поэкспериментируйте со значениями непрозрачности и нажима.

Шаг 12
Откройте изображение Черепа. Переместите данное изображение на изображение модели.

Шаг 13
Нажмите Ctrl + T, чтобы уменьшить размеры черепа в соответствии с размерами модели. Вы можете уменьшить непрозрачность слоя с черепом, чтобы было видно изображение модели.
Примечание переводчика: автор предлагает временно уменьшить непрозрачность слоя с черепом, чтобы вам было легче регулировать размеры черепа.

Шаг 14
Оставьте только "глазницу" черепа, а остальное удалите с помощью ластика.
Примечание переводчика: вы можете использовать ластик или с помощью слой-маски и кисти, скрыть ненужную область черепа.
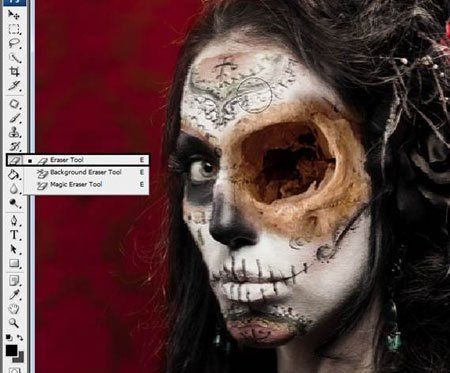
Шаг 15
Продублируйте слой с глазницей (Ctrl + J), чтобы создать вторую глазницу, также к дубликату с глазницей примените масштабирование (Ctrl + T)
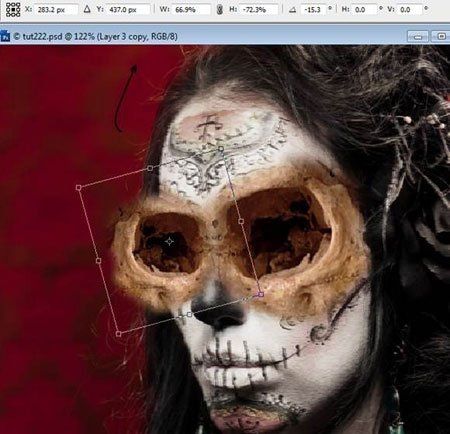
Объедините слои с глазницами в один слой. Далее, к объединённому слою с глазницами черепа, примените Свободную трансформацию (Free Transform), пока вы не получите желаемый результат.

Шаг 16
Нажмите клавиши Ctrl + U. Или идём Изображение – Коррекция – Цветовой тон/ Насыщенность (Image- Adjustments – Hue / saturation). Уменьшите насыщенность слоя с глазницами до -53.
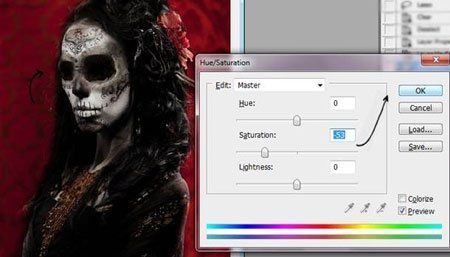
Шаг 17
Продублируйте слой с глазницами, а затем поменяйте режим наложения для слоя с дубликатом на Мягкий свет (Soft Light), а также уменьшите непрозрачность слоя до 30%.

Шаг 18
Подберите нос, используя другое изображение черепа. Также с помощью инструмента Лассо, создайте выделение, а затем продублируйте созданное выделение Ctrl+ J на новый слой.

Шаг 19
Нажмите Ctrl + T, чтобы уменьшить размеры носа в соответствии с размерами черепа.


Шаг 20
Нажмите клавиши Ctrl + U. Или идём Изображение – Коррекция – Цветовой тон/ Насыщенность (Image- Adjustments – Hue / saturation). Уменьшите насыщенность слоя до -70.
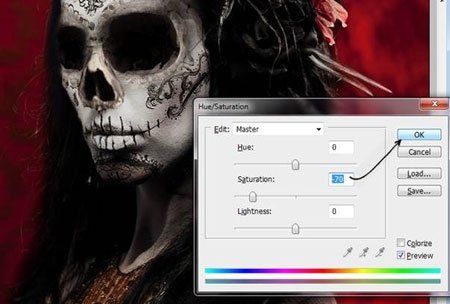
Шаг 21
С помощью инструмента Палец  (Smudge Tool), исправьте нос.
(Smudge Tool), исправьте нос.

Шаг 22
Перейдите на оригинальный слой с моделью. Далее, создайте дубликат слоя (Ctrl + J).
Проведите цветовую коррекцию к дубликату слоя, нажав клавиши Ctrl + U или идём Изображение – Коррекция – Цветовой тон / Насыщенность ( Image-Adjustments - Hue / Saturation). Поменяйте значение Цветового тона (Hue) на 233, чтобы получить фиолетовый оттенок. Далее, нажмите ОК, чтобы сохранить значения.

Шаг 23
Уменьшите непрозрачность слоя до 40 %. Результат должен быть, как на скриншоте ниже.

Шаг 24
Продублируйте слой, который вы создали в предыдущем шаге (Ctrl + J). Проведите цветовую коррекцию к дубликату слоя, нажав клавиши Ctrl + U или идём Изображение – Коррекция – Цветовой тон / Насыщенность ( Image-Adjustments - Hue / Saturation). Поменяйте значение Цветового тона (Hue) на 200. Поставьте галочку в окошке Тонирование (colorize). Далее, нажмите ОК, чтобы сохранить значения.

Шаг 25
Поменяйте режим наложения на Мягкий свет (Soft Light). Результат должен получиться, как на скриншоте ниже.

Шаг 26
Создайте новый слой (Shift + Ctrl + N), далее с помощью мягкой кисти, прокрасьте, как показано на скриншоте ниже. Цвет кисти варьируйте между белым, чёрным и фиолетовым.

Шаг 27
Идём Фильтр – Размытие – Размытие по Гауссу (Filter - Blur - Gaussian Blur) и применяем Радиус размытия (radius) 150 рх.
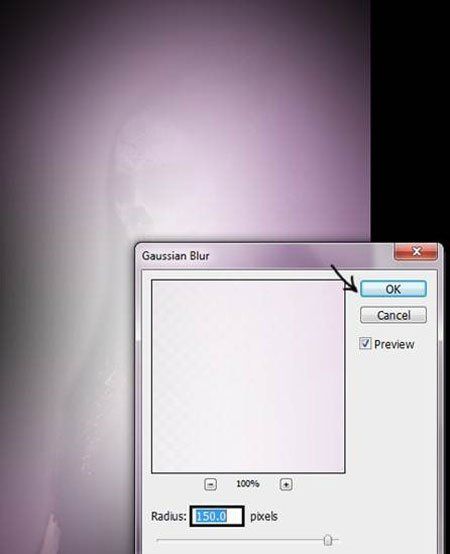
Шаг 28
Расположите этот слой ниже слоя с моделью. Далее, поменяйте режим наложения для этого слоя на Мягкий свет (Soft Light). Результат должен получиться, как на скриншоте ниже.
Примечание переводчика: расположите слой с фиолетовым фоном ниже всех слоёв с моделью, которые вы создали ранее, но поверх оригинального слоя с моделью.

Шаг 29
Вы можете использовать кисти Паутина. Создайте новый слой (Shift + Ctrl + N), далее, уменьшите непрозрачность слоя до 50%. Выберите соответствующую кисти и с помощью выбранной кисти, нарисуйте паутины на новом слое.
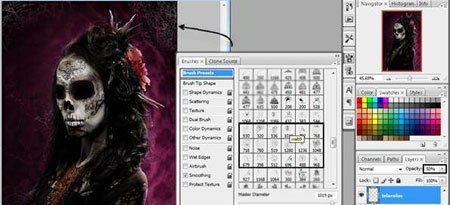
Шаг 30
Чтобы создать туман, вы можете использовать кисти Туман. Создайте новый слой (Shift + Ctrl + N), далее, уменьшите непрозрачность слоя до 80%. Выберите кисть Туман, далее, нарисуйте туман на новом слое.
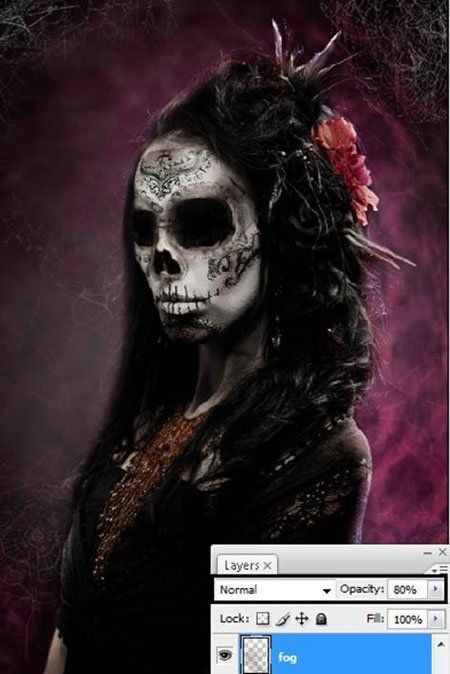
Шаг 31
Добавьте ещё один слой с туманом, но на этот раз, поменяйте режим наложения для слоя с туманом на Осветление основы (Color Dodge), чтобы результат получился, как на скриншоте ниже.
Примечание переводчика: автор не упоминает про непрозрачность слоя, хотя на скриншоте видно, что он уменьшил непрозрачность слоя до 50 %, поэтому, попробуйте поиграть со значением непрозрачности слоя.

Шаг 32
Добавьте текстуру, как на скриншоте ниже.
Примечание переводчика: 1. расположите слой с текстурой поверх слоя с фиолетовым фоном. 2. автор добавляет текстуру для усиления контраста.

Шаг 33
Поменяйте цветовой тон и насыщенность текстуры Ctrl + U или идём Изображение – Коррекция – Цветовой тон / Насыщенность ( Image-Adjustments - Hue / Saturation). Поменяйте значение Цветового тона (Hue) на 260, а значение Насыщенности (Saturation) на 40. Поставьте галочку в окошке Тонирование (colorize). Далее, нажмите ОК, чтобы сохранить значения.
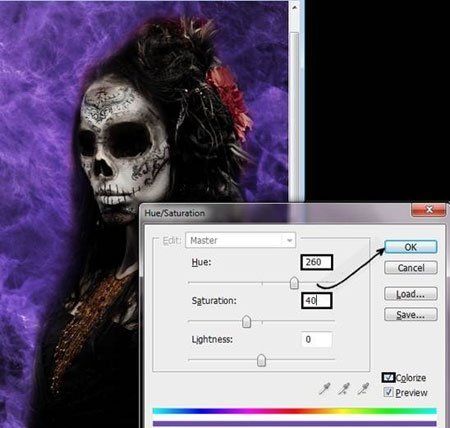
Шаг 34
Поменяйте режим наложения для слоя с текстурой на Мягкий свет (Soft Light). Результат должен получиться, как на скриншоте ниже.

Шаг 35
Создайте новый слой (Shift + Ctrl + N), поменяйте режим наложения для этого слоя на Мягкий свет (Soft Light), непрозрачность слоя 70 %. И c помощью мягкой кисти белого цвета, прокрасьте вокруг изображения модели. Диаметр кисти 300 px.
Примечание переводчика: расположите данный слой поверх всех слоёв с фонами но ниже всех слоёв, относящихся к модели.
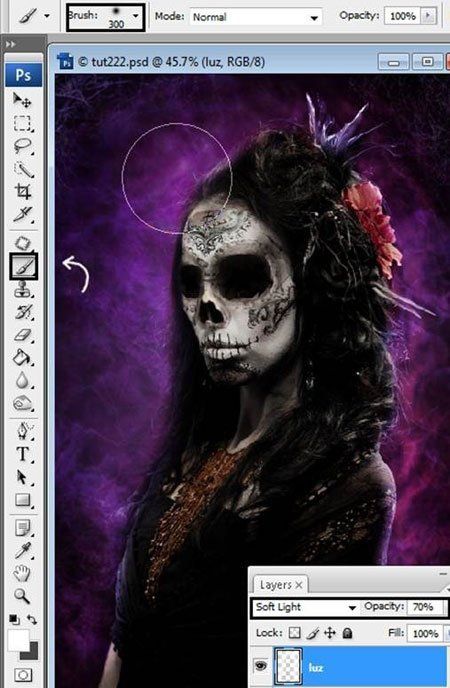
Шаг 36
Создайте новый слой (Shift + Ctrl + N) поверх всех слоев палитре слоёв. С помощью инструмента Заливки  (paint bucket), залейте данный слой серым цветом, 50 % Серого.
(paint bucket), залейте данный слой серым цветом, 50 % Серого.
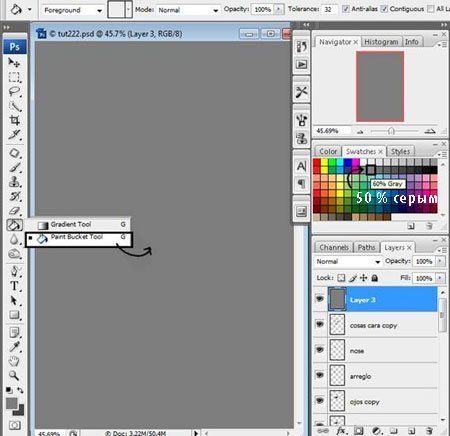
Шаг 37
Далее, поменяйте режим наложения для слоя 50 % Серого на Перекрытие (overlay).
Затем, с помощью инструмента Осветлитель  (dogde), создайте световые блики, а с помощью инструмента Затемнитель
(dogde), создайте световые блики, а с помощью инструмента Затемнитель  (burn), создайте тени. В данном случае, используйте инструмент Осветлитель (Dodge) в правой части изображения, а инструмент Затемнитель (Burn Tool) в левой части изображения.
(burn), создайте тени. В данном случае, используйте инструмент Осветлитель (Dodge) в правой части изображения, а инструмент Затемнитель (Burn Tool) в левой части изображения.
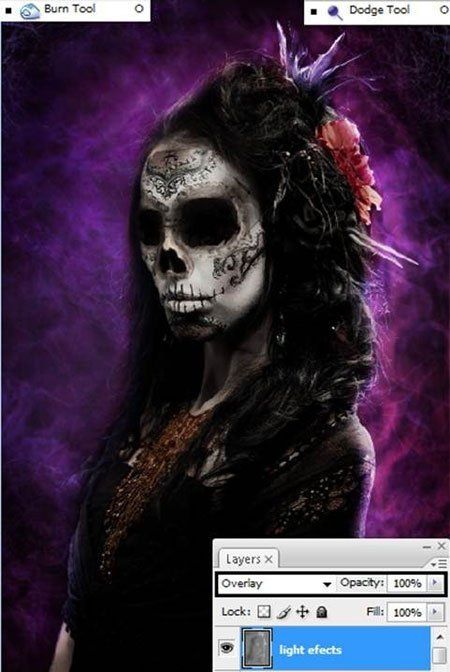
Шаг 38
К этому же слою примените фильтр Цветовой контраст (High Pass). Для этого идём Фильтр – Другие – Цветовой контраст (Filter - Other - High Pass). Изменить радиус до 50,0 и нажмите OK, чтобы сохранить изменения.
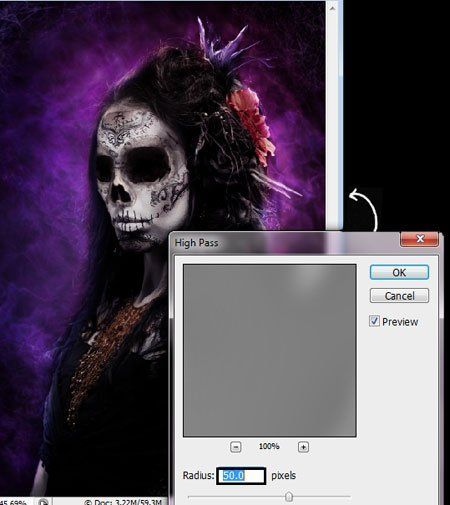
Шаг 39
Примените Фото фильтр (Photo Filter) ко всему изображению. В нижней палитре инструментов, нажмите кнопку Создать новый корректирующий слой или слой- заливку (Create New Fill or Adjustment Layer). В появившемся окне, выберите опцию Фото фильтр (Photo Filter).

В настройках Фото фильтра, выберите фильтр (Deep Blue) и нажмите ОК.
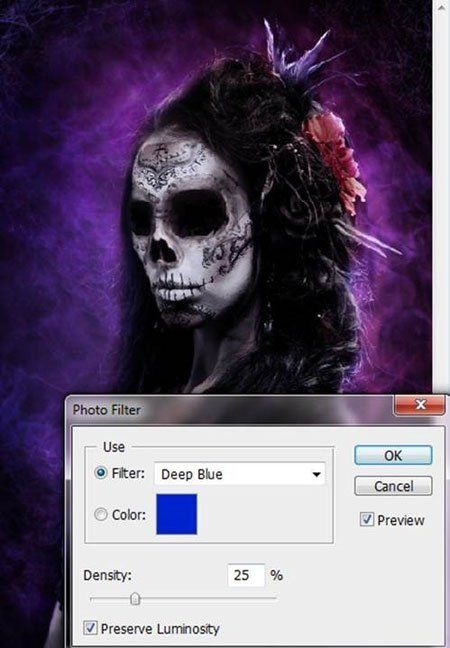
Шаг 40
В нижней палитре инструментов, ещё раз нажмите кнопку Создать новый корректирующий слой или слой- заливку (Create New Fill or Adjustment Layer). В появившемся окне, выберите опцию Цветовой тон / Насыщенность (Hue / Saturation).

Уменьшите Насыщенность (Saturation) на - 25.

Шаг 41
Создайте новый слой (Shift + Ctrl + N). Выберите инструмент Овальная область  (Elliptical Marquee Tool), далее, создайте овальное выделение вокруг изображения модели.
(Elliptical Marquee Tool), далее, создайте овальное выделение вокруг изображения модели.

Щёлкните правой кнопкой по выделенной области, когда появится контекстное меню, выберите опцию Инверсия выделенной области (Select Inverse).
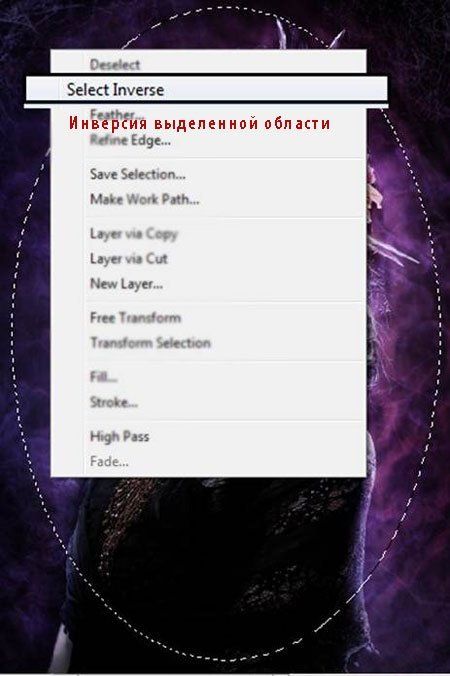
Шаг 42
Выберите инструмент Заливка  (Paint Bucket), далее, залейте выделение чёрным цветом.
(Paint Bucket), далее, залейте выделение чёрным цветом.
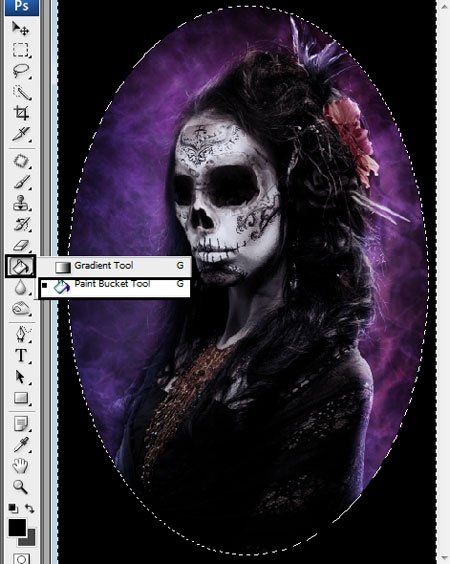
Шаг 43
Далее, мы создадим затенение. Для этого к области, которую вы залили чёрным цветом,
примените Размытие по Гауссу (Gaussian Blur). Идём Фильтр – Размытие - Размытие по Гауссу (Filter - Blur - Gaussian Blur). Радиус размытия 150 рх.

Шаг 44
Если на ваш взгляд, изображение слишком тёмное. Нажмите (Ctrl + T), чтобы изменить размер изображения. Увеличьте размер изображения, пока вы не получите желаемый результат.
Примечание переводчика: не забудьте создать объединённый слой перед тем, как вы примените масштабирование ко всему изображению.

Ура! Вот и все, надеюсь, вы с удовольствием проведёте время за выполнением этого уроком!
Итоговый результат

Автор: Andrea Garcia
Источник: photoshoptutorials.ws
Комментарии 36
Спасибо. Не люблю уроки-страшилки))) Но этот почему-то мне понравился)))
Спасибо за урок.
Спасибо за урок.
Спс за урок. Остановился на варианте без тумана.имхо более похоже на фотопортрет)
Спасибо за урок. Очень понравилось.
Вот такое страхолюдие)))) получилось
новичок)немного не так получилось.Спасибо за урок,узнал много нового!.
Очень понравилось) Благодарю за атмосферу)
шикарный урок. но я косорукое чудо
Урок очень понравился
Ну как-то так.
Немного не так. Но, все равно спасибо!
Актуально.
Спасибо за урок!
Спасибо, но увы, с другой моделью этот урок не подошел и результат оставляет желать лучшего
бугагащшки
немного запутался в слоях, ну вот результат
Спасибо, отличный урок!
Спасибо за урок
спасибо!
Спасибо за урок
Спасибо!
заметила, что нарушила порядок слоев, поэтому перекинула заново
Ребята я немного изменил девушку, работа может отличается но сделал чу чуть по другому не судите сильно)))
На хэллоуин бы так)))
Cпасибо за урок!
Не очень вышло
Грустная девушка получилась:)
Красотка!
Спасибо, "весёленький" портрет.
спасибо за урок .