Зимняя фотоманипуляция в Фотошоп
Зимняя фотоманипуляция в Фотошоп
Сложность урока: Средний
В этом уроке вы узнаете, как создать красивую и эмоциональную зимнюю сцену. В этом уроке, вы узнаете про технику создания фотоманипуляций, включая:
- Совмещение нескольких изображений для создания фона
- Добавление световых эффектов
- Правильное использование корректирующих слоёв
- Создание плавного перехода при совмещении изображений
- Создание эффекта снежной пурги с помощью кистей
Итоговый результат

Исходные материалы:
Шаг 1
Создайте новый документ (Ctrl+N) 1370 px по ширине и 1680 px по высоте, установите цвет заднего фона- прозрачный.

Шаг 2
В этом шаге, мы создадим основу для заднего фона. Вначале, откройте стоковое изображение ‘Задний фон’ в программе Photoshop. Как только открылось данное изображение, выберите инструмент Прямоугольная область  (Rectangular marquee tool), нажав клавишу M, и с помощью данного инструмента, создайте выделение вокруг изображения неба. См. скриншот ниже:
(Rectangular marquee tool), нажав клавишу M, и с помощью данного инструмента, создайте выделение вокруг изображения неба. См. скриншот ниже:

Как только вы создали выделение вокруг изображения неба, нажмите клавишу V для активации инструмента Перемещение  (Move Tool). Зажимая левой кнопкой мыши данное изображение, переместите его на наш рабочий документ. Расположите изображение, как показано на скриншоте ниже.
(Move Tool). Зажимая левой кнопкой мыши данное изображение, переместите его на наш рабочий документ. Расположите изображение, как показано на скриншоте ниже.

Шаг 3
Создайте новый слой (Ctrl + Shift + N) или в нижней панели инструментов, просто нажмите кнопку Новый слой (New Layer), а затем идём Слой – Создать обтравочную маску (Layer> Create clipping mask (Alt + Ctrl +G), чтобы преобразовать новый слой в обрачовную маску к слою с небом.
Выберите инструмент кисть и далее, примените следующие значения для кисти:
Размер кисти (Brush size): 500px
Жёсткость (Hardness): 0%
Непрозрачность (Opacity): 20%
Нажим (Flow): 100%
Итак, прокрасьте поверх указанной области.
Примечание переводчика: область прокрашивания обозначена красным цветом.

Результат:

Далее, мы проведём цветовую коррекцию изображения, для этого идём Слой- Новый корректирующий слой - Цветовой тон / Насыщенность (Layer > New Adjustment Layer > Hue/saturation). Примените следующие значения:
Цветовой тон (Hue): 0
Насыщенность (Saturation): -38
Яркость (Lightness): 0

Результат должен быть, как на скриншоте ниже:
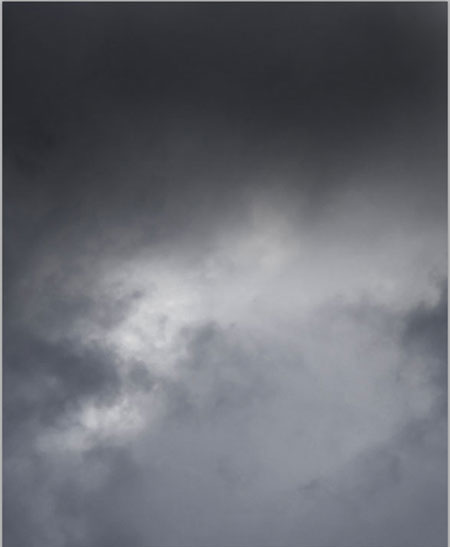
Шаг 4
Мы создали первую часть неба, далее мы сделаем небо и задний фон более драматичным. Для этого, мы добавим ещё одно стоковое изображение ‘Задний фон 2’. Откройте данное изображение в программе Photoshop, далее скопируйте и вклейте скопированное изображение на наш рабочий документ.
Убедитесь, чтобы данный слой был расположен поверх слоя ‘Основа’. Для этого, зажимая левой кнопкой слой, переместите слой, расположив его над слоем с основой заднего фона. Далее, примените трансформацию, как показано на скриншоте ниже.

Результат трансформации.

Далее, к слою с задним фоном 2, добавьте слой-маску, которую можно активировать через нижнюю панель инструментов. Находясь на слой-маске слоя, обработайте указанную область с помощью мягкой чёрной кисти, как показано на скриншоте ниже.

Результат должен быть, как на скриншоте ниже:

Шаг 5
Итак, в этом шаге, мы добавим модель на наш рабочий документ. Вначале, откройте стоковое изображение модели. Отделите изображение модели от заднего фона. Для этого, активируйте инструмент Перо  (Pen tool (P) для создания более точного выделения.
(Pen tool (P) для создания более точного выделения.

Преобразуйте созданный контур вокруг изображения модели в активное выделение, а затем нажмите клавишу V для активации инструмента Перемещение  (Move Tool). Зажимая левой кнопкой мыши выделенное изображение модели, переместите его на наш рабочий документ. Примените масштабирование к изображению модели, расположив его, как показано на скриншоте ниже.
(Move Tool). Зажимая левой кнопкой мыши выделенное изображение модели, переместите его на наш рабочий документ. Примените масштабирование к изображению модели, расположив его, как показано на скриншоте ниже.

Назовите этот слой ‘Модель’.
Шаг 6
Давайте добавим эффект освещения к модели, для этого создайте новый слой (Shift + Ctrl + N). Назовите этот слой ‘осветление’. Переместите данный слой вниз, расположив ниже слоя с моделью. Выберите мягкую белую кисть (B) непрозрачностью 20% и нажимом 100%. Аккуратно прокрасьте поверх модели.

Результат:

Шаг 7
Создайте ещё один новый слой (Shift + Ctrl + N), данный слой должен быть расположен поверх слоя с моделью. Давайте усилим эффект освещения путём осветления контура модели, чтобы подчеркнуть эффект освещения заднего фона.
Выберите инструмент кисть и далее, примените следующие значения для кисти:
Размер кисти (Brush size): 6-12px
Жёсткость (Hardness): 0%
Непрозрачность (Opacity): 20%
Нажим (Flow): 100%
Увеличьте масштаб и аккуратно прокрасьте контур лица, плеч, а также некоторые участки платья, как показано на скриншоте ниже.

Результат должен быть, как на скриншоте ниже:

Шаг 8
Итак, чтобы световые блики на краях выглядели более натурально, мы используем инструмент Палец  (smudge tool) и с помощью данного инструмента, мы размоем края. На скриншоте ниже, вы можете увидеть мой результат.
(smudge tool) и с помощью данного инструмента, мы размоем края. На скриншоте ниже, вы можете увидеть мой результат.

Продолжайте размывать различные участки, пока вы не получите желаемый результат.

Шаг 9
Далее, давайте проведём коррекцию модели с помощью корректирующего слоя Цветовой тон / Насыщенность (Hue and Saturation). Идём Слой – Новый корректирующий слой – Цветовой тон / Насыщенность (Layer > New Adjustment Layer> Hue and Saturation), преобразуйте данный корректирующий слой в обтравочную маску.
Цветовой тон (Hue): 0
Насыщенность (Saturation): -10
Яркость (Lightness): 0

Итак, сгруппируйте все слои, которые вы создали. Назовите эту группу ‘Модель’.
Шаг 10
Создайте новый слой. Выберите инструмент Кисть  (brush tool (B). Загрузите кисти ‘Снег’.
(brush tool (B). Загрузите кисти ‘Снег’.
Выберите кисть #197 и далее, примените следующие значения для кисти:
Размер кисти (Brush size): 700- 1200px
Жёсткость (Hardness): 0%
Непрозрачность (Opacity): 100%
Нажим (Flow): 100%

Примените произвольно кисть на новом слое, при прокрашивании кистью, убедитесь, чтобы снег не выглядел прямолинейно или сбитым в кучу или ещё как-нибудь, что может вызвать неправдоподобный вид. Удалите снежинки, которые отвлекают внимание наблюдателя с помощью инструмента Ластик  (Eraser tool).
(Eraser tool).
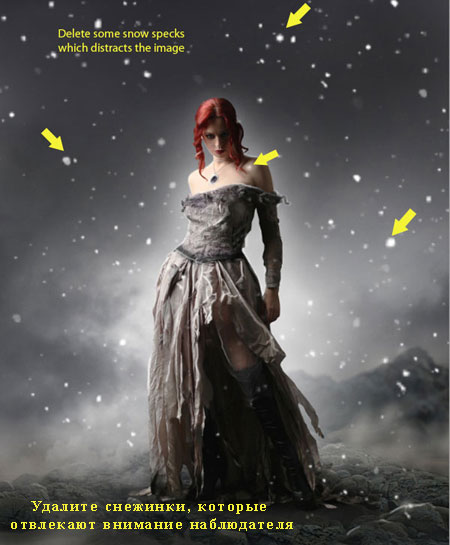
Шаг 11
Далее, находясь на слое с нарисованным снегом, идём Фильтр – Размытие- Размытие в движении (Filter> Blur > Motion Blur). Примените следующие значения.
Угол (Angle): -30
Смещение (Distance): 5 px

Результат применения фильтра Размытие в движении (motion blur):

Сгруппируйте слои, назовите группу ‘Снег’.
Шаг 12
Откройте изображение ‘Световые блики’. Выберите световой блик #4, скопируйте и вклейте на наш рабочий документ. Примените масштабирование, расположив изображение с бликом, как показано на скриншоте ниже.

Шаг 13
Далее, поменяйте режим наложения для слоя со световым бликом на Осветление (Screen). Результат:

С помощью световых бликов, мы усилим освещение нашей сцены. Вы всегда можете использовать световые блики, чтобы усилить освещение на заднем фоне для создания драматичного эффекта.

Сгруппируйте все слои. Назовите группу ‘Световые блики’.
Шаг 14
В следующем шаге, мы усилим цветовые оттенки всего изображения. Мы добавим тёмных оттенков для создания художественного завершения. Давайте приступим с добавления корректирующего слоя Цвет (Solid Color). Для этого, в нижней панели инструментов, нажмите кнопку Создать новый корректирующий слой или слой-заливку (New Fill layer/Adjustment layer). Когда появится окно корректирующего слоя Цвет (Solid Color), установите цветовой оттенок # 424142.

Шаг 15
Поменяйте режим наложения для данного корректирующего слоя на Мягкий свет (Soft Light), уменьшите непрозрачность слоя до 20%. Результат должен быть, как на скриншоте ниже:

Шаг 16
Далее, добавьте ещё один корректирующий слой Цвет (Solid Color). Когда появится окно корректирующего слоя Цвет (Solid Color), установите цветовой оттенок # 6d7378. Поменяйте режим наложения для данного корректирующего слоя на Мягкий свет (Soft Light), непрозрачность слоя должна оставаться на уровне 100%.
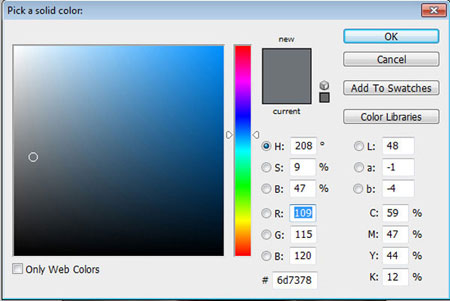
Результат должен быть, как на скриншоте ниже:

Шаг 17
Далее, добавьте последний корректирующий слой Цвет (Solid Color). Когда появится окно корректирующего слоя Цвет (Solid Color), установите цветовой оттенок # 5b7aa4.
Примечание переводчика: к сожалению, автор не указал дальнейшие действия, поэтому, также поменяйте режим наложения на Мягкий свет (Soft Light) и поэкспериментируйте со значением непрозрачности слоя.

Результат:

Шаг 18
Далее, создайте корректирующий слой Цветовой Баланс (Color Balance), данную коррекцию можно активировать через нижнюю панель инструментов. Когда появится окно настроек корректирующего слоя Цветовой Баланс (Color Balance), примените следующие значения:
Тени (Shadows): +5,0,-5
Средние тона (Midtones): 0,0,0
Цветовой Баланс (Color Balance): -8, +15, +27

Результат:

Шаг 19
В заключение, давайте усилим цветовые оттенки с помощью корректирующего слоя Фото Фильтр (Photo Filter). Идём Слой- Новый корректирующий слой – Фото Фильтр (Layer> New Adjustment layer> Photo Filter).


Шаг 20
В последнем шаге, давайте добавим корректирующий слой Кривые (Curves). Идём Слой- Новый корректирующий слой – Кривые (Layer> New Adjustment layer> Curves).
Выход (Output): 36
Вход (Input): 31
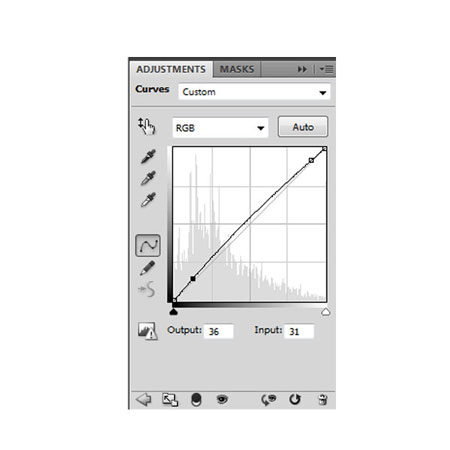
Результат:

Итоговый результат

Автор: Jeannie Ann Numos
Источник: psd.fanextra.com
Комментарии 147
Еще раз спасибо за урок!
Как ярко!!
Спасибо, классный урок
Спасибо за перевод Марат, а вот и мой результат.
Спасибо!
Спасибо за перевод!
В 2 шаге - "Как только вы создали выделение вокруг изображения неба, нажмите клавишу V для активации инструмента Перемещение (Move Tool). Зажимая левой кнопкой мыши данное изображение, переместите его на наш рабочий документ."
У кого это получилось? Кто подскажет что это, и как это сделать?
Спасибо за урок ))
Спасибо.
Спасибо))
спасибо
Спасибо!
Спасибо за урок!
Спасибо)))
Спасибо!
Спасибо!
Спасибо.
Классно


Сержант Баки Бьюкенен Барнс
збс
Спасибо
Спасибо большое :)
Спасибо за урок!
Спасибо за урок.
Спасибо за урок!:)
Спасибо большое. Сделала немного по-другому.
Спасибо за урок!
Спасибо.
Лучше шаблона! !!
Немного не в тему, конечно, просто вдохновило