Создаём стимпанк фотоманипуляцию в Фотошоп
Создаём стимпанк фотоманипуляцию в Фотошоп
Сложность урока: Средний
В этом уроке, мы создадим загадочного мужчину в стимпанк стиле на фоне городского пейзажа.
Давайте приступим!
Итоговый результат

Исходные материалы:
Шаг 1
Откройте программу Photoshop. Создайте новый документ. Идём Файл – Новый (File -> New). Примените следующие настройки, которые указаны на скриншоте ниже.

Шаг 2
Далее, откройте изображение с задним фоном. Вам необходимо будет повернуть данное изображение, идём Изображение – Повернуть холст – Повернуть против часовой стрелки (Image -> Image Rotation -> 90 CCW).

После того, как вы повернули изображение, выберите инструмент Быстрое выделение  (Quick Selection Tool). С помощью данного инструмента, выделите изображение, как показано на скриншоте ниже.
(Quick Selection Tool). С помощью данного инструмента, выделите изображение, как показано на скриншоте ниже.

Затем, с помощью инструмента Перемещение  (Move Tool), переместите выделенное изображение на наш рабочий документ. Назовите этот слой “Задний фон”.
(Move Tool), переместите выделенное изображение на наш рабочий документ. Назовите этот слой “Задний фон”.

Шаг 3
Откройте изображение с небом. Выделите часть неба, как показано на скриншоте ниже.

Переместите выделенную часть неба на наш рабочий документ. Расположите слой с участком неба ниже слоя с задним фоном. Назовите этот слой “Небо”.

Шаг 4
В этом шаге, мы проведём небольшую цветовую коррекцию неба.
Для этого, идём Слой – Новый корректирующий слой – Яркость / Контрастность (Layer -> New Adjustment Layer -> Brightness/Contrast).
Не забудьте поставить галочку в опции Использовать предыдущий слой для создания обтравочной маски (Use Previous Layer to Create Clipping Mask).

Примените следующие настройки для корректирующего слоя Яркость / Контрастность (Brightness/Contrast):
Яркость (Brightness): -37
Контрастность (Contrast): 59
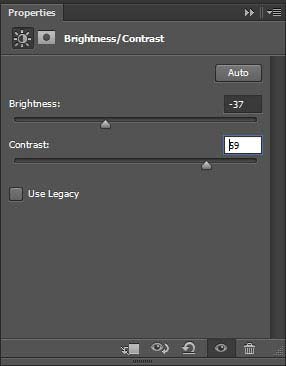
Далее идём Слой – Новый корректирующий слой- Чёрно-белый (Layer -> New Adjustment Layer -> Black&White). Примените настройки, которые указаны на скриншоте ниже.

Далее идём Слой – Новый корректирующий слой- Кривые ((Layer -> New Adjustment Layer -> Curves).

Результат после проведения коррекции.

Шаг 5
Давайте проведём небольшую цветовую коррекцию заднего фона с помощью корректирующих слоёв. Для этого идём Слой – Новый корректирующий слой – Яркость / Контрастность (Layer -> New Adjustment Layer -> Brightness/Contrast).
Не забудьте поставить галочку в опции Использовать предыдущий слой для создания обтравочной маски (Use Previous Layer to Create Clipping Mask).
Примените следующие настройки для корректирующего слоя Яркость / Контрастность (Brightness/Contrast).
Яркость (Brightness): -119
Контрастность (Contrast): -13

Уровни (Levels)

Примените следующие настройки для корректирующего слоя Цветовой тон/ Насыщенность (Hue/Saturation).
Насыщенность (Saturation): -36
Яркость (Brightness): -72

Примените следующие настройки для корректирующего слоя Фото Фильтр (Photo Filter)
Цвет (Color): #ffc53b
Плотность (Density): 12%

Результат должен быть, как на скриншоте ниже.

Шаг 6
Проведите коррекцию на слой-маске корректирующих слоёв.
Обработка на слой-маске корректирующего слоя Яркость / Контрастность (Brightness/Contrast).
Примечание переводчика: с помощью мягкой чёрной кисти, прокрасьте на слой-маске корректирующего слоя, чтобы ослабить действие корректирующего слоя. Область прокрашивания обозначена красным цветом на скриншоте ниже. Непрозрачность кисти выберите на своё усмотрение.

Обработка на слой-маске корректирующего слоя Цветовой тон/ Насыщенность (Hue/Saturation).

Результат, который мы получили.

Шаг 7
Давайте создадим источник света, используя уличный фонарь, который будет служить основным источником освещения сцены. Создайте новый слой поверх слоя “Задний фон”, назовите этот слой “Блик”. Залейте этот слой чёрным цветом.
Идём Фильтр- Рендеринг – Блик (Filter -> Render -> Len Flare).


Поменяйте режим наложения для слоя с бликом на Осветление основы (Color Dodge), чтобы скрыть задний чёрный фон. Переместите блик в область уличного фонаря.

К слою с бликом, примените следующие корректирующие слои.
Примечание переводчика: не забудьте преобразовать корректирующее слои в обтравочные маски.
Примените следующие настройки для корректирующего слоя Цветовой тон/ Насыщенность (Hue/Saturation):
Цветовой тон (Hue): 42
Насыщенность (Saturation): 42
Яркость (Brightness): +20

Уровни (Levels)

Создайте ещё один корректирующий слой Цветовой тон/ Насыщенность (Hue/Saturation).
Насыщенность (Saturation): -69
Яркость (Brightness): +19

Обработайте блик на слой-маске слоя.
Примечание переводчика: находясь на слое с бликом, щёлкните по слой-маске, чтобы убедиться, что она активна, далее, с помощью чёрной кисти обработайте область, которая обозначена красным цветом на скриншоте ниже.

У нас получился яркий уличный фонарь.

Шаг 8
Далее, мы создадим дополнительный эффект свечения. Создайте новый слой. Выберите мягкую круглую кисть. С помощью данной кисти, щёлкните по изображению, чтобы нарисовать белую мягкую окружность.

Дважды щёлкните по слою, чтобы активировать Параметры наложения (Blending Option):
В появившемся окне, выберите опцию Внешнее свечение (Outer Glow):
Режим наложения (Blend Mode): Осветление (Screen)
Цвет (Color): #e4b526
Стягивание (Spread): 0%
Размер (Size): 109 px
Диапазон (Range): 71%

Далее, выберите опцию Наложение цвета (Color Overlay): поменяйте цвет на #fff1c6.

Переместите созданный эффект свечения на уличный фонарь.

Шаг 9
Создайте новый корректирующий слой Карта Градиента (Gradient Map) поверх всех остальных слоёв.
Примечание переводчика: автор проводит цветовую коррекцию всей композиции, поэтому, корректирующий слой Карта градиента НЕ будет использоваться в качестве обтравочной маски.
Примените следующие настройки для корректирующего слоя Карта Градиента (Gradient Map).
Режим наложения (Blend Mode): Мягкий свет (Soft Light)
Непрозрачность (Opacity): 69%
Заливка (Fill): 67%

Обработайте на слой-маске корректирующего слоя Карта Градиента (Gradient Map).
Примечание переводчика: с помощью чёрной кисти обработайте область, которая обозначена красным цветом на скриншоте ниже.

Итак, мы завершили создание заднего фона!

Шаг 10
Откройте изображение с мужчиной, выделите изображение мужчины. Скопируйте, а затем вклейте скопированное изображение мужчины на наш рабочий документ. Назовите этот слой “Модель”.

Теперь, нам нужно создать падающую на землю тень.
Продублируйте слой с мужчиной, залейте дубликат слоя чёрным цветом.
Примечание переводчика: перед заливкой чёрным цветом, не забудьте создать активное выделение изображения мужчины.
Далее, идём Изображение – Трансформация – Искажение (Image -> Transform -> Distort) или просто нажмите клавиши (Ctrl + T), далее, щёлкните правой кнопкой по изображению и в появившемся окне, выберите опцию Искажение (Distort). С помощью данной опции, создайте тень.


Идём Фильтр- Размытие – Размытие по Гауссу (Filter -> Blur -> Gaussian Blur)
Радиус (Radius): 4.0 px

Мы получим следующий результат.

Шаг 11
Находясь на слое с мужчиной, дважды щёлкните по данному слою, чтобы появилось окно Параметры наложения (Blending Option), примените опцию Внутренняя тень (Inner Shadow).
Режим наложения (Blend Mode): Умножение (Multiply)
Смещение (Distance): 4px
Размер (Size): 27px
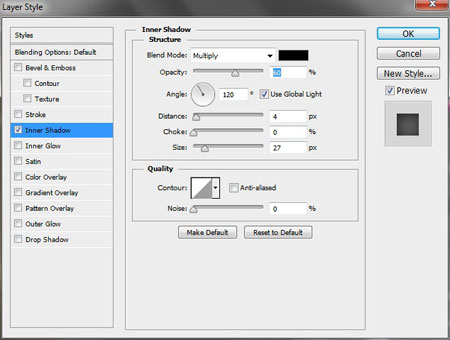
Как вы видите, светящаяся голубая кромка контура изображения мужчины плавно приглушена с помощью опции Внутренняя тень (Inner Shadow).

Шаг 12
Примените следующие корректирующие слои к слою с мужчиной.
Примените следующие настройки для корректирующего слоя Цветовой тон/ Насыщенность (Hue/Saturation)
Насыщенность (Saturation): -41
Яркость (Brightness): -4
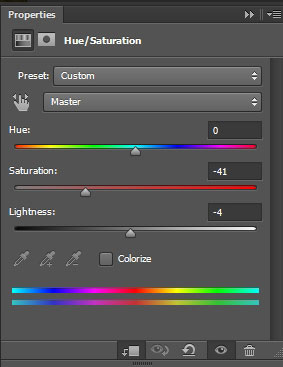
Примените следующие настройки для корректирующего слоя Яркость / Контрастность (Brightness/Contrast)
Яркость (Brightness): -15
Контрастность (Contrast): 23

Примените следующие настройки для корректирующего слоя Карта Градиента (Gradient Map)
Режим наложения (Blend Mode): Мягкий свет (Soft Light)
Непрозрачность (Opacity): 73%

Фото Фильтр (Photo Filter)

Результат.

Шаг 13
Откройте изображение с Машиной времени. Выделите данное изображение, переместив его на наш рабочий документ. Расположите изображение с механизмами поверх слоя с мужчиной.

Примените масштабирование, чтобы механизм умещался на спине мужчины.

Примените следующие корректирующие слои к слою с механизмом.
Примените следующие настройки для корректирующего слоя Яркость / Контрастность (Brightness/Contrast).
Яркость (Brightness): -32
Контрастность (Contrast): -22

Кривые (Curves)

Фото Фильтр (Photo Filter)
Поменяйте цвет на #b2711c
Плотность (Density): 68%

Карта Градиента (Gradient Map)
Режим наложения (Blend Mode): Мягкий свет (Soft Light)
Непрозрачность (Opacity): 73%
Заливка (Fill): 73%

Мы получим следующий результат.

Шаг 14
Откройте 2 изображения с механическими щупальцами, создайте выделение вокруг тех участков, которые указаны на скриншоте ниже.


Расположите щупальца ниже слоя с коробкой механизмов. Продублируйте, а затем трансформируйте, как показано на скриншоте ниже.

Выделите все слои с щупальцами, а затем идём Слой – Сгруппировать слои (Layer -> Group Layer (или нажмите клавиши (Ctrl + G), чтобы объединить все слои в одну группу. Назовите эту группу “Щупальца”.

Шаг 15
Примените корректирующие слои к группе “Щупальца”, которую мы только что создали.
Примечание переводчика: вы можете создать корректирующие слои внутри группы. Тогда вам не придётся преобразовать их в обтравочные маски.
Примените следующие настройки для корректирующего слоя Яркость / Контрастность (Brightness/Contrast)

Примените следующие настройки для корректирующего слоя Цветовой тон/ Насыщенность (Hue/Saturation).
Режим наложения (Blend Mode): Перекрытие (Overlay)
Непрозрачность (Opacity): 85%

Примените следующие настройки для корректирующего слоя Карта Градиента (Gradient Map).
Режим наложения (Blend Mode): Мягкий свет (Soft Light)
Непрозрачность (Opacity): 73%

Результат должен быть, как на скриншоте ниже.

Шаг 16
Пришло время добавить искры! Выберите кисть Молния. Создайте новый слой и на новом слое, нарисуйте молнии вокруг всех щупальцев. Не забывайте, для каждой молнии, необходимо создать отдельный слой. Масштабирование и трансформация молний будут зависеть от вашего желания.
Удалите некоторые участки молнии на щупальцах.

Примените следующие параметры наложения ко всем слоям с молниями. Данную процедуру можно провести быстро, просто примените стили слоя к одному слою с молнией, а затем щёлкните правой кнопкой по слою и в появившемся окне выберите опцию Скопировать стили слоя (Copy Layer Style), далее, перейдите на уже другой слой с молнией и также щёлкните правой кнопкой по слою и в появившемся окне, выберите опцию Вклеить стили слоя (Paste Layer Style).
Режим наложения (Blend Mode): Осветление (Screen)
Непрозрачность (Opacity): 100%
Цвет (Color): #1f7aea
Размер (Size): 6px
Диапазон (Range): 32%

Результат должен быть, как на скриншоте ниже

Шаг 17
Создайте новый слой, с помощью мягкой белой кисти, нарисуйте световые блики, как показано на скриншоте ниже.

Примените Параметры наложения (Blending Option), опцию Внешнее свечение (Outer Glow).
Режим наложения (Blend Mode): Осветление (Screen)
Непрозрачность (Opacity): 47%
Шум (Noise): 10%
Цвет (Color): #3da7ce
Размер (Size): 122px
Диапазон (Range): 72%

Таким образом, мы создали световой эффект с голубым свечением.

Шаг 18
Откройте текстуру Снега. Переместите данную текстуру на наш рабочий документ, расположив, как показано на скриншоте ниже. Поменяйте режим наложения для слоя с текстурой на Осветление (Screen), Непрозрачность (Opacity) слоя 48%.


Добавьте слой-маску к слою с текстурой снега.
Примечание переводчика: обработайте мягкой чёрной кистью на слой-маске слоя с текстурой. Область обработки обозначена красным цветом.
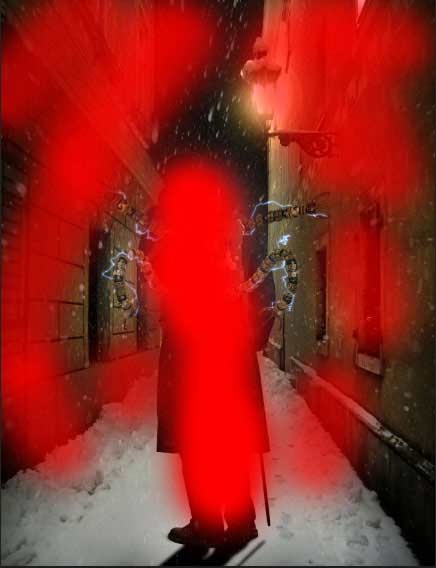

Продублируйте слой с текстурой снега, а затем сместите дубликат слоя в нижнюю часть композиции.
Непрозрачность (Opacity): 66%
Нажим (Flow): 72%
Примечание переводчика: скорее всего здесь ошибка, здесь, скорее всего, имелся виду параметр Заливка (Fill), тем не менее, автор уменьшает непрозрачность дубликата слоя.
Мы получили больше снега в нижней части изображения.

Шаг 19
Далее, давайте создадим лёгкий туман. Вначале создайте новый слой. Перед тем, как продолжить, убедитесь, чтобы цвет переднего плана был установлен на белый оттенок, а цвет заднего плана на чёрный.

Идём Фильтр – Рендеринг – Облака (Filter -> Render -> Cloud).

Поменяйте режим наложения для слоя с туманом на Осветление (Screen), Непрозрачность (Opacity): 20%, Заливка (Fill) 29%

Шаг 20
Мы почти закончили работу! Необходимо дополнительно создайте тень на земле. Для этого, создайте новый слой. Далее, с помощью мягкой круглой кисти черного цвета, прокрасьте нижнюю часть композиции, как показано на скриншоте ниже.

Слой-маска слоя с тенью.
Примечание переводчика: область обработки обозначена красным цветом.

Поменяйте режим наложения на Мягкий свет (Soft Light) и у нас должна получиться красивая тень на земле.

Продублируйте слой с тенью, чтобы усилить эффект.

Шаг 21
Итак, нам осталось провести заключительную коррекцию ко всему изображению. Создайте следующие корректирующие слои поверх всех остальных слоёв.
Примечание переводчика: автор проводит цветовую коррекцию всей композиции, поэтому, корректирующий слой Карта градиента НЕ будет использоваться в качестве обтравочной маски.
Примените следующие настройки для корректирующего слоя Карта Градиента (Gradient Map) 1
Режим наложения (Blend Mode): Мягкий свет (Soft Light)
Непрозрачность (Opacity): 48%
Заливка (Fill): 65%

Примените следующие настройки для корректирующего слоя Карта Градиента (Gradient Map) 2
Режим наложения (Blend Mode): Мягкий свет (Soft Light)
Непрозрачность (Opacity): 37%
Заливка (Fill): 40%

Кривые (Curves)

Выборочная коррекция света (Selective Color)




Цветовой тон/ Насыщенность (Hue/Saturation)
Режим наложения (Blend Mode): Линейный осветлитель (Добавить) (Linear Dodge (Add)
Непрозрачность (Opacity): 54%
Заливка (Fill): 70%

Слой-маска корректирующего слоя Цветовой тон/ Насыщенность (Hue/Saturation).
Примечание переводчика: область обработки обозначена красным цветом, автор ослабляет действие корректирующего слоя.

Цветовой Баланс (Color Balance)


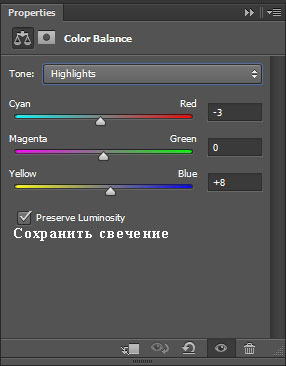

Надеюсь, вам понравился урок. Буду рад услышать ваши комментарии по уроку.
Итоговый результат

Автор: Antaka Nguyen
Источник: psd.fanextra.com
Комментарии 20
Спасибо за урок, ссылка на снег и щупальцы не работала, взяла из урока)
Спасибо за урок
Спасибо за урок)
классный урок)
Спасибо за интересный урок!
Спасибо за урок!
Спасибо за урок и перевод!
Интересный урок. Спасибо.
Спасибо за урок!
спасибо за урок.
Спасибо.Было интересно.
Спасибо.
Спасибо за урок!
Спасибо за урок, мне было очень интересна работа с изображением заднего фона. Я отступала от конечного предложенного результата, но вот что получилось
Спасибо интересный урок и огромное спасибо Марату за его труд.
Урок длинный, очень увлекательный. Спасибо за перевод.
спасибо
Классный урок )
спс
Отличный урок!
Такой загадочный дяденька получился)))