Создаём корабль-призрак в Фотошоп
Создаём корабль-призрак в Фотошоп
Сложность урока: Средний
В этом уроке, вы узнаете, как создать концептуальную сюрреалистическую фотоманипуляцию. Научимся создавать глубину резкости, совмещать изображения с помощью инструментов Кисть (Brush tool), Ластик (Eraser tool). Узнаем как создавать светотени, чтобы задний фон выглядел без швов, научимся использовать текстуры, а также корректирующие слои и световые эффекты, для придания нужной атмосферы изображению.
Итоговый результат
Исходные материалы:
ШАГ 1
Создайте новый документ 3500 px по ширине и 3500 px по высоте, с разрешением 300 dpi (точек на дюйм). Содержание Заднего фона должно быть белым.
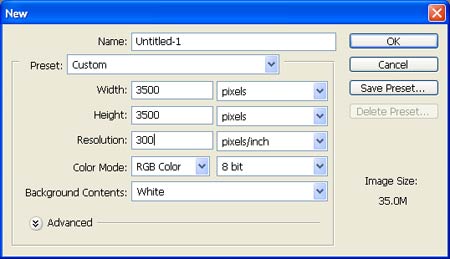
ШАГ 2
Давайте начнём с создания заднего фона.
Итак, откройте текстуру Кирпичная Стена в программе Photoshop. Мы используем текстуру кирпичей в нашей работе, поэтому переместите текстуру на наш документ.
Щёлкните по текстуре Кирпичная Стена и нажмите клавишу V для активации инструмента Перемещения  (Move Tool). Щёлкните левой кнопкой мыши + удерживая кнопкой текстуру, переместите текстуру на наш документ, назовите этот слой “стена”.
(Move Tool). Щёлкните левой кнопкой мыши + удерживая кнопкой текстуру, переместите текстуру на наш документ, назовите этот слой “стена”.

Результат должен быть, как на скриншоте ниже:

ШАГ 3
Далее, активируйте инструмент Трансформация (Transform tool (Ctrl+T), при этом слой “стена” должен быть активным, а затем примените масштабирование, как показано на скриншоте ниже:

Результат должен быть, как на скриншоте ниже:

ШАГ 4
Продублируйте слой с изображением кирпичной стенки (Ctrl + J) и переместите дубликат слоя в левую сторону.
Результат должен быть, как на скриншоте ниже:

ШАГ 5
Сейчас, давайте создадим верхнюю часть стенки, для этого, выберите инструмент Прямоугольная область  (Rectungular marquee tool (M) и с помощью данного инструмента, создайте выделение в верхней части стенки. Далее, на новом слое, залейте выделение цветовым оттенком #74362b, назовите этот слой “верхняя часть”.
(Rectungular marquee tool (M) и с помощью данного инструмента, создайте выделение в верхней части стенки. Далее, на новом слое, залейте выделение цветовым оттенком #74362b, назовите этот слой “верхняя часть”.

Результат должен быть, как на скриншоте ниже:

ШАГ 6
Откройте изображение с грозовыми облаками в программе Photoshop. Мы используем изображение неба в нашей работе, поэтому переместите изображение с грозовыми облаками на наш документ.
Щёлкните по изображению с грозовыми облаками и нажмите клавишу V для активации инструмента Перемещения  (Move Tool). Щёлкните левой кнопкой мыши + удерживая кнопкой изображение, переместите изображение с облаками на наш документ, назовите этот слой “Небо”.
(Move Tool). Щёлкните левой кнопкой мыши + удерживая кнопкой изображение, переместите изображение с облаками на наш документ, назовите этот слой “Небо”.

Результат должен быть, как на скриншоте ниже:

Далее, активируйте инструмент Трансформация (Transform tool (Ctrl+T), при этом слой “Небо” должен быть активным, а затем примените масштабирование, как показано на скриншоте ниже:
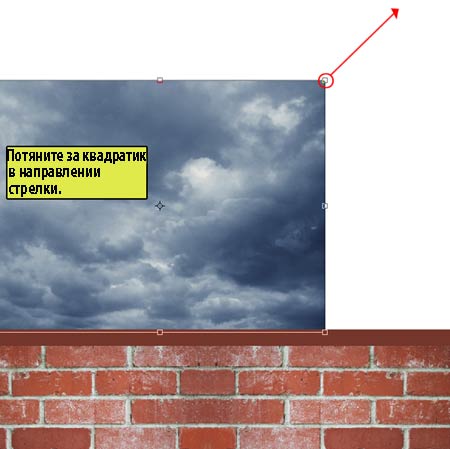
Результат должен быть, как на скриншоте ниже:

ШАГ 7
Итак, давайте создадим свечу, но для начала нам нужно создать основу для свечи.
Выберите инструмент Прямоугольная область  (rectungular marquee tool).
(rectungular marquee tool).

Далее, создайте новый слой, назовите этот слой “основание свечи” и создайте выделение, как показано на скриншоте ниже.

Залейте выделение белым цветом (#ffffff).
Результат должен быть, как на скриншоте ниже:

Далее, выберите инструмент Градиент  (gradient tool (G), перейдите на слой “основание свечи” (удерживая Ctrl + щёлкните левой кнопкой мыши по миниатюре слоя с основанием свечи).
(gradient tool (G), перейдите на слой “основание свечи” (удерживая Ctrl + щёлкните левой кнопкой мыши по миниатюре слоя с основанием свечи).
Примечание переводчика: если вы не сняли выделение, то последнее действие в скобках можно пропустить.
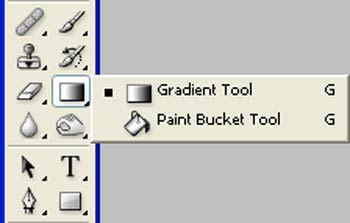

Когда откроется окно Редактор градиентов (Gradient editor box), примените следующее:

Итак, потяните градиент сверху вниз. См. скриншот ниже.

Активируйте инструмент Перо  (pen tool), создайте выделение вокруг верхней части свечи, чтобы стереть область внутри выделения.
(pen tool), создайте выделение вокруг верхней части свечи, чтобы стереть область внутри выделения.
Далее, выберите инструмент Ластик  (Erase tool (E) с настройками, которые указаны ниже.
(Erase tool (E) с настройками, которые указаны ниже.
Размер кисти (Brush size): 100px
Жёсткость (Hardness): 0%
Непрозрачность (Opacity): 40%
Нажим (Flow): 100%
Цвет (Color): #000000
Итак, давайте удалим область внутри созданного выделения.

Результат должен быть, как на скриншоте ниже:

ШАГ 8
Сейчас, мы создадим пламя свечи.
Выберите инструмент Кисть  (Brush Tool (B) с настройками, которые указаны ниже:
(Brush Tool (B) с настройками, которые указаны ниже:
Размер кисти (Brush size): 300px
Жёсткость (Hardness): 0%
Непрозрачность (Opacity): 100%
Нажим (Flow): 100%
Цвет (Color): #000000
См. скриншот ниже:

Далее, мы добавим небольшое свечение к пламени. Поэтому, активируйте Параметры наложения (Blending Options).

Примените опцию Внешнее свечение (Outer glow):

Возвращаемся на слой с пламенем, и загружаем выделение пламени (удерживая ctrl+ щёлкните левой кнопкой мыши по миниатюре слоя):
Далее, идём Выделение – Модификация – Расширить (select > modify >expand) и применяем следующее значение:

Введите это значение:

Создайте новый слой, назовите этот слой “внутренне свечение”, и залейте выделение цветовым оттенком #f4b156:

Далее, идём Фильтр – Размытие – Размытие по Гауссу (Filter >blur >gaussian blur) и примените значение размытия, которое указано ниже:

Примените следующее значение:

Далее, уменьшите непрозрачность до 55% :

ШАГ 9
Далее, активируйте инструмент Осветлитель  и Затемнитель
и Затемнитель  (dodge and burn tool (o):
(dodge and burn tool (o):

Примените следующие настройки:

Итак, прокрасьте поверх обозначенных участков:

Выделите все слои: основание свечи, свечение, внутреннее свечение и нажмите ctrl+ g, чтобы сгруппировать выделенные слои. Назовите эту группу “свеча”:
Результат должен быть, как на скриншоте ниже:

ШАГ 10
Создайте дубликат группы “свеча”, сместите дубликат группы немного влево. Назовите новую группу “свеча 1”.
Далее, активируйте инструмент Трансформация (Transform tool (Ctrl +T), при этом должен быть активен слой “свеча 1”, и примените масштабирование, как показано на скриншоте ниже:

Результат должен быть, как на скриншоте ниже:

ШАГ 11
Активируйте инструмент Кисть  (brush tool (B).
(brush tool (B).
Настройки для данного инструмента:
Размер кисти (Brush size): 30px
Жёсткость (Hardness): 100%
Непрозрачность (Opacity): 75%
Нажим (Flow): 100%

Далее, создайте новый слой (ctrl+shift+n), назовите этот слой “фитиль”. Нарисуйте 2 фитиля для двух свеч:

ШАГ 12
Далее, возвращаемся на слой с небом и создаём новый корректирующий слой Кривые (curve), кнопку Создать новый корректирующий слой или слой-заливку (New Fill/Adjustment layer) можно найти в нижней панели инструментов:

Когда появится окно настроек корректирующего слоя Кривые (curve), примените следующее:

Результат должен быть, как на скриншоте ниже:

Далее, создайте ещё один корректирующий слой Уровни (level):
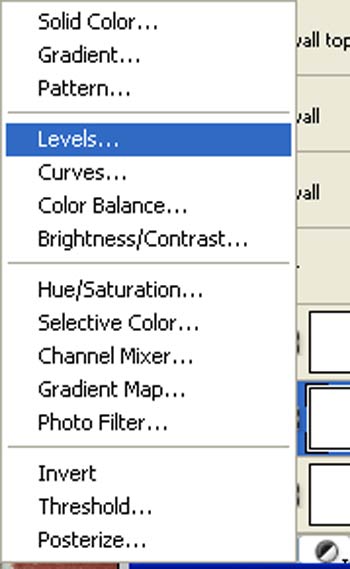
Примените следующие значения:
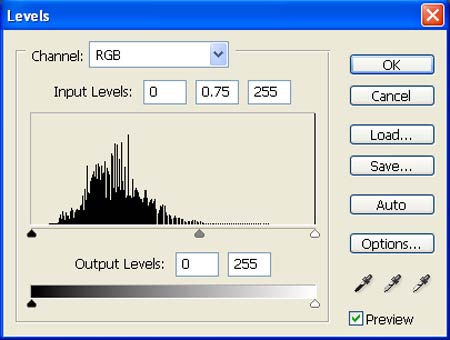
Результат должен быть, как на скриншоте ниже:

Создайте новый корректирующий слой Цвет (Solid color):

Когда появится окно Палитры цветов корректирующего слоя Цвет (Solid color), примените следующее значение:

Уменьшите непрозрачность до 35% и результат должен быть, как на скриншоте ниже:
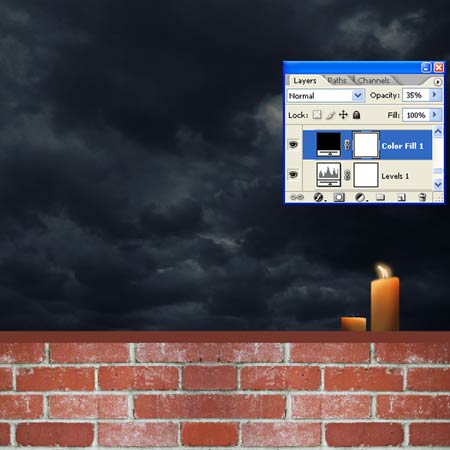
ШАГ 13
В этом шаге, мы поработаем над светотенями кирпичной стенки для соответствия с остальным изображением:
Итак, выберите инструмент Затемнитель  (Burn tool (O), установите настройки, которые указаны ниже:
(Burn tool (O), установите настройки, которые указаны ниже:
Размер кисти (Brush size): 300px
Жёсткость (Hardness): 0%
Диапазон (Range): Средние тона (Midtones)
Экспозиция (Exposure): 75%


Итак, прокрасьте поверх указанной области.

Результат должен быть, как на скриншоте ниже:

Далее, перейдите на слой “верхняя часть” стенки:
Ещё раз выберите инструмент Затемнитель  (Burn tool (O) со следующими настройками:
(Burn tool (O) со следующими настройками:
Размер кисти (Brush size): 100px
Жесткость (Hardness): 0%
Диапазон (Range): Средние тона (Midtones)
Экспозиция (Exposure): 75%
Итак, прокрасьте поверх указанной области.

Результат должен быть, как на скриншоте ниже:

ШАГ 14
Далее, давайте откроем изображение корабля в PNG формате. Мы используем изображение корабля в нашей работе, поэтому, переместите данное изображение на наш документ.
Щёлкните по изображению с кораблём и нажмите клавишу V для активации инструмента Перемещения  (Move Tool). Щёлкните левой кнопкой мыши + удерживая кнопкой изображение, переместите изображение с кораблём на наш документ, назовите этот слой “Корабль”.
(Move Tool). Щёлкните левой кнопкой мыши + удерживая кнопкой изображение, переместите изображение с кораблём на наш документ, назовите этот слой “Корабль”.

Результат должен быть, как на скриншоте ниже:

Далее, активируйте инструмент Трансформация (Transform tool (Ctrl +T), при этом слой с кораблём должен быть активным. Примените масштабирование, как показано на скриншоте ниже:

Результат должен быть, как на скриншоте ниже:

ШАГ 15
В этом шаге, мы преобразуем изображение корабля в чёрно-белое изображение:
Для этого, идём Изображение – Коррекция – Цветовой тон / Насыщенность (Image > Adjustments > Hue/Saturation).

Когда появится окно настроек коррекции Цветового тона / Насыщенности (Hue/Saturation), примените следующие значения:

Результат должен быть, как на скриншоте ниже:

Ещё раз идём Изображение – Коррекция – Цветовой тон / Насыщенность (Image > Adjustments > Hue/Saturation).
Когда появится окно настроек коррекции Цветового тона / Насыщенности (Hue/Saturation), примените следующие значения:
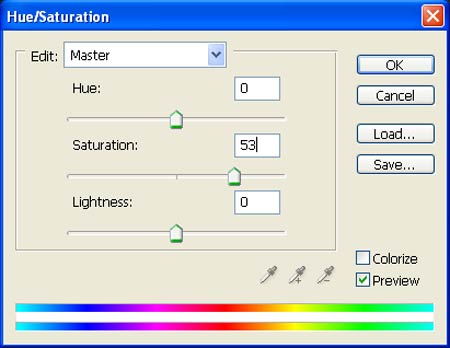
Результат должен быть, как на скриншоте ниже:

Поменяйте режим наложения для слоя с кораблём на Осветление (Screen):

Результат должен быть, как на скриншоте ниже:

Продублируйте слой с кораблём (Ctrl + j), затем выделите оба слоя и слейте их вместе (ctrl + E). См. скриншот ниже:

Результат должен быть, как на скриншоте ниже:

ШАГ 16
Далее, активируйте инструмент Палец (Smudge tool) и примените данный инструмент на краях корабля, как показано на скриншоте ниже:
(Smudge tool) и примените данный инструмент на краях корабля, как показано на скриншоте ниже:

Примените инструмент на различных участках корабля, создавая иллюзию дыма. См. скриншот ниже:
Результат должен быть, как на скриншоте ниже:

Результат должен быть, как на скриншоте ниже:

ШАГ 17
Далее, откройте изображение сигареты с дымом в программе Photoshop. Мы используем изображение дыма в нашей работе, поэтому, переместите данное изображение на наш документ.
Щёлкните по изображению с сигаретой и нажмите клавишу V для активации инструмента Перемещения  (Move Tool). Щёлкните левой кнопкой мыши + удерживая кнопкой изображение, переместите изображение с сигаретой на наш документ, назовите этот слой “Дым 1”.
(Move Tool). Щёлкните левой кнопкой мыши + удерживая кнопкой изображение, переместите изображение с сигаретой на наш документ, назовите этот слой “Дым 1”.

Активируйте инструмент Ластик  (Eraser tool (e) и удалите указанную область:
(Eraser tool (e) и удалите указанную область:

Поменяйте режим наложения для слоя “Дым 1” на Осветление (screen).
Далее, активируйте инструмент Трансформация (Transform tool (Ctrl + T), при этом, слой “Дым 1” должен быть активным. Примените масштабирование, как показано на скриншоте ниже:

Уменьшите непрозрачность слоя до 65%
Результат должен быть, как на скриншоте ниже:

ШАГ 18
Далее, ещё раз откройте изображение сигареты с дымом в программе Photoshop. Мы используем изображение дыма в нашей работе, поэтому, переместите данное изображение на наш документ.
Щёлкните по изображению с сигаретой и нажмите клавишу V для активации инструмента Перемещения  (Move Tool). Щёлкните левой кнопкой мыши + удерживая кнопкой изображение, переместите изображение с сигаретой на наш документ, назовите этот слой “Дым 2”. Ластиком удалите изображение сигареты.
(Move Tool). Щёлкните левой кнопкой мыши + удерживая кнопкой изображение, переместите изображение с сигаретой на наш документ, назовите этот слой “Дым 2”. Ластиком удалите изображение сигареты.
Далее, активируйте инструмент Трансформация (Transform tool (Ctrl + T), при этом, слой “Дым 2” должен быть активным. Примените масштабирование, как показано на скриншоте ниже:

Деформируйте изображение с дымом, как показано на скриншоте ниже:

Уменьшите непрозрачность слоя до 65%
Результат должен быть, как на скриншоте ниже:

ШАГ 19
Далее, ещё раз откройте изображение сигареты с дымом в программе Photoshop. Мы используем изображение дыма в нашей работе, поэтому, переместите данное изображение на наш документ.
Щёлкните по изображению с сигаретой и нажмите клавишу V для активации инструмента Перемещения  (Move Tool). Щёлкните левой кнопкой мыши + удерживая кнопкой изображение, переместите изображение с сигаретой на наш документ, назовите этот слой “Дым 3”. Ластиком удалите изображение сигареты.
(Move Tool). Щёлкните левой кнопкой мыши + удерживая кнопкой изображение, переместите изображение с сигаретой на наш документ, назовите этот слой “Дым 3”. Ластиком удалите изображение сигареты.
Далее, активируйте инструмент Трансформация (Transform tool (Ctrl + T), при этом, слой “Дым 3” должен быть активным. Примените масштабирование, как показано на скриншоте ниже:

Деформируйте изображение с дымом, как показано на скриншоте ниже. См. скриншот ниже:

Уменьшите непрозрачность слоя до 65%.
Результат должен быть, как на скриншоте ниже:

ШАГ 20
Далее, откройте изображение с дымом в программе Photoshop. Мы используем изображение дыма в нашей работе, поэтому, переместите данное изображение на наш документ.
Щёлкните по изображению с дымом и нажмите клавишу V для активации инструмента Перемещения  (Move Tool). Щёлкните левой кнопкой мыши + удерживая кнопкой изображение, переместите изображение с дымом на наш документ, назовите этот слой “Большой Дым”.
(Move Tool). Щёлкните левой кнопкой мыши + удерживая кнопкой изображение, переместите изображение с дымом на наш документ, назовите этот слой “Большой Дым”.

Результат должен быть, как на скриншоте ниже:

Далее, выберите инструмент Ластик  (Erase tool (E), и примените настройки, которые указаны ниже:
(Erase tool (E), и примените настройки, которые указаны ниже:
Размер кисти (Brush size): 400px
Жёсткость (Hardness): 0%
Непрозрачность (Opacity): 40%
Нажим (Flow): 100%
Цвет (Color): #000000
Итак, прокрасьте поверх указанной области.

Уменьшите непрозрачность слоя до 85%:

Результат должен быть, как на скриншоте ниже:

ШАГ 21
В этом шаге, вы узнаете, как создать виньетку, которая поможет усилить фокус на нашем объекте. Создайте новый слой, назовите его “виньетка”. Залейте слой белым цветом.

Далее, идём, Фильтр – Искажение – Коррекции дисторсии (Filer > Distort > lens correction):

Примените следующие значения для создания эффекта виньетки:
Виньетка эффект (Vignette amount): -100
Средняя точка (Midpoint): +30

Результат должен быть, как на скриншоте ниже:

Далее, поменяйте режим наложения на Умножение (multiply):

Результат должен быть, как на скриншоте ниже:

Продублируйте слой с виньеткой (Ctrl + j) и уменьшите непрозрачность дубликата до 65%.

ШАГ 22
Далее, откройте текстуру 92 в программе Photoshop. Мы используем текстуру в нашей работе, поэтому, переместите данное изображение на наш документ.
Щёлкните по изображению с дымом и нажмите клавишу V для активации инструмента Перемещения  (Move Tool). Щёлкните левой кнопкой мыши + удерживая кнопкой текстуру, переместите изображение с текстурой на наш документ, назовите этот слой “Текстура”.
(Move Tool). Щёлкните левой кнопкой мыши + удерживая кнопкой текстуру, переместите изображение с текстурой на наш документ, назовите этот слой “Текстура”.

Далее, активируйте инструмент Трансформация (Transform tool (Ctrl + T), при этом, слой “Текстура” должен быть активным. Примените масштабирование, как показано на скриншоте ниже:

Поменяйте режим наложения для этого слоя на Умножение (Multiply).

Активируйте инструмент Ластик  (Erase tool (E) со следующими настройками:
(Erase tool (E) со следующими настройками:
Размер кисти (Brush size): 400px
Жёсткость (Hardness): 0%
Непрозрачность (Opacity): 40%
Нажим (Flow): 100%
Цвет (Color): #000000
Пройдитесь ластиком по обозначенной области.

Результат должен быть, как на скриншоте ниже:

ШАГ 23
Далее, откройте изображение звезды в программе in Photoshop. Мы используем звезду в нашей работе, поэтому, переместите данное изображение на наш документ.

Вначале, активируйте инструмент Волшебная палочка  (magic wend tool), щёлкните по белому фону, а потом примените инверсию (ctrl + shift+i), чтобы выделить изображение со звездой. Далее, выберите инструмент Перемещения
(magic wend tool), щёлкните по белому фону, а потом примените инверсию (ctrl + shift+i), чтобы выделить изображение со звездой. Далее, выберите инструмент Перемещения  (Move Tool). Щёлкните левой кнопкой мыши + удерживая кнопкой звезду, переместите выделенное изображение со звездой на наш документ, назовите этот слой “Звезда 1”.
(Move Tool). Щёлкните левой кнопкой мыши + удерживая кнопкой звезду, переместите выделенное изображение со звездой на наш документ, назовите этот слой “Звезда 1”.

Результат должен быть, как на скриншоте ниже:

Создайте новый слой, назовите этот слой “Нить”.
Далее, выберите инструмент Перо  (pen tool (P) и нарисуйте линию, как показано на скриншоте ниже:
(pen tool (P) и нарисуйте линию, как показано на скриншоте ниже:

Выберите инструмент Кисть  (Brush tool (E), установите следующие настройки:
(Brush tool (E), установите следующие настройки:
Размер кисти (Brush size): 400px
Жёсткость (Hardness): 0%
Непрозрачность (Opacity): 100%
Нажим (Flow): 100%
Цвет (Color): #4c4c4c

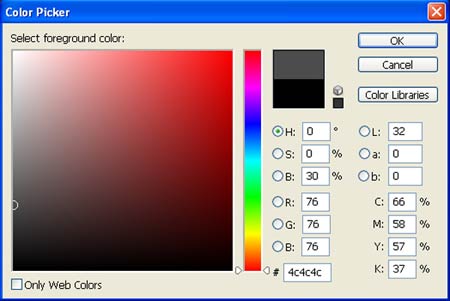
Ещё раз выберите инструмент Перо  (Pen tool), щёлкните правой кнопкой мыши по созданному контуру линии и в появившемся окне, выберите опцию Выполнить обводку контура (Stock path):
(Pen tool), щёлкните правой кнопкой мыши по созданному контуру линии и в появившемся окне, выберите опцию Выполнить обводку контура (Stock path):

Когда появится окно Выполнить обводку контура (Stock path), примените следующее:

Далее, ещё раз щёлкните правой кнопкой мыши по документу и в появившемся окне, выберите опцию Удалить контур (Delete path):

Результат должен быть, как на скриншоте ниже:

Далее, создайте новый корректирующий слой Цветовой баланс (Color Balance):

Когда появится окно настроек корректирующего слоя Цветовой баланс (Color Balance), примените следующие настройки:

Удерживая клавишу Alt + щёлкните левой кнопкой мыши между двумя слоями (слоем со Звездой и корректирующим слоем Цветовой баланс (Color balance) для создания обтравочной маски.

Результат должен быть, как на скриншоте ниже:

Повторите те же самые шаги и создайте ещё одну звезду:
Результат должен быть, как на скриншоте ниже:

И мы закончили урок!
Вы можете просмотреть итоговый результат ниже. Я надеюсь, что вам понравился этот урок, и очень хотелось бы услышать ваше мнение по технике исполнения и результату.
Итоговый результат

Автор: Vik Aadi
Источник: psd.fanextra.com

Комментарии 88
Огромное спасибо за урок!!!! правда многое упростила, заменила кистями и масками, но все равно очень понравилось)))
Отличный результат!
спасибо
Спасибо
Из серии " Флотские портреты " Исходник прислали к сожалению не лучшего качества. Вытащил всё, что мог.
Спасибо!
Спасибо!
Очень хороший урок! Интересный, полезный. Спасибо за перевод.
Длинный урок, потратил много сил и нервов, но оно того стоило. Узнал много нового. Спасибо за урок)
давно хотела сделать этот урок и вот мой результат ) СПАСИБО!
Спасибо большое))))
здорово! спасибо!
Интересный урок.
Спасибо! Красивый урок!
спасибо
Интересный урок. Спасибо!
спасибо за урок
ну,что то в этом роде....
Вот мой вариант)
Сделал
Добавил...
s1.ipicture.ru/uploads/20121125/Q4zhZvdn.jpg
спс
нормальный урок, схож с другими уроками как: Создаем фантастическую иллюстрацию, Создаем текст из дыма и т.д)) вот и не стал делать
У меня конечно не идеально, но получилось как-то так.... Очень хороший урок )
)
Очень интересный урок, если честно, довольно-таки редко работаю с функциями наложения слоя. После этого урока поняла, что зря...
Моя работа, правда, выполнена совсем в другой теме и есть ошибки, но так ничего)
Джонни Депп и Ванесса Паради )))
Огромное спасибо!!!!!
спасибо!
Отличній урок, много чего для себя подчеркнул, работа с корекциями в первую очередь, режимі наложения, одним словом - ОТ ДУШИ БЛАГОДАРЮ.
очень интересно было работать с дымом, спасибо!