На страже мира в Фотошоп
На страже мира в Фотошоп
Сложность урока: Средний
Я всегда хотел создать урок на тему научной фантастики, но я не встречал подходящих изображений для создания такого урока. После дополнительных поисков по стоковым ресурсам, я нашёл отличные изображения по данной тематике. В этом уроке, вы узнаете, как выставить свечение для слоёв, чтобы создать превосходный световой эффект, а также как использовать кисти, менять цветовой баланс и кривые для получения отличного результата.
Итоговый результат
Исходные материалы:
ШАГ 1
Вначале, создайте новый документ Ctrl + N), содержимое фона установите – прозрачный (transparent). (Мои размеры документа 2000x2000px). На данный документ, мы будем переносить наши стоковые изображения. Первое стоковое изображение, которые мы используем- это изображение с дорогой. Т.к. нет необходимости использовать большие размеры оригинального изображения с дорогой в качестве заднего фона, мы немного кадрируем изображение дороги с помощью инструмента Рамка  (Crop Tool(C) после того, как мы перенесём данное изображение на наш документ. На скриншоте ниже, вы можете увидеть, как должно выглядеть изображение.
(Crop Tool(C) после того, как мы перенесём данное изображение на наш документ. На скриншоте ниже, вы можете увидеть, как должно выглядеть изображение.
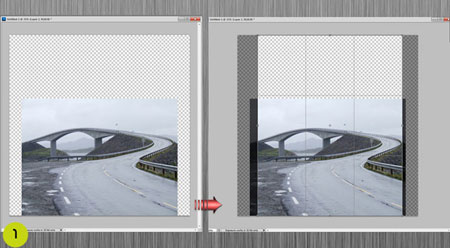
ШАГ 2
Далее, нам необходимо переместить изображение с грозовыми облаками на наш документ. Как только вы переместили изображение с облаками на наш документ, с помощью мягкого ластика, удалите нижнюю часть изображения.
Примечание переводчика: к слою с облаками добавьте слой- маску и на слой- маске с помощью мягкой чёрной кисти скройте нижнюю часть изображения с грозовыми облаками.
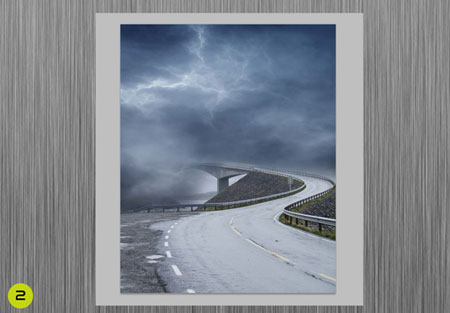
ШАГ 3
В этом шаге мы добавим несколько изображений с туманностью и со звёздным небом, используя различный уровень непрозрачности слоёв. Для первого изображения с туманностью, установите режим наложения Мягкий свет (Soft Light). Для второго изображения с туманностью, установите режим наложения Перекрытие (Overlay), далее, для слоя со звёздным небом, установите режим наложения Замена светлым (Lighten).



ШАГ 4
Далее, мы добавим изображения со звёздными кораблями и планетами, а также добавим ещё одно изображение с туманностью для того, чтобы добавить больше цвета нашей композиции. Переместите изображения планет на наш документ, а затем с помощью мягкой кисти, удалите участки, которые будут лишними на нашем заднем фоне.
Далее, добавьте красочную, туманность на задний фон и поменяйте режим наложения для этого слоя с туманностью на Мягкий свет (Soft Light). Также удалите лишние участки туманности. Переместите второй космический корабль на наш документ.
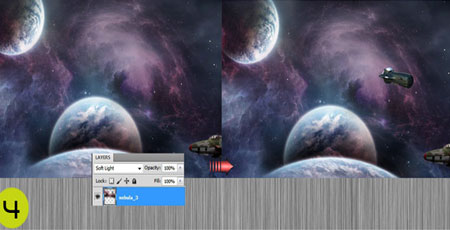
ШАГ 5
Нам осталось добавить промышленное здание на задний фон и изображение космического воина. Из-за высокого качества изображения и белого фона, на котором изображён космический воин, легче будет выделить его и переместить выделенное изображение на наш документ.
После того, как вы переместите выделенное изображение воина на наш документ, нам необходимо будет создать тени под ногами воина, для этого, перейдите на слой с дорогой и выберите инструмент Затемнитель (Burn Tool), установите Диапазон (Range) на Средние тона (Midtones) и значение Экспозиции (Exposure) на 15%, после того, как вы настроили инструмент затемнитель, нарисуйте мягкие тени. Далее, к слою с космическим воином добавьте также блик от туманности.
(Burn Tool), установите Диапазон (Range) на Средние тона (Midtones) и значение Экспозиции (Exposure) на 15%, после того, как вы настроили инструмент затемнитель, нарисуйте мягкие тени. Далее, к слою с космическим воином добавьте также блик от туманности.
Примечание переводчика: 1. для создания тени, вы можете создать новый слой ниже слоя с воином и уже на новом слое поэкспериментировать с тенями. 2. Для создания блика, идём Фильтр- Рендеринг – Блик (filter- rendering - lens flare).

ШАГ 6
Нам необходимо добавить больше красок к нашей картине, для этого, создайте корректирующий слой Цветовой Баланс (Color Balance). Результаты цветовой коррекции могут быть разными, всё будет зависеть от ваших предпочтений, но на скриншоте ниже указаны мои настройки.
ШАГ 7
Далее, давайте ещё добавим цвета на задний фон с помощью корректирующего слоя Кривые (Curves). После небольшой коррекции Каналов RGB (RGB Chanels (7A), с помощью инструмента Ластик (Eraser Tool), мы удалим некоторые участки на изображении, чтобы получить красивый синеватый эффект на планетах и на правой части космического воина (7B)
(Eraser Tool), мы удалим некоторые участки на изображении, чтобы получить красивый синеватый эффект на планетах и на правой части космического воина (7B)

ШАГ 8
Мы также поиграем с цветом с помощью корректирующего слоя Выборочная коррекция цвета (Selective Color). На скриншоте ниже указаны настройки для корректирующего слоя.
ШАГ 9
Я добавил немного теплоты с помощью корректирующего слоя Фото Фильтр (Photo Filter), но вы можете поиграть с любым фильтром, который на ваш взгляд, подойдёт к вашей работе. Далее, у нас почти всё готово, единственное, нам необходимо добавить немного резкости. Создайте объединённый слой (Flatten Image) и примените те же самые настройки, которые я использовал в своём уроке “Песня про Ворона” при добавлении дополнительной резкости изображению. Идём, Изображение – Режим – Lab (Image >Mode >Lab Color).
Далее, идём в закладку Каналы (Channel) в палитре слоёв и выбираем канал Яркость (Lightness). Затем, идём Фильтр – Резкость – Контурная резкость (Filter >Sharpen >Unsharp Mask). Настройки, которые я использовал: Эффект (Amount) 65 %, Радиус (Radius) 3, Порог (Threshold) 2.
Примечание переводчика: Более подробно о контурной резкости автор написал в уроке “Песня про Ворона”, поэтому, в данном шаге, автор ссылается на данный урок.

Итоговый результат

Автор: Adrian K
Источник: www.psdbox.com
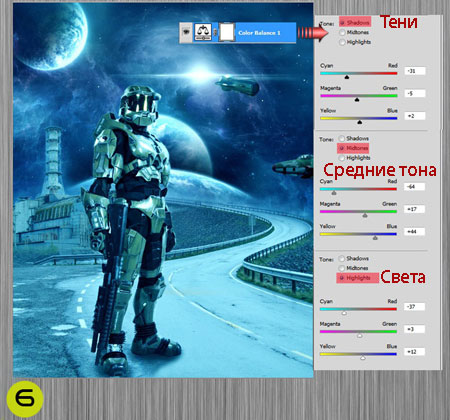

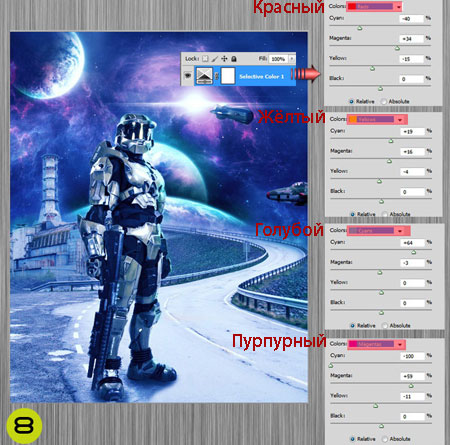
Комментарии 105
Спасибо.
Спасибо.
не могу скачать архив
Спасибо за перевод
Спасибо большое))) было очень интересно)))
Спасибо
Интересный урок, спасибо!
суровый страж, понравилось :)
Спасибо за урок! С днем Космонавтики!
Спасибо!
Спасибо за урок
Спасибо!
Ничего не поняла - спасибо!
Спасибо за урок
спасибо за интересный урок!
Спасибо за урок!
Спасибо,очень занимательный урок!
Спасибо! Интересный урок.
Благодарю за урок))
спасибо))
Спасибо, было интересно
Спасибо. Кратко и содержательно.
Спасибо за урок
Конечно не все шаги в уроке были подробно расписаны, но это и позволило, на практике, применить уже имеющиеся знания))) Спасибо!
Классный урок,спасибо.
Классный занимательный урок! Спасибо афтору и переводчику.
Спасибо!
Спасибо Большое)..Намучалась конечно сильно..Так как только начинаю...
Спасибо!Моя работа))
Тень надо было убрать, а так отличная работа
Что-то я явно не так сделал, но все равно.
ФУУух. Наконец-то закончил этот урок)