Создаём печальную фотоманипуляцию в Фотошоп
Создаём печальную фотоманипуляцию в Фотошоп
Сложность урока: Средний
В этом подробном уроке вы узнаете, как создать печальную и волшебную композицию, путём совмещения изображений и применения цветовых эффектов, используя несколько корректирующих слоёв. Вы также узнаете, как использовать текстуры, применять световые эффекты и т.д.
Итоговый результат

(нажмите на изображение, чтобы увеличить)
Исходные материалы:
ШАГ 1. Создайте новый документ
Создайте новый документ в ширину 2000 px и в высоту 1333 px при разрешении 300 писк/дюйм. Содержимое фона должно быть белым.
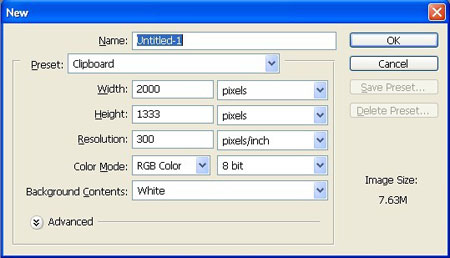
ШАГ 2. Создайте Задний Фон
Во-первых, давайте откроем изображение Туманное поле в программе Photoshop. На этом изображении мы используем поле, поэтому нам понадобится переместить изображение с полем на наш основной документ.
Выберите инструмент Перемещение  (Move Tool), или нажав клавишу V. Щёлкните левой кнопкой мыши по изображению и переместите изображение с полем на наш основной документ.
(Move Tool), или нажав клавишу V. Щёлкните левой кнопкой мыши по изображению и переместите изображение с полем на наш основной документ.
Как только вы переместили изображение, нажмите клавиши Ctrl + T, чтобы активировать инструмент Свободная Трансформация (Free Transform) и масштабируйте изображение с полем до размеров нашего документа. Переименуйте слой в "Задний фон".

Далее, активируйте ещё раз инструмент Трансформация (Transform tool), нажав клавиши Ctrl +T, а затем щёлкните правой кнопкой мыши по документу, чтобы вызвать контекстное меню. Как только появилось окно, выберите опцию Деформация (Warp). Когда активируется инструмент деформация, следуйте инструкциям, которые указаны на скриншоте ниже:

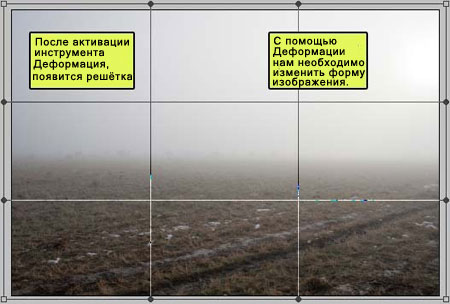
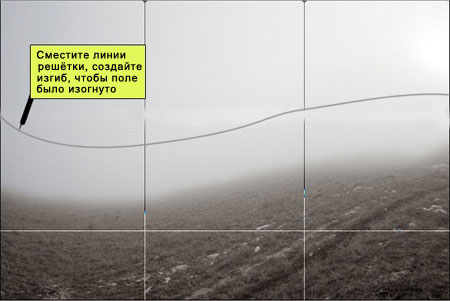
Итак, идём Редактирование – Трансформация – Отразить по горизонтали (edit > transform > Flip Horizontal).

Результат должен быть, как на скриншоте.

ШАГ 3. Создайте Горы
Давайте откроем изображение Горная пустыня в программе Photoshop. На этом изображении нам понадобятся горы, поэтому нам необходимо переместить изображение с горной пустыней на наш основной документ.
Выберите инструмент Перемещение  (Move Tool), или нажав клавишу V. Щёлкните левой кнопкой мыши по изображению и перетащите изображение с горной пустыней на наш основной документ.
(Move Tool), или нажав клавишу V. Щёлкните левой кнопкой мыши по изображению и перетащите изображение с горной пустыней на наш основной документ.
Как только вы переместили изображение, нажмите клавиши Ctrl + T, чтобы активировать инструмент Свободная Трансформация (Free Transform) и масштабируйте изображение с горами до размеров нашего документа. Переименуйте слой в "Горы".

Далее, активируйте ещё раз инструмент Трансформация (Transform tool), нажав клавиши Ctrl +T, а затем щёлкните правой кнопкой мыши по документу, чтобы вызвать контекстное меню. Как только появилось окно, выберите опцию Деформация (Warp). Когда активируется инструмент деформация, следуйте инструкциям, которые указаны на скриншоте ниже:

Далее, активируйте инструмент Ластик  (Eraser tool (E). Мы собираемся совместить "Горы" с нашим задним фоном. Примените следующие значения для инструмента ластик:
(Eraser tool (E). Мы собираемся совместить "Горы" с нашим задним фоном. Примените следующие значения для инструмента ластик:
Размер кисти (Brush size): 200px
Жёсткость (Hardness): 0%
Непрозрачность (Opacity): 80%
Нажим (Flow): 100%
Убедитесь, что вы увеличили масштаб по крайне мере на 50%, чтобы вам было легко применять ластик. Нет необходимости в мелких деталях, стирайте свободно. Итак, давайте удалим ластиком обозначенные участки:
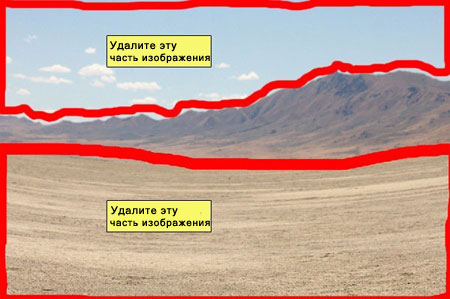
Поменяйте режим наложения на Замена Тёмным (Darken).

Результат должен быть, как на скриншоте.

ШАГ 4. Создайте Небо
В начале, давайте откроем изображение Неба в программе Photoshop. На этом изображении нам понадобится небо, поэтому нам необходимо переместить изображение с небом на наш основной документ.
Выберите инструмент Перемещение  (Move Tool), или нажав клавишу V. Щёлкните левой кнопкой мыши по изображению и перетащите изображение с небом на наш основной документ.
(Move Tool), или нажав клавишу V. Щёлкните левой кнопкой мыши по изображению и перетащите изображение с небом на наш основной документ.
Как только вы переместили изображение, нажмите клавиши Ctrl + T, чтобы активировать инструмент Свободная Трансформация (Free Transform) и масштабируйте изображение с небом до размеров нашего документа. Переименуйте слой в "Небо".

Далее, активируйте инструмент Ластик  (Eraser tool (E)). Мы собираемся совместить "небо" с атмосферой нашего изображения. Примените следующие значения для инструмента ластик:
(Eraser tool (E)). Мы собираемся совместить "небо" с атмосферой нашего изображения. Примените следующие значения для инструмента ластик:
Размер кисти (Brush size): 200px
Жёсткость (Hardness): 0%
Непрозрачность (Opacity): 65%
Нажим (Flow): 100%
Убедитесь, что вы увеличили масштаб по крайне мере на 50%, чтобы вам было легко применять ластик. Поменяйте режим наложения на Умножение (Multiply). Итак, давайте удалим ластиком обозначенные участки:

Результат должен быть, как на скриншоте.

ШАГ 5. Создайте Источник Света
В этом шаге мы добавим источник света к нашему изображению. Перед началом, создайте новый слой Ctrl + Shift + N и назовите этот слой "источник света". Далее, выберите инструмент Кисть  (Brush tool (B) и откройте набор кистей "Звёзды". Чтобы загрузить кисти, просто щёлкните правой кнопкой мыши по документу, вне зависимости какой слой активен, а затем в появившемся окне нажмите значок, как показано на скриншоте ниже, чтобы вызвать меню настроек кисти:
(Brush tool (B) и откройте набор кистей "Звёзды". Чтобы загрузить кисти, просто щёлкните правой кнопкой мыши по документу, вне зависимости какой слой активен, а затем в появившемся окне нажмите значок, как показано на скриншоте ниже, чтобы вызвать меню настроек кисти:
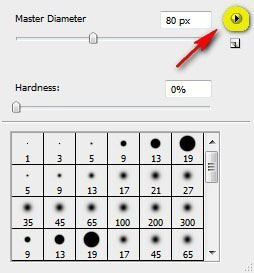
Далее, появится контекстное меню, выберите опцию Загрузить кисти (Load Brushes).

Когда вы выберите опцию загрузить кисти, появится окно, для выбора директории, куда вы скачали кисти Adobe Photoshop > Presets > Кисти (Adobe Photoshop > Presets > Brushes), поэтому убедитесь, что вы скачали кисти в данную папку. Далее, выберите нужный вам набор кистей и нажмите OK. Ещё раз нажмите правой кнопкой мыши по документу, при этом инструмент кисть должен быть активен, теперь вы увидите кисти, которые вы загрузили. Итак, давайте выберем кисть:

Выбрав кисть, примените следующие настройки:
Размер кисти (Brush size): 2200px
Жёсткость (Hardness): По умолчанию (Default)
Непрозрачность (Opacity): 100%
Нажим (Flow): 100%
Цвет #: dff9ff
Это цветовой оттенок кисти, который мы будем использовать:

Итак, давайте создадим источник света в указанной области:

Результат должен быть, как на скриншоте.

ШАГ 6. Создайте Дерево
Давайте в начале откроем изображение Старого дерева.

Из всего изображения, нам нужно только дерево. Мы можем выделить дерево с помощью инструмента Перо  (pen tool) или Прямолинейным лассо
(pen tool) или Прямолинейным лассо  (Polygonal Lasso tool (L), но на это уйдёт очень много времени, поэтому я использую инструмент Цветовой диапазон (color range tool). Очень лёгкий и быстрый процесс.
(Polygonal Lasso tool (L), но на это уйдёт очень много времени, поэтому я использую инструмент Цветовой диапазон (color range tool). Очень лёгкий и быстрый процесс.
Итак, идём в меню Выделение – Цветовой Диапазон (Select - Color range).

Сейчас, мы возьмём образец с участка неба и установим значение Разброса (fuzziness) на 200. Следуйте инструкциям на изображении и нажмите OK.
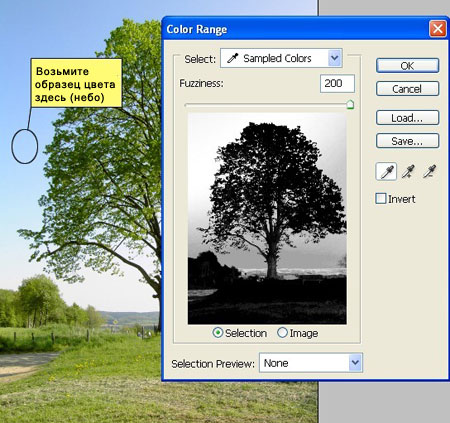
Далее, мы проведём инверсию, нажав клавиши Ctrl +shift+I и переместим (v) изображение дерева на наш основной документ. Назовите этот слой "Дерево".

Далее, активируйте инструмент Ластик  (Eraser tool (E). Мы собираемся стереть часть нашего изображения, т.к. нам нужно только дерево. Примените следующие настройки для ластика:
(Eraser tool (E). Мы собираемся стереть часть нашего изображения, т.к. нам нужно только дерево. Примените следующие настройки для ластика:
Размер кисти (Brush size): 60px
Жёсткость (Hardness): 0%
Непрозрачность (Opacity): 85%
Нажим (Flow): 100%
Убедитесь, что вы увеличили масштаб по крайне мере на 50%, чтобы вам было легко применять ластик. Результат должен быть, как на скриншоте.

Как только вы закончили, давайте проведём небольшую цветовую коррекцию дерева, чтобы совместить его с остальным изображением. В начале, проведём коррекцию с помощью Цветового баланса (Color Balance). Идём, Изображение – Коррекция – Цветовой Баланс (Image > Adjustments > Color Balance).
Применяем следующие настройки:
Пурпурный (Magenta): -40
Используем Средние тона (Midtones)
Сохранить свечение (Preserve Luminosity): Поставить галочку (Checked)
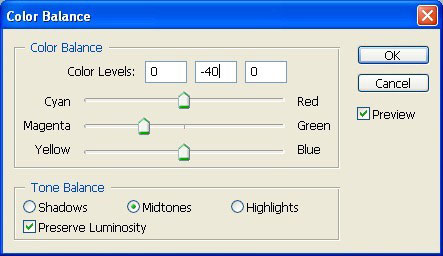
Далее, идём Изображение – Коррекция – Яркость / Контрастность (Image > Adjustments > Brightness/Contrast).

Далее, идём Изображение – Коррекция – Цветовой тон / Насыщенность (Image > Adjustments > Hue/Saturation).
Применяем следующие настройки:
Цветовой тон (Hue): 15
Насыщенность (Saturation): 20
Тонирование (Colorize) - Поставить галочку (Checked)
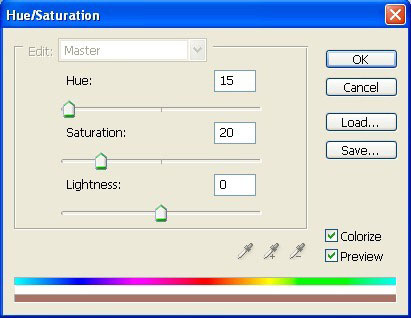
Результат должен быть, как на скриншоте.

ШАГ 7. Создайте Тень от Дерева
Итак, мы создадим тень от дерева, а перед этим, уменьшите непрозрачность слоя с деревом до 50%. Далее, ещё раз активируйте инструмент Трансформация (Transform tool), нажав клавиши Ctrl +T, а затем щёлкните правой кнопкой мыши, чтобы появилось контекстное меню. Как только откроется окно, выберите опцию Отразить по вертикали (Flip Vertical).
Примечание переводчика: перед применением инструмента трансформация, не забудьте продублировать слой с деревом. Слой с дубликатом поместите ниже слоя с оригиналом дерева. Назовите этот слой “Тень дерева”.

Ещё раз активируйте инструмент трансформация Ctrl +T, а затем ещё раз щёлкните правой кнопкой мыши, чтобы появилось контекстное меню. Как только откроется окно, выберите опцию Перспектива (Perspective).

Результат должен быть, как на скриншоте.

Сейчас, ещё раз активируйте инструмент трансформация Ctrl +T и трансформируйте "тень дерева".

Ещё раз активируйте инструмент трансформация Ctrl +T, а затем ещё раз щёлкните правой кнопкой мыши, чтобы появилось контекстное меню. Как только откроется окно, выберите опцию Перспектива (Perspective). См. инструкции на скришоте ниже.

Сейчас, удерживая клавишу ctrl + щёлкните по слою с тенью дерева, чтобы активировать выделение. Далее, залейте выделение чёрным цветом и поменяйте режим наложения на Мягкий свет (soft light), с непрозрачностью слоя 25%.

Результат должен быть, как на скриншоте.

ШАГ 8. Создайте Птиц
В этом шаге мы добавим птиц на наше изображение. Перед началом, создайте новый слой Ctrl + Shift + N, назовите этот слой "Птицы". Далее, активируйте инструмент Кисть (Brush tool (B) и откройте набор кистей "Птицы". Чтобы установить их, просто щёлкните правой кнопкой мыши по документу, вне зависимости какой слой активен, а затем в появившемся окне нажмите значок, как показано на скриншоте ниже, чтобы вызвать меню настроек кисти:
(Brush tool (B) и откройте набор кистей "Птицы". Чтобы установить их, просто щёлкните правой кнопкой мыши по документу, вне зависимости какой слой активен, а затем в появившемся окне нажмите значок, как показано на скриншоте ниже, чтобы вызвать меню настроек кисти:
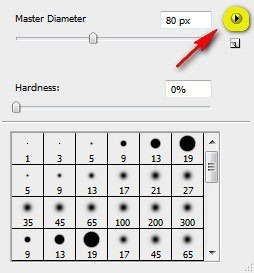
Далее, появится контекстное меню, выберите опцию Загрузить кисти (Load Brushes).

Когда вы выберите опцию загрузить кисти, появится окно, для выбора директории, куда вы скачали кисти Adobe Photoshop > Presets > Кисти (Adobe Photoshop > Presets > Brushes), поэтому убедитесь, что вы скачали кисти в данную папку. Далее, выберите нужный вам набор кистей и нажмите OK. Ещё раз нажмите правой кнопкой мыши по документу, при этом инструмент кисть должен быть активен, теперь вы увидите кисти, которые вы загрузили. Итак, давайте выберем кисть:

Выбрав кисть, примените следующие настройки для кисти:
Размер кисти (Brush size): 242px
Жёсткость (Hardness): По умолчанию (Default)
Непрозрачность (Opacity): 40%
Нажим (Flow): 100%
Цвет #: 00000
Итак, давайте нарисуем птиц в указанной области:

Результат должен быть, как на скриншоте.

ШАГ 9. Создайте Скамейку
В начале, давайте откроем изображение Скамейки в программе Photoshop. Нам понадобится только изображение скамейки, поэтому мы переместим изображение скамейки на наш основной документ.

Сейчас, выберите инструмент Лассо  (lasso tool (L)) и выделите указанную область.
(lasso tool (L)) и выделите указанную область.

Как только вы создали выделение, выберите инструмент перемещение  (v) и переместите выделенное изображение скамейки на наш основной документ. Назовите этот слой "Скамейка".
(v) и переместите выделенное изображение скамейки на наш основной документ. Назовите этот слой "Скамейка".

Активируйте ещё раз инструмент Трансформация (Transform tool), нажав клавиши Ctrl +T, а затем уменьшите масштаб изображения, как показано на скриншоте ниже.

Щёлкните правой кнопкой мыши по документу, чтобы появилось контекстное меню. Как только появится меню, выберите опцию Отразить по горизонтали (flip horizontal). Результат должен быть, как на скриншоте.

Далее, мы проведём небольшую работу со скамейкой. Во-первых, мы видим, что спинка скамейки слишком низкая, поэтому, давайте выделим верхнюю часть спинки нашей скамейки.

Ещё раз активируйте инструмент трансформация Ctrl +T, и масштабируйте, как показано на скриншоте ниже.

Результат должен быть, как на скриншоте.

Сейчас, давайте проведём коррекцию "Скамейки", чтобы совместить с остальным изображением. Во-первых, давайте проведём коррекцию с помощью Яркости / Контрастности (Brightness/Contrast). Итак, идём Изображение – Коррекция – Яркость / Контрастность (Image > Adjustments > Brightness/Contrast).
Примените следующие настройки:
Яркость (Brightness): -25
Контраст (Contrast): 0
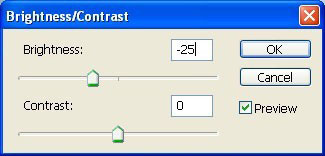
Далее, идём Изображение – Коррекция – Цветовой тон / Насыщенность (Image > Adjustments > Hue/Saturation).
Цветовой тон (Hue): 0
Насыщенность (Saturation): -40

Далее, идём Изображение – Коррекция – Кривые (Image > Adjustments > Curves).
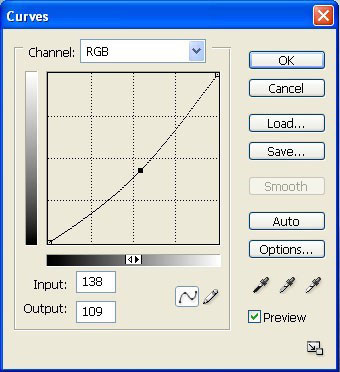
Далее, идём Изображение – Коррекция – Яркость / Контрастность (Image > Adjustments > Brightness/Contrast).
Яркость (Brightness): -10
Контраст (Contrast): 0
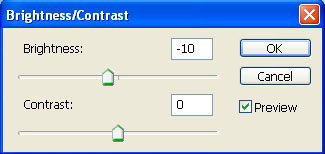
Далее, идём Изображение – Коррекция – Цветовой тон / Насыщенность (Image > Adjustments > Hue/Saturation).
Цветовой тон (Hue): 0
Насыщенность (Saturation): -50

В конце, уменьшите непрозрачность до 65%. Результат должен быть, как на скриншоте.

ШАГ 10. Создайте Тень от Скамейки
Выберите инструмент кисть, и примените следующие настройки для кисти:
Размер кисти (Brush size): 200px
Жёсткость (Hardness): По умолчанию (Default)
Непрозрачность (Opacity): 70%
Нажим (Flow): 100%
Цвет #: ooooo
Итак, с помощью кисти, давайте создадим тень в указанных областях, как на скриншоте ниже.

Результат должен быть, как на скриншоте.

ШАГ 11. Добавьте Букет Роз
Для начала, откройте изображение Букет Роз в программе Photoshop. Нам понадобится изображение букета роз, поэтому мы переместим изображение с букетом роз на наш основной документ. Сейчас, выберите инструмент Лассо  (lasso tool (L)) и выделите указанную область.
(lasso tool (L)) и выделите указанную область.

Как только вы создали выделение, выберите инструмент перемещение (v) и переместите выделенное изображение букета роз на наш основной документ. Назовите этот слой "Розы".

Сейчас, мы добавим немного свечения к нашим цветам. Давайте сделаем активным слой с розами, просто щёлкнув по слою с розами, затем продублируйте слой с розами ctrl+J. Переместите дубликат ниже оригинального слоя с розами и переименуйте его "Свечение". Далее, немного увеличьте в масштабе с помощью инструмента свободная трансформация. Далее, идём Фильтр – Размытие – Размытие по Гауссу (Filter > Blur > Gaussian blur). Установите Радиус (Radius) 5 px.

Результат должен быть, как на скриншоте.

ШАГ 12. Создайте Тень от Букета Роз
Активируйте инструмент Кисть (Brush tool), примените следующие настройки для кисти:
Размер кисти (Brush size): 30px
Жёсткость (Hardness): По умолчанию (Default)
Непрозрачность (Opacity): 60%
Нажим (Flow): 100%
Цвет #: ooooo
Примените кисть в указанной области.

Результат должен быть, как на скриншоте.

ШАГ 13. Добавьте крупный блеск вокруг Букета Роз
В этом шаге, мы добавим немного блеска вокруг букета роз. Для начала, создайте новый слой Ctrl + Shift + N и назовите его "блеск". Итак, активируйте инструмент кисть и откройте набор кистей Звёзды:
Выбрав кисть, примените следующие настойки для кисти:
Размер кисти (Brush size): 173px
Жёсткость (Hardness): По умолчанию (Default)
Непрозрачность (Opacity): 90%
Нажим (Flow): 100%
Цвет #: dff9ff
Цветовой оттенок, который мы будем использовать для кисти, указан на скриншоте ниже:
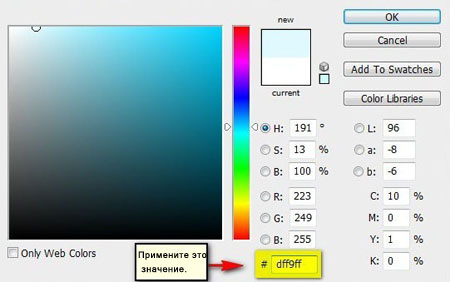

Сейчас, примените кисть в указанной области:

Результат должен быть, как на скриншоте.

ШАГ 14. Добавьте мелкий блеск вокруг Букета Роз
В этом шаге, мы добавим немного мелкого блеска вокруг букета роз. Для начала, создайте новый слой Ctrl + Shift + N и назовите его "блеск". Итак, активируйте инструмент кисть и откройте набор кистей Звёзды:
Выбрав кисть, примените следующие настойки для кисти:
Размер кисти (Brush size): 15px
Жёсткость (Hardness): По умолчанию (Default)
Непрозрачность (Opacity): 100%
Нажим (Flow): 100%
Цвет #: fffff
Цветовой оттенок, который мы будем использовать для кисти:

Сейчас, примените кисть в указанной области:

Результат должен быть, как на скриншоте.

Далее, мы добавим ещё более мелкого блеска вокруг букета роз. Для начала, создайте новый слой Ctrl + Shift + N и назовите его "блеск 2". Итак, активируйте инструмент кисть и откройте набор кистей Звёзды:
Выбрав кисть, примените следующие настойки для кисти:
Размер кисти (Brush size): 25px
Жёсткость (Hardness): По умолчанию (Default)
Непрозрачность (Opacity): 100%
Нажим (Flow): 100%
Цвет #: dff9ff
Цветовой оттенок, который мы будем использовать для кисти: # dff9ff

Сейчас, примените кисть в указанной области:

Результат должен быть, как на скриншоте.

ШАГ 15. Добавьте Девушку
Для начала, откройте изображение Девушки в программе Photoshop. Нам понадобится изображение девушки, поэтому мы переместим изображение с девушкой на наш основной документ. Сейчас, выберите инструмент Лассо  (lasso tool (L)) и выделите указанную область.
(lasso tool (L)) и выделите указанную область.

Как только вы создали выделение, выберите инструмент перемещение (v) и переместите выделенное изображение девушки на наш основной документ. С помощью инструмента трансформации уменьшите размер девушки. Назовите этот слой "Девушка".

Давайте проведём коррекцию “девушки”, чтобы совместить с остальным изображением. В начале давайте откорректируем яркость. Для этого щёлкните по слою с девушкой, чтобы он был активным, далее, идём Изображение – Коррекция – Кривые (Image > Adjustments > Curves).

Далее, мы добавим немного теней к изображению нашей девушки. Для этого, создайте новый слой Ctrl + Shift + N, и назовите его "Тень 1". Сейчас, активируйте инструмент кисть и откройте набор кистей. Выбрав кисть, примените следующие настойки для кисти:
Размер кисти (Brush size): 15px
Жёсткость (Hardness): По умолчанию (Default)
Непрозрачность (Opacity): 45%
Нажим (Flow): 100%
Цвет #: 00000
Примените кисть в указанной области:

Далее, мы добавим тени на её боковую сторону и на землю. Создайте новый слой, назовите этот слой "Тень 2". Примените ту же самую кисть и те же настройки.
Сейчас, примените кисть в указанной области:

Результат должен быть, как на скриншоте.

ШАГ 16. Добавьте Руку
Для начала, откройте изображение Руки в программе Photoshop. Нам понадобится изображение руки, поэтому мы понадобится переместить изображение с рукой на наш основной документ.

Из всего изображения, нам понадобится только рука. Мы можем выделить руку с помощью инструмента Перо (pen tool) или Прямолинейным лассо (Polygonal Lasso tool (L)), но на это уйдёт очень много времени, поэтому я использую инструмент Цветовой диапазон (color range tool). Очень лёгкий и быстрый процесс.
Итак, идём в меню Выделение – Цветовой Диапазон (Select - Color range).
Возьмите образец белого цвета с изображения и установим значение Разброса (fuzziness) на 30. Следуйте инструкциям на изображении и нажмите OK.
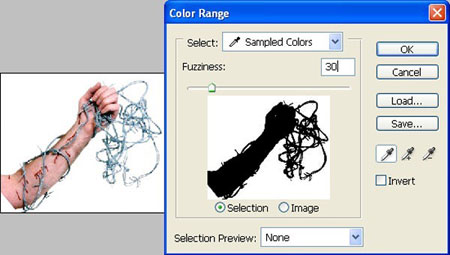
Итак, мы провели выделение, выглядит довольно хорошо. Далее, мы проведём инверсию, нажав клавиши Ctrl +shift+I и переместим (v) изображение руки на наш основной документ. Назовите этот слой "Рука".

Далее, активируйте инструмент свободная трансформация, затем щёлкните правой кнопкой по документ и выберите опцию Отразить по горизонтали (flip horizontal) и в конце, немного уменьшите масштаб руки.

Далее, мы проведём небольшую коррекцию нашей руки. Идём Изображение – Коррекция – Кривые (image > adjustment > curves).

Далее, идём Изображение – Коррекция –Цветовой тон / Насыщенность (Hue/Saturation).

И ещё раз мы проведём небольшую коррекцию с помощью кривых.

Результат должен быть, как на скриншоте.

ШАГ 17. Создайте Тень от Руки
Для начала, создайте новый слой Ctrl + Shift + N и назовите его "Тень руки". Итак, активируйте кисть и откройте набор кистей. Выбрав кисть, примените следующие настойки для кисти:
Размер кисти (Brush size): 5px
Жёсткость (Hardness): По умолчанию (Default)
Непрозрачность (Opacity): 45%
Нажим (Flow): 100%
Цвет #: 00000
Сейчас, примените кисть в указанной области:

Результат должен быть, как на скриншоте.

ШАГ 18. Добавьте Текстуру
Сейчас, мы добавим текстуру к нашему изображению. Добавление текстур к работам – это отличный способ объединить внешний вид картины, добавить больше деталей и придать работе вид нарисованной картины. Откройте текстуры с царапинами.

Переместите одну из текстур с царапинами на наш основной документ и назовите его "текстура". Далее, поменяйте режим наложения слоя с текстурой на Мягкий свет (soft light) и уменьшите непрозрачность слоя до 70%. Далее, активируйте инструмент Ластик  (erase tool) и примените ластик в указанной области.
(erase tool) и примените ластик в указанной области.

Результат должен быть, как на скриншоте.

ШАГ 19. Создайте Виньетку
В этом шаге, вы узнаете, как создать виньетку, которая поможет усилить фокус на изображении. Создайте новый слой, назовите этот слой "виньетка". Залейте этот слой белым цветом.

Далее идём Фильтр – Искажение – Коррекция Дисторсии (Filer > Distort > lens correction).

Итак, примените следующие настройки для создания Виньетки (Vignette):
Эффект (amount): -100
Средняя точка (Midpoint): +20
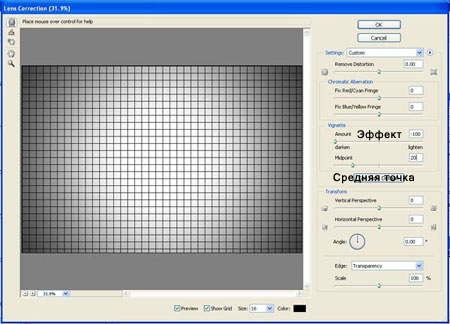
Результат должен быть, как на скриншоте.
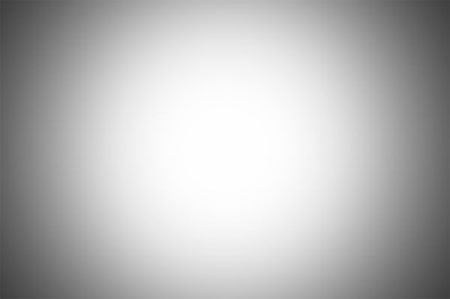
Далее, активируйте инструмент Ластик  (erase tool) и примените ластик в указанной области.
(erase tool) и примените ластик в указанной области.
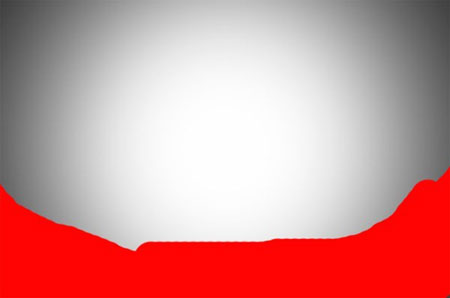
Поменяйте режим наложения на Умножение (multiply).

Результат должен быть, как на скриншоте.

ШАГ 20. Придайте изображению чувство волшебной и печальной атмосферы с помощью корректирующих слоёв.
Чтобы придать изображению чувство волшебной и печальной атмосферы, во-первых, мы будем использовать корректирующие слои, чтобы придать картине некоторые оттенки печали. В нижней панели инструментов, нажмите кнопку Создать новый корректирующий слой или слой- заливку (Create a new adjustment layer or fill), когда появится контекстное меню, выберите опцию Цвет (solid color).
Примечание переводчика: автор в уроке не указывает, что он временно отключает видимость слоя с розами и блёсками, поэтому здесь 2 варианта: либо вы перемещаете слой с розами и блёсками поверх всех слоёв, чтобы корректирующее слои не повлияли на цветовые оттенки роз и блёск, либо к слою с розами и с блёсками применяете слой- маску и уже на слой-маске примените чёрную мягкую кисть с непрозрачностью 20 %, чтобы смягчить воздействие корректирующих слоёв.
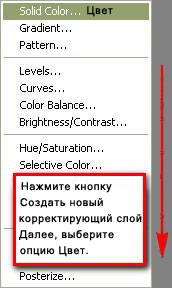
Используйте тёмно-синий оттенок (#000119) для заливки. Новый слой – заливка появится в палитре слоёв, отражающий цвет заливки, который мы выбрали.
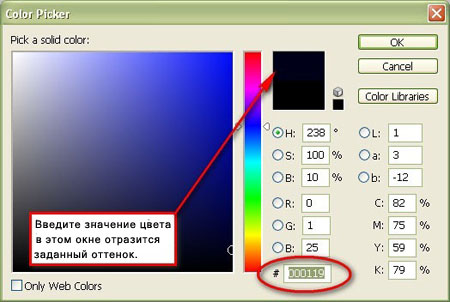
Заметьте, что наше сцена стала немного желтовата. Мы не хотим, чтобы это было так, поэтому, давайте уменьшим непрозрачность корректирующего слоя до 30% и поменяем режим наложения на Исключение (Exclusion).

Результат должен быть, как на скриншоте.

Создайте ещё один корректирующий слой Цвет (solid color), но сейчас, используйте светло-бурый оттенок (#5c4011). Поменяйте режим наложения этого корректирующего слоя на Мягкий свет (Soft Light), и уменьшите непрозрачность слоя до 70%.

Далее, нам необходимо создать новый корректирующий слой, чтобы сделать изображение светлее. Идём Слой – Новый корректирующий слой – Карта Градиента (Layer > New Adjustment Layer > Gradient Map) или нажимаем кнопку в нижней панели инструментов Создать новый корректирующий слой и в появившемся контекстном меню выбираем опцию Карта Градиента (Gradient Map).
Примените Чёрно-белый градиент, в качестве карты градиента. Далее, поменяйте режим наложения для корректирующего слоя Свечение (Luminosity) и уменьшите непрозрачность корректирующего слоя до 30%.
Результат должен быть, как на скриншоте.

Сейчас, давайте придадим изображению нотки прохладной атмосферы с помощью корректирующего слоя Кривые (Curves). Идём Слой – Новый корректирующий слой – Кривые (Layer > New Adjustment Layer > Curves) или нажимаем кнопку в нижней панели инструментов Создать новый корректирующий слой и в появившемся контекстном меню выбираем опцию Кривые (Curves).
Когда появится диалоговое окно корректирующего слоя Кривые, выберите пипетку, предназначенную для определения точки серого в указанной области, что поможет вам отобрать образец изображения, чтобы установить точку серого оттенка кривой. Когда вы щёлкните в определённой части изображения, используя пипетку для определения точки серого, баланс белого оттенка на изображении изменится. Выберите пипеткой пробу где-нибудь на земле.
Примечание переводчика: обязательно используйте именно пипетку для определения точки серого (gray eyedropper).

Результат должен быть, как на скриншоте.

Чтобы придать сцене ещё более мрачной атмосферы, нам необходимо применить к изображению холодные оттенки. Давайте создадим ещё один корректирующий слой Фото Фильтр (Photo Filter). Нажимаем кнопку в нижней панели инструментов Создать новый корректирующий слой и в появившемся контекстном меню выбираем опцию Фото Фильтр (Photo Filter).
Как только появится окно настроек фото фильтра, в выпадающем меню Фильтр (Filter) выберите фильтр Deep Emerald. Убедитесь, что Плотность (density) фильтра установлена на 25% и что стоит галочка в окошке Сохранить свечение (Preserve Luminosity).
Результат должен быть, как на скриншоте.

Далее, мы откорректируем цветовой баланс изображения для соответствия с задуманной атмосферой. Для этого, мы создадим ещё один корректирующий слой Цветовой баланс (Color Balance). Так же как и предыдущем шаге, нажмите кнопку в нижней панели инструментов Создать новый корректирующий слой и в появившемся контекстном меню выбираем опцию Цветовой баланс (Color Balance).
Для корректирующего слоя Цветовой баланс (Color Balance), примените настройки, которые указаны на скриншоте ниже:
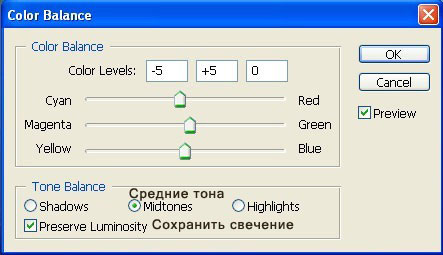
Результат должен быть, как на скриншоте.

Мы ещё раз проведём небольшую коррекцию с помощью корректирующего слоя Кривые (curve). Давайте создадим новый корректирующий слой.
Когда появится диалоговое окно корректирующего слоя Кривые, выберите пипетку, предназначенную для определения точки серого в указанной области, что поможет вам отобрать образец изображения, чтобы установить точку серого оттенка кривой. Когда вы щёлкните в определённой части изображения, используя пипетку для определения точки серого, баланс белого оттенка на изображении изменится. Выберите пипеткой пробу где-нибудь на земле.
Примечание переводчика: повторите те же действия, что вы ранее и проделывали.
Результат должен быть, как на скриншоте.

Далее, создайте новый корректирующий слой Цветовой тон / Насыщенность (Hue/Saturation) и примените следующие настройки.

Результат должен быть, как на скриншоте.

Далее, ещё раз создайте новый корректирующий слой Цветовой баланс (color balance) и примените эти значения:

Включите видимость слоя с розами и слоёв с блесками.

Придайте изображению винтажное чувство.
Далее, сохраните документ в jpg формате, а затем заново откройте в новом окне. Идём Фильтр – Рендеринг – Эффекты Освещения (filter > Render > Lighting effects).
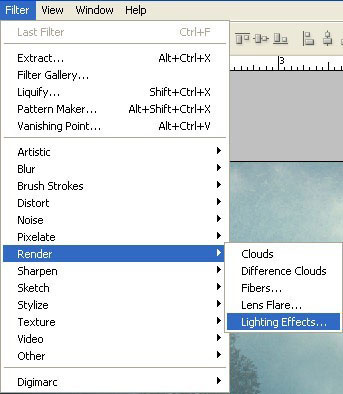
Примените эти значения:
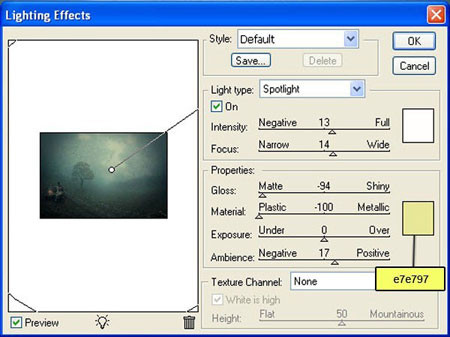
Результат должен быть, как на скриншоте.

Далее, ещё раз создайте новый корректирующий слой Цветовой баланс (color balance) и примените эти значения:

Результат должен быть, как на скриншоте.

Итоговый результат
Автор: Vik Aadi
Источник: www.photoshoptutorials.ws
Комментарии 60
Ещё одна работа к теме "печальная фотоманипуляция"
Коллаж + исходники
Страшно печально вышло
Действительно печальная получилась фотоманипуляция
Спасибо за урок!
спасибо за урок))) получилась совсем не печально))))
Спасибо за урок
добавьте тросточку по типу как у танцоров твист) аж просится))))
Очень интересно. Спасибо за урок, под настроение
Спасибо за урок.
Спасибо
Если долго мучиться, получится хоть что-нибудь. Интересно было. Спасибо за урок.
Спасибо
Урок не совсем понравился, не хватает чего-то... сделал следуя рекомендациям, но ... нет...
Спасибо!
Хороший урок. Спасибо. Вот что вышло.
Спасибо огромное за урок!!!Все очень предельно понятно.
спасибо!!
Спасибо большое!
Спасибо.
Спасибо за урок))) Очень понравился)
спасибо
Спасибо!
Сделала и со всеми корректирующими слоями, но этот вариант мне больше понравился.
Интересно получилось)
Спасибо за такой подробный и понятный урок!
Спасибо за урок!
Хороший урок. спасибо!
Спасибо большое, урок понравился,но не получилось с кривыми в конце,и руку не стала добавлять.(:
СПАСИБО!
Благодарю за урок!
решил сделать свой вариант