Всеми забытая
Всеми забытая
Сложность урока: Средний
В этом уроке я покажу вам, как создать темную и концептуальную фотоманипуляцию. Вы научитесь не только разным техникам манипуляций, ретуширования, использования кистей и фильтров, а и поймете, зачем они используются. Я надеюсь, вы вынесете из этого урока какую-то пользу и сможете сами создать свое творение.
Финальное изображение
Как обычно, показываю изображение, которое мы будем создавать:
Ресурсы:
Шаг 1. Откройте изображение комнаты (room). Я хочу уменьшить пространство на изображении для того, чтоб создать фокус на модели, поэтому кадрирую комнату:

Шаг 2. Откройте файл с окном (window). Я просто отделил раму от фона и перенес в рабочий документ, трансформировал, чтоб она подходила к комнате, и разместил слева:

Я использовал корректирующий слой Цветовой тон/Насыщенность (Hue/Saturation) с обтравочной маской (clipping mask) для того, чтоб окно подходило по цвету к комнате:

Понизил насыщенность (saturation) и яркость (lightness):


Создайте новый слой под слоем с оконной рамой. Используйте мягкую черную кисть  с непрозрачностью около 30%, чтоб обрисовать раму, создав тень от нее:
с непрозрачностью около 30%, чтоб обрисовать раму, создав тень от нее:

Как видите, разница есть:
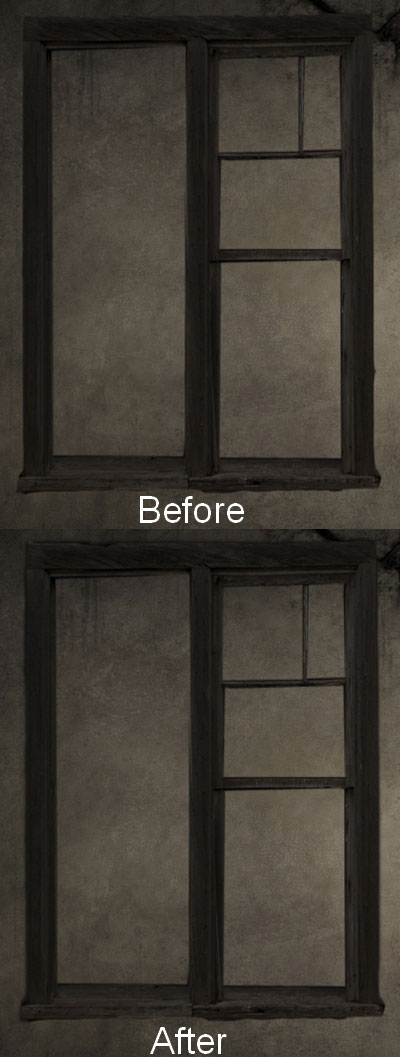
Назовите этот слой «оконная рама» (“window frame”).

Шаг 3. Откройте изображение оконной рамы снова, но теперь вырежьте верхнюю часть рамы и разместите ее внизу нашего окна:


Добавьте еще один корректирующий слой Цветовой тон/Насыщенность (Hue/Saturation), чтоб изменить цвет нижней части окна. Не забудьте обтравочную маску:
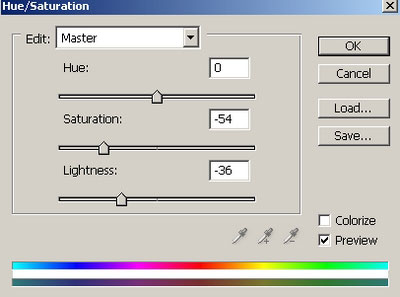

Создайте новый слой под этим, нарисуйте тень, как мы это делали в предыдущем шаге:

Шаг 4. Будем делать вид из окна. Откройте изображение леса (forest). Я вырезал часть изображения с деревьями и разместил под слоями с окном. Трансформировал наш лес, чтоб он хорошо вписывался в оконную раму, назвал этот слой «лес»:


При помощи корректирующего слоя Цветовой тон /Насыщенность (Hue/Saturation) с обтравочной маской изменил цвет леса и яркость:


Шаг 5. Давайте начнём разбивать стекло. Для этого, создайте новый слой выше всех остальных, установите цвет переднего плана белый. Я использовал кисти  (shattered glass brushes) под номерами 300 и 352, чтоб нарисовать разбитое стекло:
(shattered glass brushes) под номерами 300 и 352, чтоб нарисовать разбитое стекло:

Назовите этот слой «разбитое стекло».
Создайте новый слой между слоями с лесом и разбитым стеклом, назовите его «оконное стекло» :

Зажав Ctrl/Cmd, кликните левой кнопкой мыши по миниатюре слоя с лесом, чтоб загрузить выделение:

Установите цвет переднего и заднего планов #939596 и #454449, далее идите в Фильтр>Рендеринг>Облака (Filter>Render>Clouds):

Далее Фильтр>Искажение>Стекло (Filter>Distort>Glass) с настройками, показанными ниже:

Такой результат мы получим:

Ctrl/Cmd+D, чтоб снять выделение. Добавьте этому слою маску  . Опять загрузите выделение слоя с лесом, и, используя мягкую черную кисть
. Опять загрузите выделение слоя с лесом, и, используя мягкую черную кисть  с непрозрачностью (opacity) и нажимом (flow) 100%, сотрите часть стекла в выбитой дырке, в левом центре окна.
с непрозрачностью (opacity) и нажимом (flow) 100%, сотрите часть стекла в выбитой дырке, в левом центре окна.
Понизьте непрозрачность и нажим кисти до 40% и продолжайте скрывать остальные части окна, проявляя лес:

Добавьте корректирующий слой Цветовой тон /Насыщенность (Hue/Saturation) с обтравочной маской к слою со стеклом:
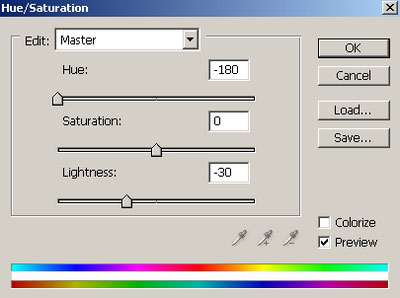
Вот такой результат вы получите:

Секрет прост: смотря в окно изнутри комнаты в выбитую дыру в стекле, мы получаем стопроцентно видимый лес, а в целых частях окна он менее видим.
Шаг 6. После загрузки фотографий модели я выбрал одну из них (Model Photo), отделил девушку от фона и перенес ее в рабочий документ, разместив справа:

Модель выглядит слишком насыщенно по сравнению с фоном, поэтому я использую корректирующие слои (конечно, с обтравочной маской), чтоб изменить ее цвет.
Выборочная коррекция цвета (Selective Color) 1:

Цветовой тон /Насыщенность (Hue/Saturation):

Выборочная коррекция цвета (Selective Color) 2:

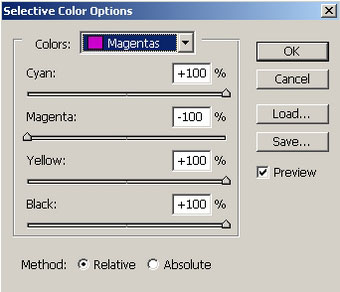



Шаг 7. Создайте новый слой под слоем с моделью и, используя черную мягкую кисть  , нарисуйте тень под платьем и стулом:
, нарисуйте тень под платьем и стулом:


Как мы видим, модель освещена спереди, поэтому тень должна быть сзади. Так что создайте новый слой и мягкой черной кистью  нарисуйте тень соответствующей формы под платьем и стулом (она длинная и узкая), понизьте слою непрозрачность до 70%:
нарисуйте тень соответствующей формы под платьем и стулом (она длинная и узкая), понизьте слою непрозрачность до 70%:

Шаг 8. Теперь я использую кисти волос (Hair brushes), чтоб скрыть скудные обрезанные волосы на спине модели.

Создайте новый слой, выберите цвет волос (я взял #030005) и используйте кисти волос. Я взял номер 975 и кликнул нею три раза:

Трансформируйте слой и добавьте маску  , чтоб скрыть области на плече и руке, так чтоб видимой была только часть волос, спадающих на спину девушки:
, чтоб скрыть области на плече и руке, так чтоб видимой была только часть волос, спадающих на спину девушки:

Дублируйте слой с волосами и трансформируйте, чтоб волосы выглядели, как натуральные:

Шаг 9. Создайте новый слой выше всех остальных, возьмите мягкую черную кисть  и зарисуйте глаза модели, затем понизьте слою непрозрачность:
и зарисуйте глаза модели, затем понизьте слою непрозрачность:

Еще один новый слой, теперь уже жесткой белой кистью радиусом 5 пикселей зарисуйте центр глаза, понизьте непрозрачность до 50%:

Еще один новый слой. Мягкой черной кистью  пройдитесь возле глаза и понизьте непрозрачность до 50%:
пройдитесь возле глаза и понизьте непрозрачность до 50%:

Шаг 10. Снова создаем новый слой, мягкой коричневой кистью рисуем около рта:

На новом слое, используя ту же кисть, затемните щеки:
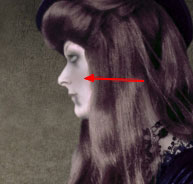
Шаг 11. Опять создайте два новых слоя, установите цвет переднего плана #a3a0a0 и, используя кисти паутины (cobweb brushes) под номерами 968, 696, нарисуйте паутину по обеим сторонам стула. Используйте свободную трансформацию (free transform), чтоб подогнать паутину под позу модели и стула.

Создайте новый слой и кистью номером 432 нарисуйте паутину на платье, трансформируйте, дублируйте и трансформируйте снова так, чтоб она выглядела соединенной между собой:

Шаг 12. На новом слое, используя кисть номер 1064, нарисуйте паутину между телом девушки и стулом, сотрите лишние части на плечах, дублируйте этот слой и понизьте дубликату непрозрачность до 50%:


Шаг 13. Откройте изображение «Крыса 1» (rat 1), отделите крысу от фона и поместите ее позади стула. Разместите слой с крысой под слоями с паутиной:

Создайте новый слой под слоем с крысой и нарисуйте тень от грызуна:

Создайте новый корректирующий слой Цветовой тон /Насыщенность (Hue/Saturation) с обтравочной маской, чтоб понизить яркость:

Черной кистью пройдитесь по крысиной голове:

Создайте новый слой с обтравочной маской и, используя мягкую черную кисть, затемните тело и хвост крысы. Поставьте слою режим наложения Мягкий свет (Soft light) с непрозрачностью 70%:

Этот шаг сбалансирует цвета крысы (тело должно быть темнее, чтоб подходить к голове).
Шаг 14. Нужно добавить еще одну крысу (rat 2). Отделите от фона вторую крысу и разместите ее так, будто она трогает паутину на платье модели. Поместите этот слой над слоем с паутиной. При помощи свободной трансформации (free transform) и деформации (warp) измените положение ее головы и правой лапы (выпрямите их), чтоб получить нужную позу.


Создайте два новых слоя и добавьте две тени для этой крысы: одну под ней и одну справа, как мы это сделали с моделью в седьмом шаге.
Я использовал черную кисть маленького диаметра со стопроцентной непрозрачностью и мягкую черную кисть большего диаметра и непрозрачностью 40% для тени справа:


Шаг 15. Добавьте несколько корректирующих слоев с обтравочной маской, чтоб изменить цвет второй крысе.
Цветовой тон /Насыщенность (Hue/Saturation) 1:
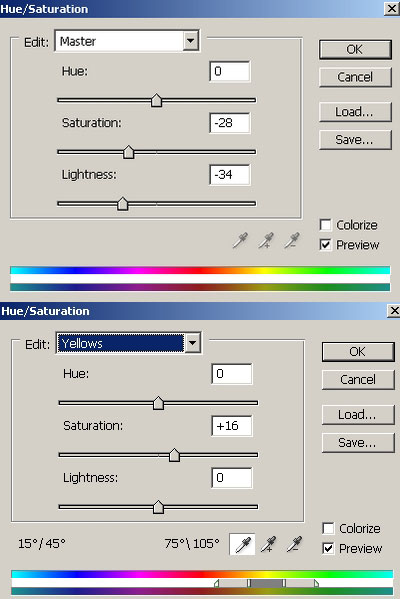
Выборочная цветокоррекция (Selective Color):
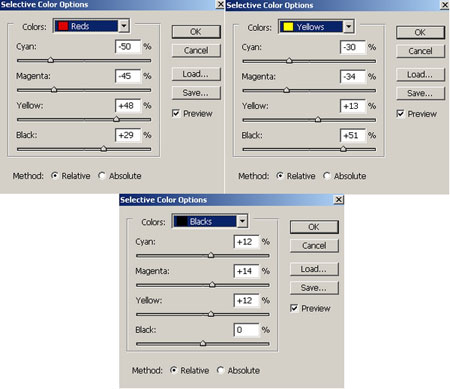
Цветовой тон /Насыщенность (Hue/Saturation) 2:

Вот результат:

Шаг 16. Я создаю новый слой с обтравочной маской для второй крысы. Беру мягкую белую кисть  и зарисовываю левую часть тела крысы, чтоб сделать ее светлее, ведь она должна быть светлее правой стороны. Установите режим наложения (blending mode) этому слою Перекрытие (Overlay) и непрозрачность 30%:
и зарисовываю левую часть тела крысы, чтоб сделать ее светлее, ведь она должна быть светлее правой стороны. Установите режим наложения (blending mode) этому слою Перекрытие (Overlay) и непрозрачность 30%:

Шаг 17. Теперь будем добавлять трещины на стены. Создайте новый слой над слоем с фоном (с комнатой), назовите его «эффект трещин». И, используя кисти трещин (cracked brushes) под номерами 1076, 1116, 1092, черным цветом нарисуйте трещины на стене:


Как мы видим, на оригинальной картинке потрескавшиеся части открывают кирпичную стену:

Поэтому мы должны придать такой же вид потрескавшемуся кусочку, который только что нарисовали.

Так что перейдите на фоновый слой и выделите кирпичную часть на стене любым удобным для вас способом. Кликните правой кнопкой мыши по выделению, выберите Создать слой путем копирования (Layer via Copy), и мы получим эту кирпичную часть на новом слое. Перенесите ее выше слоя с трещинами. Идем в Редактирование>Трансформация>Отразить по вертикали (Edit>Transform>Flip Vertical). Перетащите кирпичи на треснувшее место в правом углу комнаты. Оставаясь на этом слое, зажмите клавишу Ctrl/Cmd и кликните левой кнопкой мыши по миниатюре слоя с трещинами, чтоб загрузить выделение. Инвертируйте его (Ctrl/ Cmd +Shift+I), затем нажмите клавишу Delete, чтоб удалить лишние части.

Шаг 18. Откройте изображение рамки (frame). Добавьте к рамке портрет модели (Portrait inside frame), трансформируйте:

Временно скройте видимость слоя с портретом. Волшебной палочкой (Delete) кликните внутри черной части рамки:

Инвертируйте это выделение, верните видимость слою с портретом и, находясь на этом слое, нажмите Delete:


Теперь портрет хорошо вписался в рамку. Мы изменим цвет рамки и портрета, чтоб сочетать их вместе.
Создайте новый корректирующий слой Выборочная коррекция цвета (Selective color) с обтравочной маской для слоя с рамкой:
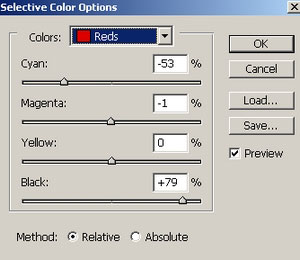
Также для портрета:


Ctrl/Cmd+Shift+Alt+E чтоб слить вместе все слои.
Шаг 19. Перенесите портрет в рамке в рабочий документ, разместите выше слоя с трещинами и кирпичной текстурой. Измените размер и трансформируйте так, будто он лежит на полу:

Нажмите Ctrl/Cmd+U, чтоб вызвать окно Цветовой тон /Насыщенность (Hue/Saturation) для портрета в рамке:
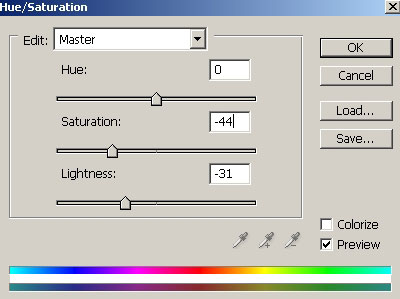

Добавьте тень рамке при помощи Стилей слоя (Layer Style):
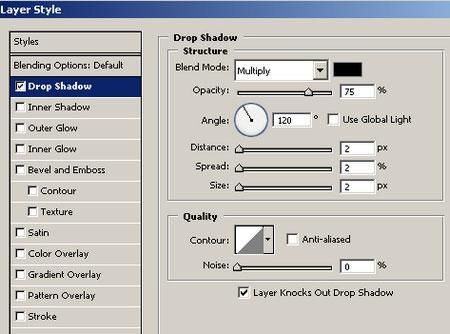

Шаг 20. В этом шаге мы будем разбивать рамку. Дублируйте слой с рамкой и скройте один из них (так вы сможете вернуться к исходному виду рамки и редактировать ошибки, если будет в этом потребность). На видимом слое, используя инструмент Полигональное Лассо  (Polygonal Lasso Tool), выделите уголок рамки. Кликните правой кнопкой мыши по выделению, выберите Создать слой путем вырезания (Layer via Cut), переместите этот кусочек немного вправо:
(Polygonal Lasso Tool), выделите уголок рамки. Кликните правой кнопкой мыши по выделению, выберите Создать слой путем вырезания (Layer via Cut), переместите этот кусочек немного вправо:

Чтоб этот кусочек не выглядел плоским, примените ему Стили слоя (Layer Style) Тень (Drop Shadow) и Тиснение (Bevel and Emboss):


Результат:

Используя эту же технику, «разбейте рамку», при этом помните, что нужно трансформировать и размещать части в разных положениях для того, чтоб сделать реалистичный результат:

Переименуйте слои с частями рамки «разбитая часть 1», «разбитая часть 2»…
Шаг 21. Откройте изображение свечи (candle). Я выбрал почти сгоревшую свечу, так как она больше подходит под атмосферу коллажа, чем целая. Отделите ее от фона:

Я добавил новый слой и, используя инструмент Штамп  (Clone Stamp tool), убрал огонь и светлые области свечи (они нам не нужны):
(Clone Stamp tool), убрал огонь и светлые области свечи (они нам не нужны):


Нет потребности делать это все идеально, ведь мы будем уменьшать размер и изменять цвет. Нажмите Ctrl/Cmd+Shift+Alt+E, чтоб слить все слои свечи (кроме фона, который мы отделили). Перетащите свечу в наш рабочий документ, измените ее размер и разместите между слоями с кусочками рамки:

Создайте под свечой новый слой, черной кистью  пройдитесь по низу, измените слою
пройдитесь по низу, измените слою
непрозрачность на 50%:

Шаг 22. Создайте корректирующий слой Цветовой тон /Насыщенность (Hue/Saturation) для свечи, не забудьте обтравочную маску:


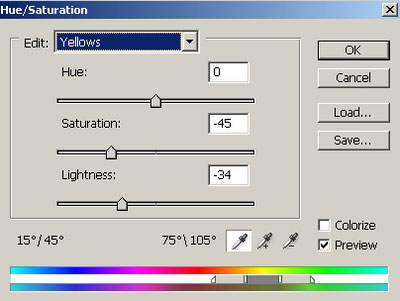
Вот результат:

Шаг 23. Создайте новый слой и, используя кисть паутины (cobweb brush)под номером 679, нарисуйте цветом #a3a0a0 (тот же цвет, что и в 11 шаге) паутину:

Шаг 24. Окно смотрится скучно, поэтому я решил добавить ему драматизма. Создаем новый слой между слоями с лесом и стеклом окна, называем его «летучие мыши»:

Установите цвет переднего плана черный и нарисуйте (bat brushes) летучих мышей (нажмите F5, чтоб снять галочки со всех настроек). Помните, что чем дальше находится летучая мышь, тем она меньше и более размыта. Поэтому для летучих мышей, которые вдалеке, понижайте непрозрачность (я использовал непрозрачность 50% – 70%):

Шаг 25.Мы закончили добавление всех элементов коллажа. Пришло время поработать с цветом и сделать так, чтоб все элементы сочетались между собой. Я использую несколько корректирующих слоев, которые размещаю выше всех остальных.
Выборочная коррекция цвета (Selective color) 1:

Выборочная коррекция цвета (Selective color) 2:

На маске слоя Выборочная коррекция цвета (Selective color) 2 мягкой черной кистью уберите слишком контрастные области – они помечены выделением на рисунке:

Создайте слой Карта градиента (Gradient Map). Я выбрал цвета от черного к белому (Нормальный режим) и заливку 50%. Черной кистью на маске слоя скрыл слишком сильный контраст на платье.


Цветовой баланс (Color Balance):

Цветовой тон /Насыщенность (Hue/Saturation):
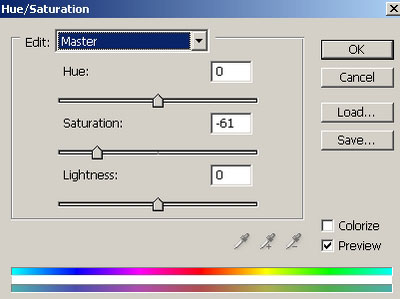
Вот что мы получим после этого шага:

Шаг 26. Создайте новый слой, мягкой черной кистью  (с непрозрачностью 100% и 50%) пройдитесь по фону вокруг модели. На скриншоте вы видите, что более темные области созданы кистью со 100% непрозрачностью, а более светлые – 50%:
(с непрозрачностью 100% и 50%) пройдитесь по фону вокруг модели. На скриншоте вы видите, что более темные области созданы кистью со 100% непрозрачностью, а более светлые – 50%:

Установите режим наложения этому слою Умножение (Multiply), непрозрачность 50%.

Шаг 27. В финальном шаге мы добавим немного шума картине, чтоб сделать ее более старой (особенно разбитую рамку, стену…). Создайте новый слой, назовите его «Шум», установите режим наложения Перекрытие (Overlay) и залейте 50% серым:

Идем в Фильтр>Шум>Добавить шум ( Filter>Noise>Add Noise):


Примените Размытие по Гауссу (Gasian Blur) с радиусом 0.3 пикселя, после этого создайте маску слоя и сотрите шум на окне, лице модели, руке, свече. Я использовал кисть  50% непрозрачности для окна, но 100% для дыры в окне:
50% непрозрачности для окна, но 100% для дыры в окне:

Мы сделали это!
Вы можете увидеть результат проделанной работы ниже. Надеюсь, вы насладились уроком. С радостью послушаю ваши отзывы о технике работы и финальном результате.
Автор: Jenny Le
Источник: psd.fanextra.com

Комментарии 161
Супер



Спасибо за урок!!!
спасибо))
спасибо
Всё красивое уничтожили корректирующие слои, но всё равно,Спасибо!
Свою работу я решила назвать "Наедине с памятью". Недавно прочитала в интернете одну очень трогательную историю, на основе которой мне и захотелось сделать этот урок. Спасибо большое!
Спасибо за урок, получила огромное удовольствие, мне почему-то кажется что героиня это Ребекка Буэндиос из "Сто лет одиночества" Габриэля Маркеса
Спасибо за урок)))
Благодарю. Особо понравилось трещины создавать.
Фух. Много я оказывается не знала. Два часа провозилась))) Спасибо за урок! Прикольно. Крыс в папках не нашла кроме одной.
Всеми забытая, но живая...поэтому и в свете и в цвете, захотелось сделать так. Спасибо!
Спасибо за урок. Только у меня скорее не всеми забытая, а вернувшаяся))).
Интересный урок - спасибо!
Спасибо!
Спасибо за урок
Спасибо за урок очень хороший ! И прошу кто может подсказать как перевести исходник PSD на ABR по моему так как кода скачиваешь в формате PSD исходником в фотошоп не могу вставить . подскажите как быть ? Благодарю .
Спасибо! Замечательный урок!!!
комнату пришлось взять другую, та, что в исходниках, недоступна. что-то рамка получилась кривовата! урок очень понравился!! много полезного про корректирующие слои узнала. спасибо!!
Спасибо большое! Очень понравился урок!
Спасибо за урок
Хороший урок!
Как-то так
Спасибо за перевод.
Может быть так лучше....
спасибо за урок ! немного рамка не получилсь)))
Получила огромное удовольствие от урока!Жутковато с крысами...я белую крыску добавила=)Спасибо большое за урок!!!
Наконец-то я закончила этот урок.Пришло и его время.Спасибо.
очень понравилось
Спасибо!
интересный урок... спасибо!