Рисуем утюг в Фотошоп - Часть II
Рисуем утюг в Фотошоп - Часть II
Сложность урока: Сложный
В этом уроке Photoshop вы узнаете, как нарисовать реалистичный утюг с нуля. Вы также узнаете, как создавать реалистичные тени и блики на пластмассовых и металлических поверхностях.

Первую часть урока вы найдёте здесь.
Шаг 21 – Дополнительные тени
Создайте следующее выделение с помощью Лассо  (Lasso Tool (L), как на следующем скриншоте ниже (21A).
(Lasso Tool (L), как на следующем скриншоте ниже (21A).

Добавьте тени с помощью Затемнителя  (Burn Tool (O) с настройками, которыми вы выставили в шаге 20B (21B).
(Burn Tool (O) с настройками, которыми вы выставили в шаге 20B (21B).

Шаг 22 – Обводка
Создайте новый слой (Ctrl+Shift+N или через меню, идём Слой – Новый – Слой (Layer->New->Layer) или вы можете нажать кнопку создать новый слой в нижней палитре инструментов). Назовите новый слой «Обводка 11». Вы также можете переименовать слой, щёлкнув правой кнопкой мыши по слою и выбрав опцию Параметры слоя (Layer properties), в появившемся окне в строке Имя (Name) вы можете впечатать любое имя на свой выбор, далее с помощью инструмента Перо  (Pen Tool (P) создайте контур, как я сделал (22A).
(Pen Tool (P) создайте контур, как я сделал (22A).

Примените небольшую серую обводку, поставьте галочку в окошке Имитировать нажим (Simulate pressure) (22B).

Шаг 23 – Световая обводка
Создайте новый слой (Ctrl+Shift+N или через меню, идём Слой – Новый – Слой (Layer->New->Layer) или вы можете нажать кнопку создать новый слой в нижней палитре инструментов). Назовите новый слой «Световые блики 2». Вы также можете переименовать слой, щёлкнув правой кнопкой мыши по слою и выбрав опцию Параметры слоя (Layer properties), в появившемся окне в строке Имя (Name) вы можете впечатать любое имя на свой выбор, далее с помощью инструмента Перо  (Pen Tool (P) создайте контур, как на скриншоте ниже (23A)
(Pen Tool (P) создайте контур, как на скриншоте ниже (23A)

Примените 2 px белую обводку (щёлкните правой кнопкой мыши по контуру и выберите выполнить обводку контура (stroke path) (23B).

Шаг 24 – Большие Световые Блики
Создайте новый слой (Ctrl+Shift+N или через меню, идём Слой – Новый – Слой (Layer->New->Layer) или вы можете нажать кнопку создать новый слой в нижней палитре инструментов). Назовите новый слой «Световые блики 3». Вы также можете переименовать слой, щёлкнув правой кнопкой мыши по слою и выбрав опцию Параметры слоя (Layer properties), в появившемся окне в строке Имя (Name) вы можете впечатать любое имя на свой выбор, далее с помощью инструмента Перо  (Pen Tool (P) создайте контур, как на скриншоте ниже (24A)
(Pen Tool (P) создайте контур, как на скриншоте ниже (24A)

Залейте контур, который был создан ранее, белым цветом (щёлкните правой кнопкой мыши по контуру и выберите Выполнить заливку контура (Fill path) (24B).

Уменьшите Непрозрачность (Opacity) слоя «Световые Блики 3» до 80 %, чтобы придать больше реализма (24C).

Добавьте ещё световых бликов на кнопки. Создайте ещё один новый слой, назовите этот слой «световые Блики 4» (24D).

Шаг 25 – Зелёная часть утюга
Создайте новый слой (Ctrl+Shift+N или через меню, идём Слой – Новый – Слой (Layer->New->Layer) или вы можете нажать кнопку создать новый слой в нижней палитре инструментов). Назовите новый слой «Зелёная часть». Вы также можете переименовать слой, щёлкнув правой кнопкой мыши по слою и выбрав опцию Параметры слоя (Layer properties), в появившемся окне в строке Имя (Name) вы можете впечатать любое имя на свой выбор, далее с помощью инструмента Перо  (Pen Tool (P) создайте большой контур, как на скриншоте ниже (25A).
(Pen Tool (P) создайте большой контур, как на скриншоте ниже (25A).

Залейте контур, который вы ранее создали (щёлкните правой кнопкой мыши по контуру и выберите Выполнить заливку контура (Fill path) зелёным цветом, я использовал # 9f9d30 (25B).

Шаг 26 – Световые блики на зелёной части
На слое «зелёная часть» создайте следующее выделение с помощью инструмента Перо  (Pen Tool (P). (Создайте контур, затем, щёлкните правой кнопкой мыши по контуру и выберите опцию Образовать выделенную область (Make selection) (26A).
(Pen Tool (P). (Создайте контур, затем, щёлкните правой кнопкой мыши по контуру и выберите опцию Образовать выделенную область (Make selection) (26A).

С помощью инструмента Осветлитель  (Dodge Tool (O) примените световые блики к выделению, которое вы ранее создали (26B).
(Dodge Tool (O) примените световые блики к выделению, которое вы ранее создали (26B).

Добавьте тени / света в левой части нашего слоя «зелёная часть» (26C).

Шаг 27 – Жёлтая Обводка
Создайте новый слой (Ctrl+Shift+N или через меню, идём Слой – Новый – Слой (Layer->New->Layer) или вы можете нажать кнопку создать новый слой в нижней палитре инструментов). Назовите новый слой «Жёлтая Обводка 1». Вы также можете переименовать слой, щёлкнув правой кнопкой мыши по слою и выбрав опцию Параметры слоя (Layer properties), в появившемся окне в строке Имя (Name) вы можете впечатать любое имя на свой выбор, далее с помощью инструмента Перо  (Pen Tool (P) создайте контур, как на скриншоте ниже (27A).
(Pen Tool (P) создайте контур, как на скриншоте ниже (27A).

Примените 2 px жёлтую обводку, как на скриншоте ниже (27B).

Выберите инструмент Ластик  (Eraser Tool (E) и немного обработайте обводку, которую вы создали ранее, чтобы придать более реальный вид (27C).
(Eraser Tool (E) и немного обработайте обводку, которую вы создали ранее, чтобы придать более реальный вид (27C).

Шаг 28 – Световые блики с помощью обводки
Создайте новый слой (Ctrl+Shift+N или через меню, идём Слой – Новый – Слой (Layer->New->Layer) или вы можете нажать кнопку создать новый слой в нижней палитре инструментов). Назовите новый слой «Жёлтая Обводка 2». Вы также можете переименовать слой, щёлкнув правой кнопкой мыши по слою и выбрав опцию Параметры слоя (Layer properties), в появившемся окне в строке Имя (Name) вы можете впечатать любое имя на свой выбор, далее с помощью инструмента Перо  (Pen Tool (P) создайте, как на скриншоте ниже (28A).
(Pen Tool (P) создайте, как на скриншоте ниже (28A).

Ещё раз, примените 2 px жёлтую обводку (на этот раз в окошке Имитировать нажим (Simulate pressure) поставьте галочку (28B).

И уменьшите Непрозрачность (Opacity) обводки до 60% для большего реализма (28C).

Добавьте больше жёлтых обводок, точно таких же, как в шагах 28B и 28C (28D).

Шаг 29. Удалите часть слоя «зелёной части» (создайте отверстие) с помощью инструмента Ластик  (Eraser Tool (E), как это сделал я на следующем скриншоте (29A).
(Eraser Tool (E), как это сделал я на следующем скриншоте (29A).

Создайте следующее выделение с помощью инструмента Лассо  (Lasso Tool(L) (29B).
(Lasso Tool(L) (29B).

Добавьте светотени с помощью инструмента Осветлитель  / Затемнитель
/ Затемнитель (Burn Tool/Dodge Tool (O) (29C).
(Burn Tool/Dodge Tool (O) (29C).

Шаг 30 – Дополнительные эффекты
Используя ту же самую технику создания светотеней, как в предыдущем шаге, создайте то же самое, как на скриншоте ниже. (30A)

Создайте новый слой (Ctrl+Shift+N или через меню Слой – Новый – Слой (Layer->New->Layer) или в нижней палитре инструментов нажмите кнопку создать новый слой) и примените Лассо  (Lasso Tool (L) и создайте выделение, как на следующем скриншоте ниже (30B).
(Lasso Tool (L) и создайте выделение, как на следующем скриншоте ниже (30B).

Залейте выделение, которое вы создали ранее, светло-серым цветом, я использовал # dad7e0 (30C).

Шаг 31 – Осветление
К созданному слою, который вы создали в шаге 30 А, добавьте осветления или световых бликов с помощью инструмента Осветлитель  (Dodge Tool (O) (31A).
(Dodge Tool (O) (31A).

Создайте выделение с помощью инструмента Лассо  (Lasso Tool (L key) или другим инструментом выделения (31B).
(Lasso Tool (L key) или другим инструментом выделения (31B).

Выберите инструмент Осветлитель  (Dodge Tool (O) со следующими настройками :
(Dodge Tool (O) со следующими настройками :
Размер кисти (Master Diameter) : 90 px
Диапазон (Range) : Света (Highlights)
Экспозиция (Exposure) : 12 % (31C)

Добавьте световых бликов с помощью Осветлителя  (Dodge Tool (O) с вышеуказанными настройками к выделению, которое вы создали в шаге 31B (31D).
(Dodge Tool (O) с вышеуказанными настройками к выделению, которое вы создали в шаге 31B (31D).

Шаг 32. Далее, создайте ещё одно выделения, как это сделал я на скриншоте ниже. (32A).

В меню инструментов, выберите инструмент Затемнитель (Burn Tool (O) со следующими настройками :
Размер кисти (Master Diameter) : 90 px
Диапазон (Range) : Света (Highlights)
Экспозиция (Exposure) : 12 % (32dB

Добавьте тени с помощью инструмента Затемнитель  (Burn Tool (O) с вышеуказанными настройками к выделению, которое вы создали в шаге 32A (32C).
(Burn Tool (O) с вышеуказанными настройками к выделению, которое вы создали в шаге 32A (32C).

Шаг 33 – Обводка
Создайте новый слой (Ctrl+Shift+N или через меню, идём Слой – Новый – Слой (Layer->New->Layer) или вы можете нажать кнопку создать новый слой в нижней палитре инструментов). Назовите новый слой «Обводка 13». Вы также можете переименовать слой, щёлкнув правой кнопкой мыши по слою и выбрав опцию Параметры слоя (Layer properties), в появившемся окне в строке Имя (Name) вы можете впечатать любое имя на свой выбор, далее с помощью инструмента Перо  (Pen Tool (P) создайте контур, как на скриншоте ниже (33A).
(Pen Tool (P) создайте контур, как на скриншоте ниже (33A).

Примените 3 px тёмно-серую обводку (щёлкните правой кнопкой мыши по контуру и выберите Выполнить обводку контура (Stroke path), как на скриншоте ниже (33B).

С помощью инструмента Ластик  (Eraser Tool (E) удалите немного края обводки (33C).
(Eraser Tool (E) удалите немного края обводки (33C).

Шаг 34 – Перекрытие обводки
Продублируйте слой, который был создан в шаге 33A (щёлкните правой кнопкой мыши и выберите Дублировать слой (duplicate layer) или нажмите Ctrl+J, залейте его белым цветом и сместите этот слой немного вниз (34A).

Установите режим наложения для этого слоя на Перекрытие (Overlay) и уменьшите Непрозрачность (Opacity) слоя до 80% (34B).

Далее, идём Фильтр – Размытие – размытие по Гауссу (Filter->Blur->Gaussian Blur) и устанавливаем значение:
Радиус (Radius) : 1 px (34C)

После создания дополнительной обводки, результат должен быть, как на скриншоте ниже (34D).

Шаг 35 – Highlight
Создайте новый слой (Ctrl+Shift+N или через меню, идём Слой – Новый – Слой (Layer->New->Layer) или вы можете нажать кнопку создать новый слой в нижней палитре инструментов). Назовите новый слой «Световые Блики 4». Вы также можете переименовать слой, щёлкнув правой кнопкой мыши по слою и выбрав опцию Параметры слоя (Layer properties), в появившемся окне в строке Имя (Name) вы можете впечатать любое имя на свой выбор, далее с помощью инструмента Перо  (Pen Tool (P) создайте контур, как на скриншоте ниже (35A)
(Pen Tool (P) создайте контур, как на скриншоте ниже (35A)

Щёлкните правой кнопкой по контуру, поставьте галочку в окошке Имитировать нажим (Simulate Pressure) (35B).

Примените 4 px белую обводку и уменьшите Непрозрачность (Opacity) слоя до 75% (35C).

Шаг 36 – Закруглённая зелёная кнопка
Создайте новый слой (Ctrl+Shift+N или через меню, идём Слой – Новый – Слой (Layer->New->Layer) или вы можете нажать кнопку создать новый слой в нижней палитре инструментов). Назовите новый слой «Кнопка 2». Вы также можете переименовать слой, щёлкнув правой кнопкой мыши по слою и выбрав опцию Параметры слоя (Layer properties), в появившемся окне в строке Имя (Name) вы можете впечатать любое имя на свой выбор, далее с помощью инструмента Перо  (Pen Tool (P) создайте выделение, как на скриншоте ниже (36A)
(Pen Tool (P) создайте выделение, как на скриншоте ниже (36A)

Далее, залейте выделение, которое вы создали в шаге 36A тёмно-зелёным цветом, я использовал #6a6b29 (36B).

С помощью инструмента Лассо  (Lasso Tool (L) выделите верхнюю часть нашего слоя «кнопка 2» (36C).
(Lasso Tool (L) выделите верхнюю часть нашего слоя «кнопка 2» (36C).

Примените Осветлитель  (Dodge Tool (O), чтобы добавить световых бликов к выделению, которое мы создали в шаге 36C (36D).
(Dodge Tool (O), чтобы добавить световых бликов к выделению, которое мы создали в шаге 36C (36D).

Шаг 37 – Обводка
В предыдущих шагах, вы научились создавать красивую обводку, ниже слоя «кнопка 2» создайте несколько обводок с помощью той же самой техники (37A).
Примечание переводчика: при необходимости, поменяйте режим наложения на Перекрытие (Overlay).

Создайте новый слой (Ctrl+Shift+N или через меню, идём Слой – Новый – Слой (Layer->New->Layer) или вы можете нажать кнопку создать новый слой в нижней палитре инструментов). Далее с помощью инструмента Перо (Pen Tool (P) создайте выделение, как на скриншоте ниже (37B).
(Pen Tool (P) создайте выделение, как на скриншоте ниже (37B).

Примените 2 px тёмно-серую обводку (щёлкните правой кнопкой мыши по контуру и выберите Выполнить обводку контура (Stroke path) (37C).

Удалите часть с помощью Ластика  (Eraser Tool (E) для большего реализма (37D).
(Eraser Tool (E) для большего реализма (37D).

Продублируйте слой, который вы создали в предыдущем шаге (выберите слой и нажмите Ctrl+J) , залейте белым цветом, переместите немного выше и поменяйте режим наложения на Перекрытие (Overlay) и Уменьшите (Opacity) слоя до 24% для большего реализма (37E).

Шаг 38 – Нижняя часть
Создайте новый слой (Ctrl+Shift+N или через меню, идём Слой – Новый – Слой (Layer->New->Layer) или вы можете нажать кнопку создать новый слой в нижней палитре инструментов). Назовите новый слой «Нижняя часть». Вы также можете переименовать слой, щёлкнув правой кнопкой мыши по слою и выбрав опцию Параметры слоя (Layer properties), в появившемся окне в строке Имя (Name) вы можете впечатать любое имя на свой выбор, далее с помощью инструмента Перо  (Pen Tool (P) создайте выделение, как на скриншоте ниже (38A)
(Pen Tool (P) создайте выделение, как на скриншоте ниже (38A)

Залейте контур, который вы создали ранее серым светом, я использовал # c6c5c3 (38B).

Добавьте теней с помощью инструмента Затемнитель  (Burn Tool (O) в нижней части (38C).
(Burn Tool (O) в нижней части (38C).

Шаг 39 – Световые Блики на нижней части
Создайте следующее выделение с помощью Лассо  (Lasso Tool (L) (39A).
(Lasso Tool (L) (39A).

С помощью инструмента Осветлитель  (Dodge Tool(O), добавьте световых бликов к выделению, которое вы создали в шаге 39A, как на скриншоте ниже (39B).
(Dodge Tool(O), добавьте световых бликов к выделению, которое вы создали в шаге 39A, как на скриншоте ниже (39B).

Шаг 40 – Тени на нижней части
На слое «Нижняя часть», создайте контур, как на скриншоте (40A).

Щёлкните правой кнопкой мыши по контуру и выберите опцию Образовать выделенную область (Make selection), увеличьте Радиус Растушёвки (Feather Radius) до 2 px и нажмите Ok (40B).
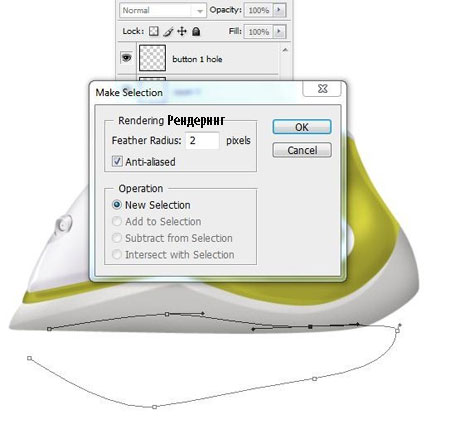
Добавьте теней с помощью Затемнителя  (Burn Tool(O) к выделению, которое вы создали в шаге 40B, как на скриншоте ниже (40C).
(Burn Tool(O) к выделению, которое вы создали в шаге 40B, как на скриншоте ниже (40C).

Далее, щёлкните правой кнопкой мыши по выделению и выберите опцию Инверсия выделенной области (Select inverse) (40D).
Примечание переводчика: не снимая выделения, выберите инструмент Прямоугольная область.

Шаг 41. Добавьте больше световых бликов в левой части слоя «нижняя часть» с помощью инструмента Осветлитель  (Dodge Tool(O).
(Dodge Tool(O).

Шаг 42 – Обводка
Создайте новый слой (Ctrl+Shift+N или через меню, идём Слой – Новый – Слой (Layer->New->Layer) или вы можете нажать кнопку создать новый слой в нижней палитре инструментов). Назовите новый слой «Обводка 16». Вы также можете переименовать слой, щёлкнув правой кнопкой мыши по слою и выбрав опцию Параметры слоя (Layer properties), в появившемся окне в строке Имя (Name) вы можете впечатать любое имя на свой выбор, далее с помощью инструмента Перо  (Pen Tool (P) создайте контур, как на скриншоте ниже (42A)
(Pen Tool (P) создайте контур, как на скриншоте ниже (42A)
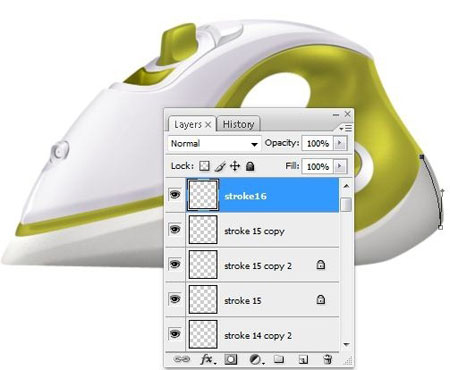
Щёлкните правой кнопкой мыши по контуру и выберите Выполнить обводку контура (Stroke path), примените 1 px тёмно-серую обводку и немного удалите ластиком для придания большего реализма (42B)

Шаг 43 – Металлическая часть
Над слоем Задний план (Background), создайте ещё один слой (Ctrl+Shift+N) ,назовите этот слой «Металлическая часть» и с помощью инструмента Лассо  (Lasso Tool (L) создайте выделение, как на скриншоте ниже (43A).
(Lasso Tool (L) создайте выделение, как на скриншоте ниже (43A).

Залейте выделение тёмно-серым цветом, я использовал # 6d6a63 (43B).

Шаг 44 – Металлический эффект с помощью Осветлителя  (Dodge Tool)
(Dodge Tool)
На слое «металлическая часть», создайте следующий контур с помощью инструмента Перо  (Pen Tool (P) (44A).
(Pen Tool (P) (44A).

Преобразуйте контур в выделение (щёлкните правой кнопкой мыши по контуру и выберите Образовать выделенную область (Make selection), как на скриншоте ниже (44B).

Примените следующие настройки к инструменту Осветлитель  (Dodge Tool(O) :
(Dodge Tool(O) :
Размер кисти (Master Diameter) : 43 px
Диапазон (Range) : Света (highlights)
Экспозиция (Exposure) : 24% (44C)

Примените Осветлитель  (Dodge Tool (O) с вышеуказанными настройками, чтобы придать металлический эффект к нашему слою «металлическая часть» (44D).
(Dodge Tool (O) с вышеуказанными настройками, чтобы придать металлический эффект к нашему слою «металлическая часть» (44D).

Шаг 45. Далее, создайте ещё один контур с помощью инструмента Перо (Pen Tool (P), как на скриншоте ниже (45A).

Преобразуйте контур с выделение, добавьте световых бликов с помощью Осветлителя  (Dodge Tool (O), чтобы создать металлический эффект и у вас должно получиться как на скриншоте ниже (45B).
(Dodge Tool (O), чтобы создать металлический эффект и у вас должно получиться как на скриншоте ниже (45B).

Шаг 46 – Text
Напечатайте текст, любой, какой вы захотите (я использовал шрифт Myriad Pro) (46A)

Расположите текст на наш Утюг, используя инструмент Свободная Трансформация (Free Transform) (46B).

Поменяйте режим наложения для этого слоя на Затемнение основы (Color Burn (46C).
И урок закончен!


Автор: Pintilei Adrian
Переводчик: Садыгалиев Марат
Источник
Источник: www.photoshoptutorials.ws
Комментарии 29
регулятор немного подкачал :( но я старалась
Спасибо!
Спасибо Марату за утюжок! На самом деле я не видела такого пузатенького утюга, прикольный!)))))
Очень долго делала и очень трудно для меня, но за урок спасибо. Не смотря на все трудности я его нарисовала ( не очень красивый). К сожалению показать не могу. Картинка превышает 100 КБ.(
Хорший урок.
Master-effect, как сложно поменять цвет и надпись, аж Вы запыхались! Нечестно!!!
уффффффф неужели закончила
Да, весь вечер ушел! Есть ещё чему поучиться...
Круто, но лучше смоделировать в 3d max - гораздо быстрее и к тому же у вас будет утюг целиком, а не одна его сторона =)
огромное спасибо за урок!! очень помогает ваш сайт!!!
Честно старался как мог, рисую не очень, так что парился долго...вот что вышло
sergeuro2011, а выполнить урок на самом деле слабо???? без применения фильтров к фотографии. Вы что здесь всех за дураков держите???
обалдеть!!! это же столько времени надо!!! но результат супер!
Да уж, времени убито... :)) Но всё же кривенько )
Спасибо большое! Все гениальное просто!
Потратила четыре дня, бросала и снова начинала, ужасно намучилась, и думала не закончу. Но как ни странно итоговый результат показался вполне приемлемым. Спасибо Марат за перевод!
Такой же крутой урок был еще с ножом.
margo909, такой утюг, как у тебя, можно и за 10 минут нарисовать, для достойной работы требуется время.
margo909 спасибо за поддержку.Я хочу всему научиться,поэтому выполняю уроки сама по-честному.Исключаю пока уроки рисования кистью,планшета нет,да и художник из меня аховый.
Урок хороший, "Рисуем утюг в Фотошоп" , а не Отрисовка с фотографии.
Спасибо!
Спасибо за интересный урок! Вот моя работа)
Плавные линии пером пока слабо получаются,маловато практики.Поэтому и утюжок немного кривоватенький.
Спасибо за урок!
Мне понравилось,стильный утюг!))
жесть)
Но и собственно результат, делал не по уроку обрисовал утюг.
Забавный утюг! Попробовать что ль!?
Два урока в одном, ЗДОРОВО!
Утюг получился — красавчик!!!