Создаём сюрреалистический коллаж в Фотошоп
Создаём сюрреалистический коллаж в Фотошоп
Сложность урока: Средний
В этом уроке мы создадим сюрреалистичную и мрачную композицию с использованием фильтра Liquify (Пластика) и стоковых изображений.

Необходимые материалы:
Шаг 1. Открываем изображение девушки.

Шаг 2. Теперь переходим к фильтру Filter - Liquify (Фильтр - Пластика). Мы воспользуемся этим инструментом для того, чтобы деформировать внешность девушки. Старайтесь работать медленно и аккуратно, чтобы не испортить картинку. Начнем с лица. Сейчас мы постараемся придать модели детские черты лица, как у куклы. Сначала необходимо сделать голову поменьше. Для этого используем Forward Warp Tool (Прямое искривление) (W) размером 450, аккуратно сдвигаем макушку головы книзу. Уменьшаем размер кисти для деталей.

Шаг 3. Используем Pucker Tool (Сморщивание) (S) размером 85, чтобы сделать рот меньше. Для этого достаточно несколько раз кликнуть в центре рта. Затем снова активируем Forward Warp Tool (Прямое искривление) (W) размером 30 и используем его в уголках рта, чтобы немного их растянуть.

Шаг 4. Теперь используем Boat Tool (Вздутие) (B) на глазах. Нам необходимо сделать их больше, в этот раз также будьте осторожны и не перестарайтесь. Устанавливаем размер инструмента на 60 и используем его в центре глаза, затем в уголках, стараясь не деформировать края глаза.

Шаг 5. Перед тем, как закончить работать с фильтром, давайте добавим последних штрихов с помощью Forward Warp Tool (Прямое искривление) (W). Устанавливаем размер кисти на 150 и немного расширяем голову, чтобы она стала округлее. Убедитесь, что вы не задели мелких деталей на лице, таких как брови. После этого применяем все изменения, чтобы закрыть окно.

Шаг 6. В главном окне программы активируем Healing Brush Tool  (Лечащая кисть) (J) размером 25, чтобы стереть носовую перегородку (и тень слева). Постарайтесь придать тени возле крыла носа и глаза реалистичный вид. Для этого можете воспользоваться инструментом Smudge Tool
(Лечащая кисть) (J) размером 25, чтобы стереть носовую перегородку (и тень слева). Постарайтесь придать тени возле крыла носа и глаза реалистичный вид. Для этого можете воспользоваться инструментом Smudge Tool  (Палец) (R).
(Палец) (R).

Шаг 7. Теперь мы должны уменьшить рост модели. Активируем Rectangular Marquee Tool  (Прямоугольное выделение) (M) и выделяем ноги от ступней до колен. Копируем и вставляем выделенную часть на новый слой "Юбка". Затем применяем Edit - Transform - Free Transform (Редактирование - Трансформация - Свободная трансформация) (CTRL+T), чтобы сделать вырезанную часть уже.
(Прямоугольное выделение) (M) и выделяем ноги от ступней до колен. Копируем и вставляем выделенную часть на новый слой "Юбка". Затем применяем Edit - Transform - Free Transform (Редактирование - Трансформация - Свободная трансформация) (CTRL+T), чтобы сделать вырезанную часть уже.

Шаг 8. Переходим Edit - Transform - Warp (Редактирование - Трансформация - Деформация) и корректируем нижнюю часть юбки. Затем активируем Eraser Tool  (Ластик) (E) и удаляем часть слоя "Юбка" так, чтобы переход между двумя слоями не был заметен. На изображении ниже вы видите часть, которую я оставил нетронутой.
(Ластик) (E) и удаляем часть слоя "Юбка" так, чтобы переход между двумя слоями не был заметен. На изображении ниже вы видите часть, которую я оставил нетронутой.

Шаг 9. Сделаем модель еще короче. Переходим Layer - Flatten Image (Слой - Объединить слои), затем выделяем прямоугольную область, как на скриншоте ниже. Копируем и вставляем ее на новый слой, после этого переходим Edit - Free Transform (Редактирование - Свободная трансформация). Редактируем прямоугольную область, как показано ниже.

Шаг 10. Объединяем все слои вместе и еще раз используем Rectangular Marquee Tool (Прямоугольное выделение) (M), чтобы создать выделение, как на скриншоте ниже, затем переходим Layer - New - Layer via Copy (Слой - Новый - Скопировать на новый слой). Далее активируем Edit - Free Transform (Свободное трансформирование), чтобы сделать новый слой уже.
(Прямоугольное выделение) (M), чтобы создать выделение, как на скриншоте ниже, затем переходим Layer - New - Layer via Copy (Слой - Новый - Скопировать на новый слой). Далее активируем Edit - Free Transform (Свободное трансформирование), чтобы сделать новый слой уже.

Шаг 11. Как и в шаге 8, сейчас мы воспользуемся Eraser Tool  (Ластик) (Е), чтобы удалить часть нового слоя, чтобы скрыть место перехода. Посмотрите на скриншот ниже. Закончив, применяем Layer - Flatten Image (Слой - Объединить слои).
(Ластик) (Е), чтобы удалить часть нового слоя, чтобы скрыть место перехода. Посмотрите на скриншот ниже. Закончив, применяем Layer - Flatten Image (Слой - Объединить слои).

Шаг 12. Снова переходим к фильтру Liquify (Пластика), чтобы добавить несколько финальных штрихов. Я использовал Forward Warp Tool (Прямое искривление) (W) на плечах и руках, чтобы сделать их более пропорциональными по отношению к телу. Закончив, применяем изменения.

Шаг 13. Теперь мы должны вырезать модель. Активируем Magnetic Lasso Tool  (Магнетическое лассо) (L) и выделяем ее, затем редактируем выделение в режиме быстрой маски (Q).
(Магнетическое лассо) (L) и выделяем ее, затем редактируем выделение в режиме быстрой маски (Q).

Шаг 14. Создаем новый документ с такими параметрами.

Шаг 15. Используем Gradient Tool  (Градиент) (G), чтобы залить фон цветом от #d3dcec до #c5cde1, затем вставляем на новый документ вырезанную модель. Называем слой "Девушка".
(Градиент) (G), чтобы залить фон цветом от #d3dcec до #c5cde1, затем вставляем на новый документ вырезанную модель. Называем слой "Девушка".

Шаг 16. Теперь немного откорректируем цвета модели. Переходим Image - Adjustments - Color Balance (Изображение - Коррекция - Цветовой баланс) и применяем такие параметры для Shadows (Тени) и Midtones (Средние тона).

Затем переходим Image - Adjustments - Brightness/Contrast (Изображение - Коррекция - Яркость/Контраст).

Шаг 17. Добавим на фон немного облаков, используя это изображение .
Располагаем их за девушкой, уменьшаем Opacity (Непрозрачность) слоя до 41% и перемещаем в левый угол. Активируем Eraser Tool  (Ластик) (E), чтобы удалить большую часть слоя, оставив облака. Используем это же изображение, чтобы добавить облака в правой части.
(Ластик) (E), чтобы удалить большую часть слоя, оставив облака. Используем это же изображение, чтобы добавить облака в правой части.

Шаг 18. Активируем Ellipse Tool  (Эллипс) (U) и рисуеи белый эллипс под слоем "Девушка". Затем применяем к нему фильтр Filter - Blur - Gaussian Blur (Фильтр - Размытие - Размытие по Гауссу) с радиусом 120 px.
(Эллипс) (U) и рисуеи белый эллипс под слоем "Девушка". Затем применяем к нему фильтр Filter - Blur - Gaussian Blur (Фильтр - Размытие - Размытие по Гауссу) с радиусом 120 px.

Шаг 19. На данном этапе я немного деформировал волосы, чтобы они лучше смотрелись с фоном. Для этого используем мягкий ластик  (Е) размером 50 px в правой части. Затем активируем Dodge
(Е) размером 50 px в правой части. Затем активируем Dodge  Tool (Осветлитель) (O) с мягкой кистью размером 65, в параметрах инструмента выбираем режим Midtones (Средние тона) и устанавливаем Exposure (Воздействие) на 50%. Осветляем волосы до тех пор, пока их цвет не станет похож на цвет фона.
Tool (Осветлитель) (O) с мягкой кистью размером 65, в параметрах инструмента выбираем режим Midtones (Средние тона) и устанавливаем Exposure (Воздействие) на 50%. Осветляем волосы до тех пор, пока их цвет не станет похож на цвет фона.

Шаг 20. Активируем Ellispe Tool  (Эллипс) (U) и рисуем черный эллипс под ногами девушки, чтобы создать тень. Затем применяем Filter - Blur - Motion Blur (Фильтр - Размытие - Размытие в движении) с радиусом примерно 600 px и углом 0 градусов. Затем применяем Filter - Blur - Gaussian Blur (Фильтр - Размытие - Размытие по Гауссу) с радиусом примерно 30 px. Переименовываем этот слой на "Тень девушки".
(Эллипс) (U) и рисуем черный эллипс под ногами девушки, чтобы создать тень. Затем применяем Filter - Blur - Motion Blur (Фильтр - Размытие - Размытие в движении) с радиусом примерно 600 px и углом 0 градусов. Затем применяем Filter - Blur - Gaussian Blur (Фильтр - Размытие - Размытие по Гауссу) с радиусом примерно 30 px. Переименовываем этот слой на "Тень девушки".
Вы можете воспользоваться мягким ластиком  (Е), чтобы удалить некоторые участки эллипса.
(Е), чтобы удалить некоторые участки эллипса.

Шаг 21. Используем Pen Tool  (Перо) (P), чтобы нарисовать лужу под девушкой цветом #484c43. Нам необходимо создать обыкновенную лужицу, поэтому форма не имеет значения. Располагаем слой с ней под "Тенью девушки".
(Перо) (P), чтобы нарисовать лужу под девушкой цветом #484c43. Нам необходимо создать обыкновенную лужицу, поэтому форма не имеет значения. Располагаем слой с ней под "Тенью девушки".
Следующим шагом будет добавление отражения от платья на луже. Дублируем (CTRL+J) слой "Девушка", переименовываем его на "Отражение" и уменьшаем Opacity (Непрозрачность) слоя до 50%. Затем переходим Edit - Transform - Flip Vertical (Редактирование - Трансформация - Отразить по вертикали). Обрезаем слой "Отражение" и вставляем его на слой с лужей - Edit - Paste into (Редактирование - Вклеить в).

Шаг 22. Теперь мы добавим бабочку в левую руку модели. Открываем изображение бабочки , вырезаем бабочку и вставляем на рабочий документ. Располагаем ее над слоем "Девушка" и корректируем размер (CTRL+T). Регулируем цвет с помощью Levels (Уровни) (CTRL+L).

Шаг 23. Теперь используем Eraser Tool  (Ластик) (E), чтобы удалить область закрывающую палец. Затем используем Burn Tool
(Ластик) (E), чтобы удалить область закрывающую палец. Затем используем Burn Tool  (Затемнитель) (О), чтобы добавить тень на бабочке и руке. И, наконец, отрезаем правое крыло, используя Polygonal Lasso
(Затемнитель) (О), чтобы добавить тень на бабочке и руке. И, наконец, отрезаем правое крыло, используя Polygonal Lasso  (Прямоугольное лассо) (L), Eraser Tool
(Прямоугольное лассо) (L), Eraser Tool  (Ластик) (Е) или Pen Tool
(Ластик) (Е) или Pen Tool  (Перо) (Р).
(Перо) (Р).

Шаг 24. Нам необходимо добавить немного крови на руке модели. Создаем новый слой над слоем "Девушка". Используем красный цвет (#9a221e) и Brush Tool  (Кисть) (B) или Pen Tool
(Кисть) (B) или Pen Tool  (Перо) (P). Затем используем Burn Tool
(Перо) (P). Затем используем Burn Tool  (Затемнитель) (O) в режиме Midtones (Средние тона) с Exposure (Воздействие) на 25%, чтобы добавить тени.
(Затемнитель) (O) в режиме Midtones (Средние тона) с Exposure (Воздействие) на 25%, чтобы добавить тени.

Меняем режим смешивания слоя на Linear Burn (Линейный затемнитель).

Шаг 25. Перемещаем отрезанное крыло бабочки в правую руку модели. Снова используем Eraser Tool  (Ластик) (Е), чтобы удалить область возле пальцев. Затем корректируем цвет с помощью Levels (Уровни) (CTRL+L). Добавляем тень от пальца. Для этого рисуем ее черной кистью (В) и размываем фильтром Filter - Blur - Gaussian Blur (Фильтр - Размытие - Размытие по Гауссу) или используем Burn Tool
(Ластик) (Е), чтобы удалить область возле пальцев. Затем корректируем цвет с помощью Levels (Уровни) (CTRL+L). Добавляем тень от пальца. Для этого рисуем ее черной кистью (В) и размываем фильтром Filter - Blur - Gaussian Blur (Фильтр - Размытие - Размытие по Гауссу) или используем Burn Tool  (Затемнитель) (О).
(Затемнитель) (О).

Шаг 26. Теперь мы должны добавить несколько деталей вокруг девушки. Открываем изображение и вырезаем цветок. Затем копируем его на рабочий документ и переходим Edit - Transform - Flip Horizontal (Редактирование - Трансформация - Отразить по горизонтали). Дублируем (CTRL+J) цветок и трансформируем (CTRL+T) копию, как на скриншоте ниже.

Затем Image - Adjustments - Levels (Изображение - Коррекция - Уровни) и устанавливаем значения, как показано ниже.

Применяем к дубликату фильтр Filter - Blur - Motion Blur (Фильтр - Размытие - Размытие в движении) с углом 0 градусов и расстоянием 65 px. Еще раз корректируем форму тени с помощью трансформации (CTRL+T) и ластика  (Е).
(Е).

Шаг 27. Теперь добавим авокадо на другой стороне композиции. Открываем изображение и выделяем авокадо. Копируем объект на рабочий документ и корректируем цвета Image - Adjustments - Brightness/Contrast (Изображение - Коррекция - Яркость/Контраст).
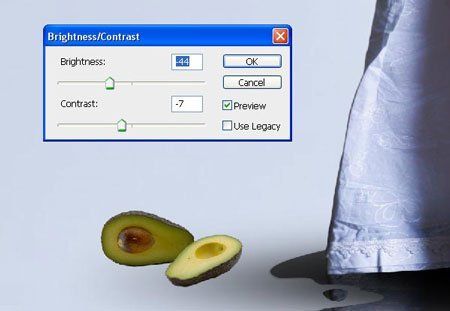
Создаем тень для авокадо так же, как и для цветка в предыдущем шаге.

Шаг 28. Добавим несколько оранжевых сфер в другой области изображения. Открываем изображение вишни . Копируем и вставляем на рабочий документ вишню в правой области, затем корректируем цвета Image - Adjustments - Hue/Saturation (Изображение - Коррекция - Цветовой тон/Насыщенность).

Затем добавляем тень, продублировав слой, откорректировав Levels (Уровни) (CTRL+L) и применив Filter - Blur - Motion Blur (Фильтр - Размытие - Размытие в движении), как мы делали это раньше.

Шаг 29. Теперь дублируем (CTRL+J) и перемещаем вишню с тенью в другое место. Если хотите, можете не дублировать, а вырезать новые вишни и использовать их.

Шаг 30. Последнюю вишню мы немного отредактируем. Для начала копируем одну из предыдущих на новый слой. Затем используем Elliptical Marquee Tool  (Овальное выделение) (M) или похожий инструмент, чтобы отрезать верхнюю часть вишни. После этого активируем Ellipse Tool
(Овальное выделение) (M) или похожий инструмент, чтобы отрезать верхнюю часть вишни. После этого активируем Ellipse Tool  (Эллипс) (U), чтобы нарисовать эллипс цветом #d29240. И, наконец, используем Burn Tool
(Эллипс) (U), чтобы нарисовать эллипс цветом #d29240. И, наконец, используем Burn Tool  (Затемнитель) (О) в режиме Midtones (Средние тона) и с Exposure (Воздействие) 25% в левой части оранжевого эллипса. Добавляем тень и повторяем процесс, чтобы создать отрезанную верхнюю часть вишни.
(Затемнитель) (О) в режиме Midtones (Средние тона) и с Exposure (Воздействие) 25% в левой части оранжевого эллипса. Добавляем тень и повторяем процесс, чтобы создать отрезанную верхнюю часть вишни.
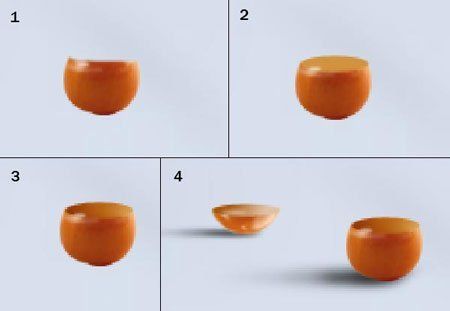
Шаг 31. Теперь мы будем добавлять руки, торчащие из поверхности, на которой стоит модель. Для начала открываем изображение девушки . Вырезаем руку и вставляем на рабочий документ.

Корректируем Levels (Уровни) (CTRL+L).

Далее переходим Image - Adjustments - Hue/Saturation (Изображение - Коррекция - Цветовой тон/Насыщенность) и применяем параметры, как на скриншоте ниже. Затем Image - Adjustments - Color Balance (Изображение - Коррекция - Цветовой баланс) и устанавливаем Blue (Синий) на +22.

Шаг 32. Давайте добавим несколько трещин на руке. Открываем изображение с трещинами . Выделяем трещину, копируем и вставляем на рабочий документ.
Теперь переходим Image - Adjustments - Levels (Изображение - Коррекция - Уровни) и устанавливаем такие параметры: 0/1,00/166. Потом используем Eraser Tool  (Ластик) (Е), чтобы удалить лишние области.
(Ластик) (Е), чтобы удалить лишние области.
Таким же образом я добавил трещины в нижней части.
Повторяем шаг 18, чтобы нарисовать тень.

Шаг 33. В этом шаге мы добавим еще несколько рук. Запомните, те руки, которые находятся дальше от зрителя, на заднем плане, будут светлее.
Чтобы создать эффект глубины, мы изменим Opacity (Непрозрачность) слоя с рукой на заднем плане на 47%.
Используйте этот метод, чтобы создать более интересную и реалистичную картинку.

Шаг 34. Добавим несколько новых деталей на руку. Сначала повторяем все то, что мы делали для предыдущих рук (шаги 30-31). Затем отрезаем часть руки, используя Marquee Tool  (Выделение) (M), и создаем эллипс с помощью Ellipse Tool
(Выделение) (M), и создаем эллипс с помощью Ellipse Tool  (Эллипс) (U), как мы делали в шаге 29, но в этот раз цвет берем #98999e. После этого используем Dodge Tool
(Эллипс) (U), как мы делали в шаге 29, но в этот раз цвет берем #98999e. После этого используем Dodge Tool  (Осветлитель) (O) и Burn Tool
(Осветлитель) (O) и Burn Tool  (Затемнитель) (O), чтобы добавить свет и тени на эллипсе. Перемещаем его на руку и объединяем два слоя вместе (CTRL+E).
(Затемнитель) (O), чтобы добавить свет и тени на эллипсе. Перемещаем его на руку и объединяем два слоя вместе (CTRL+E).

Шаг 35. Добавляем отрезанную часть руки на новый слой и открываем изображение веточка . Копируем и вставляем веточку на рабочий документ. Мы будем использовать ее, чтобы создать соединение между кистью и рукой. Меняем цвет ветки с помощью Image - Adjustments - Color Balance (Изображение - Коррекция - Цветовой баланс).
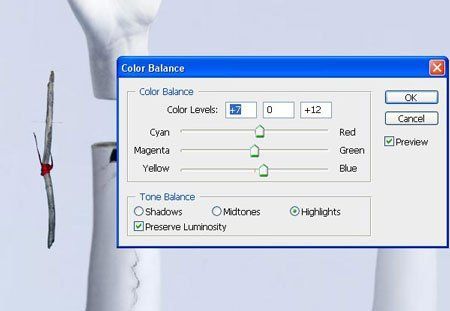
Затем дублируем ее и перемещаем между рукой и кистью. Рисуем тени.

Шаг 36. Последняя деталь, которую мы добавим, будет бинт. Используем это изображение .
Вырезаем и вставляем бинт на рабочий документ и переходим Edit - Transform - Warp (Изображение - Трансформация - Деформация), чтобы трансформировать бинт по форме руки.

Затем применяем Image - Adjustments - Hue/Saturation (Изображение - Коррекция - Цветовой тон/Насыщенность).

Используем Burn Tool  (Затемнитель) (О) в режиме Midtones (Средние тона), чтобы сделать темнее левую часть бинта, и Dodge Tool
(Затемнитель) (О) в режиме Midtones (Средние тона), чтобы сделать темнее левую часть бинта, и Dodge Tool  (Осветлитель) (О) в режиме Midtones (Средние тона), чтобы сделать ярче правую сторону.
(Осветлитель) (О) в режиме Midtones (Средние тона), чтобы сделать ярче правую сторону.

Шаг 37. И последнее, что мы добавим к композиции, это пальцы, торчащие из земли. Для этого отрезаем пальцы с другой руки. Обратите внимание, чтобы освещение на руках были таким же, как и на нашем коллаже: свет - справа, тень - слева. Для работы со светом/тенью лучше всего использовать инструменты Dodge  (Осветлитель) и Burn
(Осветлитель) и Burn  (Затемнитель) (O).
(Затемнитель) (O).
Теперь мы повторим шаги, в которых мы добавляли руки, только в этот раз используем только пальцы.
Вырезаем и вставляем их на рабочий документ. Корректируем Levels (Уровни) (CTRL+L) и добавляем немного синего цвета Image - Adjustments - Color Balance (Изображение - Коррекция - Цветовой баланс). Затем, при необходимости, немного подправляем с помощью Dodge/Burn Tool (Осветлитель/Затемнитель) (О) и Image - Adjustments - Brightness/Contrast (Изображение - Коррекция - Яркость/Контраст).
Последний шаг, как всегда, это добавление тени с помощью Filter - Blur - Motion Blur (Фильтр - Размытие - Размытие в движении) (0 градусов) и слегка Filter - Blur - Gaussian Blur (Фильтр - Размытие - Размытие по Гауссу).

Шаг 38. Мы почти завершили. Я бы хотел добавить несколько финальных штрихов.

Активируем первый слой и переходим Layer - New Adjustments Layer - Color Balance (Слой - Новый корректирующий слой - Цветовой баланс). Жмем OK в появившемся окне и устанавливаем параметры, как на скриншоте ниже.

Теперь мы создадим новый слой под корректирующим и нарисуем тень по углам полотна. Я использовал мягкую кисть (В) размером 900 px.
Уменьшаем Opacity (Непрозрачность) нового слоя до 20% и мы закончили.

Заключение
Вы также можете откорректировать детали, добавить новые элементы, поэкспериментировать с цветами или применить какие-нибудь другие техники и стоковые изображения. Очень важно не забывать про основные вещи: источник света, тени и размещения предметов в пространстве.

Автор: Oliver Cereto
Источник: design.tutsplus.com
Комментарии 98
Очень интересно, оригинально.Спасибо.
Спасибо !
Спасибо!
Спасибо! Сюрреали́зм отличается использованием иллюзий и парадоксальных сочетаний форм, так что картинку смело можно отнести к таковой (ИМХО)
сюрреализмом тут и не пахнет,это скорее антиутопия,так что в названии урока допущена ошибка
Спасибо за урок, сделала более радужно :)
вот
Давненько столько времени над одним уроком ни сидела!)) Спасибо !!
Поработала с тенями, стало гораздо лучше)
Долго мучился но это к лучшему, для опыта. Спасибо за урок!
очень нравится
мой первый урок^^ все никак не могу научиться пользоваться магнитным лассо вечно грязь по краям остается(( пером больше нравится)))
Спасибо,на руки терпения не хватило
Интересный урок) Я вот решила по-своему сделать ^^
С пальцами запуталась,но так работа отличная)
Сделала свою куклу из лица подруги. Правда, она себя здесь не узнала. Но зато узнала голову бывшего мужа. Спасибо,с удовольствием работала над уроком.
спасибо!
Очень сюрреалистично! Спасибо!
Что то с исходниками не понятное - отсылают на неизвестный сайт... Не смогла скачать больше половины... Придется добывать в инете!
Спасибо за перевод!
Сначала была идея взять также, как и в уроке руки. Но мне показалось, что с моей девушкой они сочетаться не будут... А цветочки на зеркальном полу мило смотрятся) И лужица смутила... во всяком случае в моем варианте
Не получается(((Предыдущая попытка была ещё хуже(((Но хоть тень потренировалась делать.
Спасибо за урок
не могу сделать урок, по ссылке изображения не открываются (((
вот и я сделала этот урок, только без крови)))))))))))
Вышло так:) Хотелось тоже сделать по-своему)
Спасибо за урок!
А вот моя кукла
Спасибо за урок, сидела над ним часа 2 :)
идея с куклой не поравилась, поэтому девушку решила не уродовать. Вот моя версия, извините за качество, при загрузке сильно поломалось
Любовь благодарю, от Вас особенно приятно.
Pandora., замечательная работа, 5!