Создай завораживающую фотоманипуляцию в Фотошоп
Создай завораживающую фотоманипуляцию в Фотошоп
Сложность урока: Сложный
В этом уроке, мы узнаем, как создать завораживающую, фантастичную, как будто нарисованную фото манипуляцию. Вы узнаете, как создать эту сцену с помощью комбинирования изображений, используя кисти Photoshop, и в завершении придавая эффект мягкости изображению.
Итоговый Результат

Исходные Материалы:
Шаг 1: Создайте новый документ
Перед тем, как приступить, давайте создадим новый документ, заходим Меню (Menu) выбираем Файл – Новый (File > New), и вводим следующие значения в соответствующие поля:
Ширина (Width): 1900 piх
Высота (Height): 1080 pix
Разрешение (Resolution): 300pix/inch
Цветовой Режим (Color Mode): RGB; 8 bit
Содержимое Фона (Background Contents): Прозрачный (Transparent)
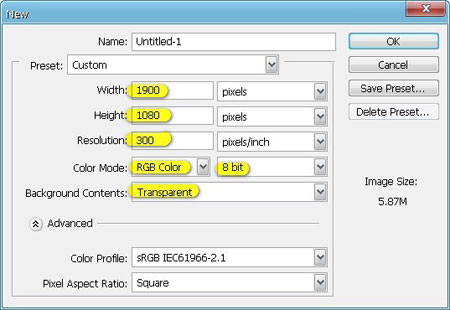
Шаг 2: Создайте озеро и небо
В этом шаге, мы будем создавать основной элемент нашего изображения- это озеро и небо. Откройте изображение “Природа Норвегии 1”. Как только открылось изображение, активируйте инструмент Прямоугольная область  (Rectangular Marquee tool), нажав клавишу M. См. скриншот ниже:
(Rectangular Marquee tool), нажав клавишу M. См. скриншот ниже:
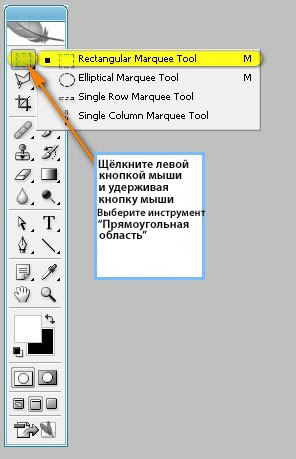
После активации инструмента, щёлкните по краю изображения и удерживая левую кнопку мыши потяните для выделения области (прямоугольное выделение), как показано ниже:

Как только вы выделили область, вы можете переместить выделенное изображение на наш документ. Для этого, активируйте инструмент Перемещение  (Move tool) нажав клавишу V. Как только вы это сделали, курсор мыши изменится, маленький крестик появится справа снизу от курсора. Переместите изображение как на скриншоте ниже.
(Move tool) нажав клавишу V. Как только вы это сделали, курсор мыши изменится, маленький крестик появится справа снизу от курсора. Переместите изображение как на скриншоте ниже.

Перед тем, как мы продолжим, нам необходимо переименовать этот слой в «Озеро». Чтобы переименовать слой, просто дважды щёлкните по тексту: «слой 2» и введите текст.

Далее, мы трансформируем изображение под размеры нашего документа. Для изменения размеров или трансформации изображения, активируйте инструмент Свободная Трансформация (Transform tool), нажав клавиши Ctrl + T. При активации инструмента Свободная Трансформация (Transform tool), вы увидите прямоугольное выделение с квадратиками по периметру изображения.

Масштабируйте изображение, просто потяните за квадратик, чтобы растянуть изображение, как показано на скриншоте.


После проведения трансформации, пришло время провести быструю коррекцию озера. В нижней палитре инструментов нажмите окошко Создать новый корректирующий слой или слой-заливку (Create New Fill/Adjustment layer). См. скриншот ниже:

После нажатия окошка, всплывёт меню – выберите Карту Градиента (Gradient Map).

Далее, когда появится окно Карта Градиента (Gradient Map), выполните действия как на скриншоте ниже:
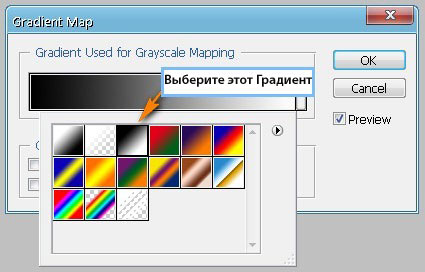
После того, как вы нажали ОК, вы увидите, что изображение стало чёрно-белым, но оно так не должно выглядеть. Для придания изображению контрастности и драматичного освещения заката, нам необходимо сделать его красочным. Для этого, просто поменяйте режим наложения слоя Карты Градиента (Gradient Map) на Умножение (Multiply).
В нашей палитре слоёв, в меню режимов наложения выберите режим наложения для этого слоя Умножение (Multiply).
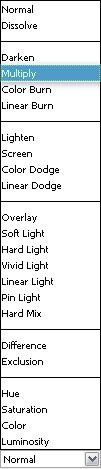
Результат будет следующий:

Далее, давайте уменьшим контрастность слоя с озером. Для этого, в нижней палитре инструментов нажмите окошко Создать новый корректирующий слой или слой-заливку (Create New Fill/Adjustment layer). Когда всплывёт меню – выберите Яркость/Контрастность (Brightness/Contrast).

Когда всплывёт окно, введите следующие значения:
Яркость (Brightness): 0
Контрастность (Contrast): -15
Результат должен быть, как на скриншоте ниже:

Мы закончили с озером, давайте приступим к небу. Перед началом, откройте изображение неба. Как только открылось изображение с небом, активируйте инструмент Перемещение  (Move tool (V) и переместите изображение с небом на наш документ, убедитесь, что слой с небом расположен поверх всех слоёв, которые мы уже создали. Как только вы переместили изображение с небом. Назовите этот слой «небо». Далее, давайте уменьшим размеры неба с помощью инструмента Свободная Трансформация (Transform tool (Ctrl+ T), учтите, что изображение большое, поэтому вам необходимо в начале подогнать небо по размеру нашего документа. См. скриншот ниже:
(Move tool (V) и переместите изображение с небом на наш документ, убедитесь, что слой с небом расположен поверх всех слоёв, которые мы уже создали. Как только вы переместили изображение с небом. Назовите этот слой «небо». Далее, давайте уменьшим размеры неба с помощью инструмента Свободная Трансформация (Transform tool (Ctrl+ T), учтите, что изображение большое, поэтому вам необходимо в начале подогнать небо по размеру нашего документа. См. скриншот ниже:
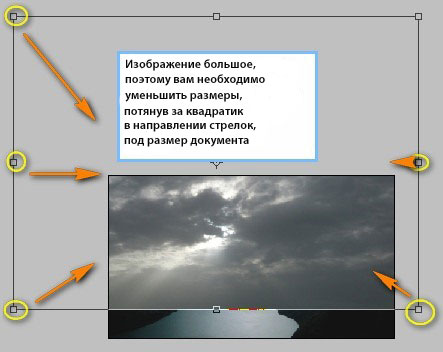

Далее, активируйте инструмент Ластик  (Eraser tool (E), потому что нам необходимо стереть часть неба при переходе с озером. После того, как вы выбрали инструмент Ластик (Eraser tool (E), установите следующие настройки для этого инструмента через окошко настроек.
(Eraser tool (E), потому что нам необходимо стереть часть неба при переходе с озером. После того, как вы выбрали инструмент Ластик (Eraser tool (E), установите следующие настройки для этого инструмента через окошко настроек.
Размер кисти (Brush size): 400px
Жёсткость (Hardness): 0%
Непрозрачность (Opacity): 100%
Нажим (Flow): 100%

Мы настроили ластик к работе. Используйте инструмент Ластик  (Eraser Tool) на участках, которые указаны на скриншоте ниже:
(Eraser Tool) на участках, которые указаны на скриншоте ниже:

Результат должен быть, как на скриншоте ниже:

Чтобы обеспечить плавный переход неба, давайте уменьшим непрозрачность слоя до 70%.

Результат:

Далее, давайте усилим свет на небе. Перед началом, давайте создадим новый слой, нажав одновременно клавиши Ctrl+ Shift + N. Назовите этот слой «Свет 1». Далее, выберите инструмент Кисть  (Brush tool (B) и установите следующие настройки:
(Brush tool (B) и установите следующие настройки:
Размер кисти (Brush size): 700px
Жёсткость (Hardness): 0%
Непрозрачность (Opacity): 45%
Нажим (Flow): 100%
Перед началом нам необходимо установить цвет кисти, щёлкните по основному цвету в палитре инструментов. См. скриншот ниже:

Когда всплывёт окно Палитра цветов (Color Picker), оно будет выглядеть так:

Кисть готова к работе! См. скриншот, как применить кисть:
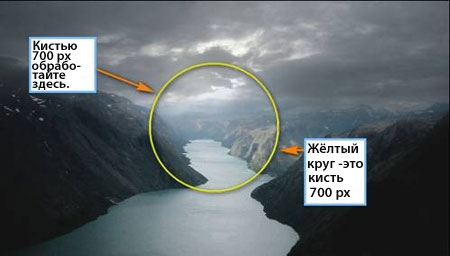
Результат должен быть, как на скриншоте ниже:

Далее, выделите все слои, которые вы создали и нажмите клавиши Ctrl+ G, чтобы сгруппировать все слои. Вы заметили, что у нас появилась новая папка, чтобы увидеть слои, просто щёлкните по кнопке слоя для отражения слоёв в группе. Назовите эту группу «Фон».
Примечание: Переименовать группу можно также как и переименовать слой.

Шаг 3: Создание Водопадов
В следующем шаге, мы добавим водопадов. Для этого, в начале, нам необходимо создать новый слой Ctrl+ Shift + N. Этот новый слой назовите: «Водопад 1».
После этого, выберите инструмент Кисть  (Brush tool (B) и далее откройте набор кистей «Водопады» – перед тем, как продолжить, будьте уверены, что вы загрузили эти кисти через папку Кисти (Brushes) в директории Photoshop (Adobe Photoshop > Presets > Brushes).
(Brush tool (B) и далее откройте набор кистей «Водопады» – перед тем, как продолжить, будьте уверены, что вы загрузили эти кисти через папку Кисти (Brushes) в директории Photoshop (Adobe Photoshop > Presets > Brushes).
Далее, чтобы открыть кисти, щёлкните правой кнопкой мыши по нашему документу, при этом должен быть активен инструмент Кисть  (Brush tool (B), и зайдите в управление наборами через выпадающее меню. См. скриншот ниже:
(Brush tool (B), и зайдите в управление наборами через выпадающее меню. См. скриншот ниже:
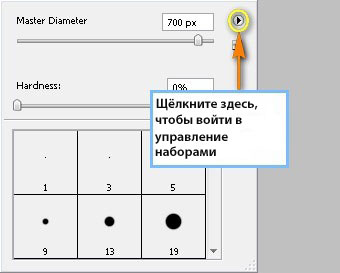
Далее, нам необходимо загрузить кисти из директории, куда мы сохранили наши кисти.

Примените следующую кисть:

Как только вы выбрали кисть, примените следующие настройки для кисти.
Размер кисти (Brush size): 100px
Жёсткость (Hardness): По умолчанию
Непрозрачность (Opacity): 100%
Нажим (Flow): 100%
Цвет кисти установите: # ffffff
Примените кисть на указанном участке

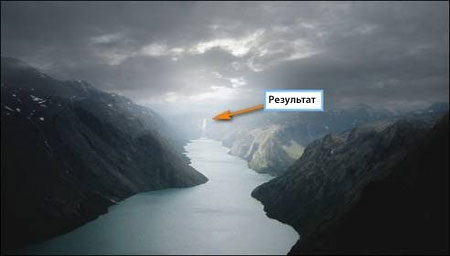
Далее, давайте создадим ещё один слой Ctrl+ Shift + N, но этот слой мы назовём «Водопад 2». Мы будем всё ещё использовать кисти «Водопады», поэтому, пока ещё не сбрасывайте эти кисти. Щёлкните правой кнопкой мыши по документу, при этом должен быть активен инструмент Кисть  (Brush tool (B) и выберите следующую кисть:
(Brush tool (B) и выберите следующую кисть:

Как только вы выбрали кисть, примените следующие настройки для кисти.
Размер кисти (Brush size): 700px
Жёсткость (Hardness): Default
Непрозрачность (Opacity): 100%
Нажим (Flow): 100%
Цвет кисти установите: # ffffff
Примените кисть на указанном участке:

Чтобы этот водопад выглядел более реально, мы удалим нежелательные части. Для этого, нам понадобится инструмент Ластик  (Eraser tool (E). Выберите этот инструмент и установите следующие настройки:
(Eraser tool (E). Выберите этот инструмент и установите следующие настройки:
Размер кисти (Brush size): 20px
Жёсткость (Hardness): 0%
Непрозрачность (Opacity): 15%
Нажим (Flow): 100%
Примените ластик на указанном участке:
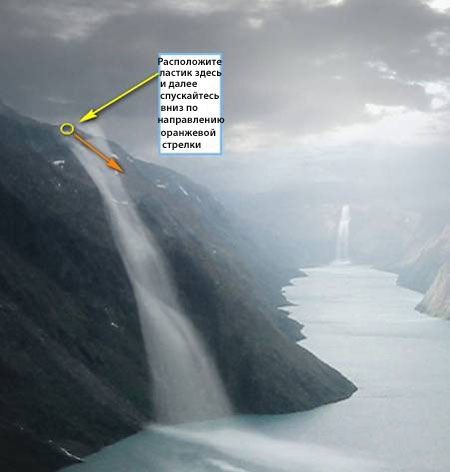

Далее, мы собираемся добавить брызги, чтобы наш водопад выглядел, как настоящий. Для начала, создадим новый слой Ctrl+ Shift + N и назовём его «Брызги водопада 2». После того, как мы создали новый слой, нам необходимо открыть «Водные кисти и брызги».
Запомните: Щёлкните правой кнопкой мыши по документу, при этом должен быть активен инструмент Кисть  (Brush tool (B), чтобы вызвать меню настроек кисти. Как только появилось окно настроек кисти, зайдите в управление наборами и загрузите кисти «брызги». Как только вы загрузили кисти, далее в меню набора кистей, выберите эту кисть:
(Brush tool (B), чтобы вызвать меню настроек кисти. Как только появилось окно настроек кисти, зайдите в управление наборами и загрузите кисти «брызги». Как только вы загрузили кисти, далее в меню набора кистей, выберите эту кисть:

Как только вы установили кисть, примените следующие значения для кисти:
Размер кисти (Brush size): 150px
Жёсткость (Hardness): По умолчанию
Непрозрачность (Opacity): 50%
Нажим (Flow): 100%
Цвет кисти установите: # ffffff
Примените кисть на указанном участке:


Далее, давайте создадим ещё брызг. Создайте новый слой, только в этот раз назовите его «Брызги 2 водопада 2». Мы будем использовать ту же самую кисть, которую мы уже использовали (Brush 662 Водные кисти и брызги). Примените следующие настройки для Кисти  (Brush tool (B):
(Brush tool (B):
Размер кисти (Brush size): 150px
Жёсткость (Hardness): По умолчанию
Непрозрачность (Opacity): 50%
Нажим (Flow): 100%
Цвет кисти установите: # ffffff
Примените кисть на указанном участке:


Далее, мы собираемся удалить лишнее по замыслу композиции. Выберите инструмент Ластик  (Eraser tool (E) и примените следующие значения:
(Eraser tool (E) и примените следующие значения:
Размер кисти (Brush size): 80px
Жёсткость (Hardness): 0%
Непрозрачность (Opacity): 50%
Нажим (Flow): 100%


После того, как вы это выполнили, выделите все слои, которые создали в этом шаге и нажмите клавиши Ctrl+ G, чтобы сгруппировать их. Назовите эту группу «Водопады».
Шаг 4: Добавляем корабль
В этом шаге, мы будем добавлять корабль. Перед началом, откройте изображение корабля. Вы заметили, что у этого изображения фон прозрачный, это означает, что вы можете просто переместить это изображение на наш документ. Как только вы открыли изображение, выберите инструмент Перемещение  (Move tool (V) и переместите корабль на наш документ.
(Move tool (V) и переместите корабль на наш документ.
После того, как вы переместили изображение корабля, назовите этот слой «Корабль», активируйте инструмент Трансформация (Transform tool) нажав клавиши Ctrl+ T, далее, щёлкните правой кнопкой мыши по кораблю для вызова меню опций. Как только появилось окно меню, выберите Отразить по горизонтали (Flip Horizontal). См. скриншот ниже:
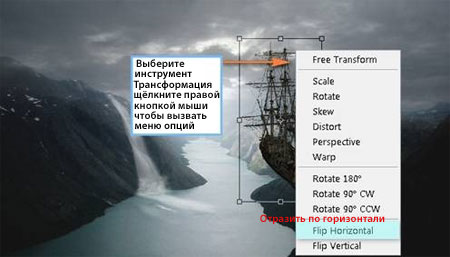

Далее, мы уменьшим размеры корабля, чтобы было видно, что он идёт по озеру. Активируйте инструмент Трансформация (Transform tool) нажав клавиши Ctrl + T, и уменьшите размеры корабля, как на скриншоте ниже:

Далее, мы откорректируем Яркость/Контрастность (Brightness/Contrast) корабля, чтобы он сочетался с остальными изображениями. Щёлкните по слою с кораблём и далее идём Изображение – Коррекция – Яркость/Контрастность (Image > Adjustments > Brightness/Contrast) и примените следующие значения:
Яркость (Brightness): +15
Контрастность (Contrast): -10
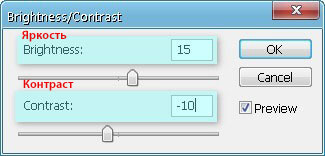
Результат должен быть, как на скриншоте ниже:

Далее, выберите инструмент Ластик  (Eraser tool (E). Чтобы наш корабль выглядел, как будто он реально погружён в воду, мы удалим заднюю часть корабля или его нижнюю часть. Примените следующие настройки для инструмента Ластик (Eraser tool (E):
(Eraser tool (E). Чтобы наш корабль выглядел, как будто он реально погружён в воду, мы удалим заднюю часть корабля или его нижнюю часть. Примените следующие настройки для инструмента Ластик (Eraser tool (E):
Размер кисти (Brush size): 10px
Жёсткость (Hardness): 0%
Непрозрачность (Opacity): 100%
Нажим (Flow): 100%
Сейчас, для того, чтобы аккуратно обработать ластиком, нам необходимо увеличить изображение. Для этого, заходим в окно Навигатор (Navigator) и устанавливаем масштаб на 100%. См. скриншот ниже:

С помощью ластика удалите часть корабля, как показано на скриншоте ниже:


Далее, в качестве последнего штриха, чтобы корабль сочетался со всем изображением, давайте уменьшим непрозрачность слоя до 80%.


За кораблём, давайте добавим тени от корабля. Создайте новый слой Ctrl+ Shift + N. Назовите его «Тень корабля». После того, как вы создали слой, переместите этот слой ниже слоя «корабль». Далее, выберите инструмент Кисть  (Brush tool (B) и Восстановите (Reset) ваши кисти. Чтобы восстановить ваши кисти, проделайте ту же операцию, что вы проделывали при загрузке кистей.
(Brush tool (B) и Восстановите (Reset) ваши кисти. Чтобы восстановить ваши кисти, проделайте ту же операцию, что вы проделывали при загрузке кистей.

После того, как вы восстановили кисти, примените следующие настройки:
Размер кисти (Brush size): 30px
Жёсткость (Hardness): 0%
Непрозрачность (Opacity): 15%
Нажим (Flow): 100%
Окно Навигатора (Navigator): 100%
Примените кисть, как показано на скриншоте ниже:

Результат должен быть, как на скриншоте ниже:

Далее, сгруппируйте все слои, которые вы создали в этом шаге и назовите эту группу «Корабль и его тень».
Шаг 5: Создаём волны от корабля
Чтобы корабль создавал впечатление, что он движется, мы создадим волны, которые будут исходить от корабля. Перед началом, создайте новый слой Ctrl+ Shift + N. Назовите этот слой «Волны от корабля 1». Таким образом, корабль будет выглядеть реалистично, будьте уверены, что этот слой и остальные слои, которые вы создадите в этом шаге, были расположены ниже слоя «Тень корабля». Далее, выберите инструмент Кисть  (Brush tool (B), загрузите кисти «волны» от anaRasha. Как только загрузились кисти, выберите следующую кисть:
(Brush tool (B), загрузите кисти «волны» от anaRasha. Как только загрузились кисти, выберите следующую кисть:
Примечание переводчика: автор не указал ссылку в начале урока на кисти «волны» от anaRasha, поэтому вы можете сами поискать эти кисти или воспользоваться кистями, которые я нашёл для вас «waves» by anaRasha.
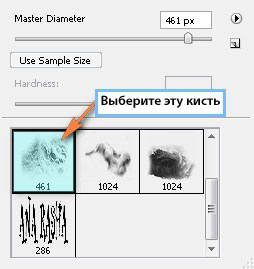
Как только вы установили кисть, примените следующие значения для кисти:
Размер кисти (Brush size): 100px
Жёсткость (Hardness): По умолчанию
Непрозрачность (Opacity): 50%
Нажим (Flow): 100%
Цвет кисти установите: # ffffff
Будьте уверены, что масштаб стоит на 100%. Кисть готова к созданию волн! Примените кисть, как показано на скриншоте:


Очевидно, что волны не похожи на волны, которые идут от корабля, поэтому нам необходимо трансформировать/повернуть их. Активируйте Трансформацию (Transform tool) Ctrl+ T, щёлкните правой кнопкой мыши по изображению и выберите Поворот (Rotate).
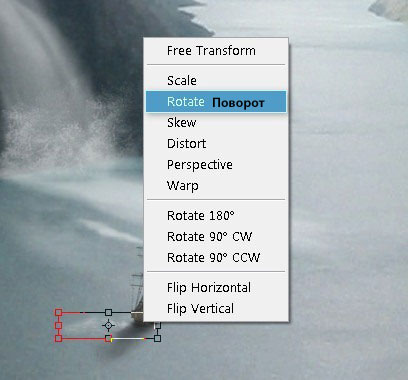
Результат должен быть, как на скриншоте ниже:

Далее, создайте ещё один слой. Назовите его «Волны от корабля 2». Мы будем использовать ту же самую кисть (кисть 461 “waves brush” от anaRasha). После того, как вы выбрали кисть, установите следующие настройки:
Размер кисти (Brush size): 175px
Жёсткость (Hardness): по умолчанию
Непрозрачность (Opacity): 50%
Нажим (Flow): 100%
Цвет кисти установите: # ffffff
Примените кисть, как показано на скриншоте:

Активируйте Свободную Трансформацию (Free Transform) Ctrl+ T и поверните, как показано на скриншоте:

Создайте ещё один слой, назовите его «волны от корабля 3». Выберите инструмент Кисть  (Brush tool (B). Как только вы выбрали инструмент кисть, восстановите кисти. После этого, примените следующие настройки:
(Brush tool (B). Как только вы выбрали инструмент кисть, восстановите кисти. После этого, примените следующие настройки:
Размер кисти (Brush size): 40px
Жёсткость (Hardness): 0%
Непрозрачность (Opacity): 25%
Нажим (Flow): 100%
Цвет кисти установите: # ffffff
Будьте уверены, что масштаб стоит на 100%. Кисть готова к работе! Примените кисть, как показано на скриншоте:
Примечание переводчика: если размеры вашего документа меньше размеров, чем по уроку, то вам придётся увеличить масштаб.

Мы закончили работу с волнами, выделите все слои, которые мы создали и нажмите Ctrl+ G, для создания группы слоёв, назовите эту группу «Волны».
Шаг 6: Ретушь изображения
В этом шаге, нам необходимо провести ретушь изображения, чтобы усилить красоту изображения. Для начала, давайте создадим новый корректирующий слой Цветовой Баланс (Color Balance) через нижнюю панель настроек Создать Новый Корректирующий слой или слой-заливку(Create New Fill/Adjustment layer).

Когда всплывёт окно Цветовой Баланс (Color Balance), примените следующие значения:
Уровни (Levels): -20, +5, +20
Тоновый Баланс (Tone Balance): Средние тона (Midtones)
Сохранить Свечение (Preserve Luminosity): поставьте галочку

Далее, создайте ещё один корректирующий слой Цветовой Баланс (Color Balance) и примените следующие значения:
Уровни (Color Levels): 0, 0, -15
Тоновый Баланс (Tone Balance): Света (Highlights)
Сохранить Свечение (Preserve Luminosity): поставить галочку

Далее, создайте новый корректирующий слой Фото Фильтр (Photo Filter).

Когда всплывёт окно, примените следующие значения:
Фильтр (Filter): Warming Filter (81)
Плотность (Density): 25%
Сохранение Свечения (Preserve Luminosity): поставить галочку

Далее, давайте создадим ещё один корректирующий слой Цветовой Баланс (Color Balance), когда всплывёт окно, примените следующие значения:
Уровни (Color Levels): 0, 0, -5
Тоновый Баланс (Tone Balance): Средние тона (Midtones)
Сохранение Свечения (Preserve Luminosity): поставить галочку
Создайте ещё один корректирующий слой Фото Фильтр (Photo Filter), на этот раз примените следующие значения:
Фото Фильтр (Photo Filter)
Фильтр (Filter): Жёлтый (Yellow)
Плотность (Density): 25%
Сохранение Свечения (Preserve Luminosity): поставить галочку
И наконец, создайте новый корректирующий слой Цветовой Баланс (Color Balance) и примените следующие значения:
Цветовой Баланс (Color Balance)
Уровни (Color Levels): +10, 0, +5
Тоновый Баланс (Tone Balance): Средние тона (Midtones)
Сохранение Свечения (Preserve Luminosity): поставить галочку
Изображение должно выглядеть, как на скриншоте:

После коррекции, мы объединим слои. Щёлкните правой кнопкой мыши по любому слою и выберите Выполнить Сведение (Fatten Image).
(Примечание переводчика: вы можете просто создать объединённый слой поверх всех остальных слоёв, для этого перейдите на самый верхний слой и нажмите Ctrl+Shift+Alt+E).


Шаг 7: Чтобы изображение выглядело, как нарисована картина
Далее, мы придадим изображению эффект нарисованной картины. Дублируем наш Объединенный слой (Flattened layer), нажав клавиши Ctrl+ J. После дублирования слоя, к этому дублированному слою применяем фильтр, идём Фильтр – Галерея фильтров – Имитация – Акварель (Filter > Filter Gallery > Artistic > Watercolor).
Когда всплывёт окно, примените следующие значения:
Детализация (Brush Detail): 12
Глубина теней (Shadow Intensity): 1
Текстура (Texture): 1
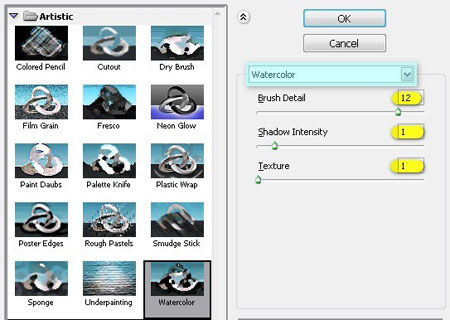
Результат должен выглядеть, как на скриншоте:

После этого, нам необходимо уменьшить Непрозрачность (Opacity) этого слоя, чтобы проявились детали. Уменьшите непрозрачность дублированного слоя до 50%.


Шаг 8: Придадим изображению мягкое свечение
В этом шаге, мы придадим изображению свечение. Для этого, в начале объедините слои или проведите Выполнить сведение (flatten the image). После того, как вы выполнили сведение, дублируйте слой Ctrl+ J. Выберите дублированный слой и далее идём Фильтр – Размытие – Размытие по Гауссу (Filter > Blur > Gaussian Blur). Когда всплывёт окно, примените следующие значения:
Размытие по Гауссу (Gaussian Blur): радиус 16.0px
Светлее (Lighten)
Непрозрачность (Opacity): 35%
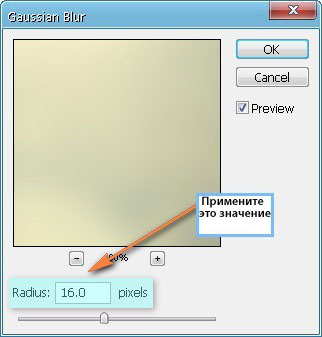
Изображение будет размыто, но этого мы как раз не хотим, чтобы придать мягкое свечение, поменяйте режим наложения на Светлее (Lighten) и поменяйте непрозрачность слоя до 35%.

Результат должен выглядеть, как на скриншоте:

В конце, когда вы уже закончили, щёлкните правой кнопкой мыши по слою и выберите Выполнить сведение (Flatten image).
Автор: Michael Vincent Manalo
Источник: photoshoptutorials.ws
Комментарии 144
Красивый урок, Спасибо !
Спасибо.
Спасибо большое)
Спасибо
Как-то так...Спасибо большое)
Спасибо за урок)))
Спасибо большое! Замечательный урок! Правда в какой-то момент решила отойти от урока и сделать немного по-другому :) (и еще кое-какие кисти не нашла, пришлось импровизировать с тем, что есть)
спасибо за урок
спасибо)
Спасибо
Благодарю, урок шикарный!
спасибо ))))))
Спасибо за урок!!!
Вот решил попробовать!
Спасибо)) Очень красиво получается и довольно просто!
сойдет
спасибо)
Спасибо.
хороший урок
Доходчиво,внятно......в общем спасибо огромное. :)
Спасибо большое за подробный перевод.Хотелось попробовать на своем фото,но подходящего не нашла а урок хотелось попробовать.Сделала немного теплее по тону.
спс))
спасибо, мне понравилось))
Спасибо за урок)
Красивый урок!!!!!!!!!!!!!!!
Благодарю!!!
спасибо
не совсем то,но мне так больше нра)))
спасибо....
красивый урок.)))
Спасибо