Среди цветов в Фотошоп
Среди цветов в Фотошоп
 В этом Фотошоп уроке мы будем создавать фотоманипуляцию с девушкой среди цветов.
В этом Фотошоп уроке мы будем создавать фотоманипуляцию с девушкой среди цветов.
Сложность урока: Средний
Автор видеоверсии урока: Елена Виноградова
Добро пожаловать на еще один урок манипуляции. Главная цель этого урока, показать Вам, как использовать кисти травы и как работать со световыми эффектами.
Конечный результат:

Ресурсы, необходимые для выполнения данного урока:
Шаг 1. Для этого урока автор использовал изображения с DeviantART. На сайте есть фото с изображениями такого платья, так что если Вы хотите выбрать другой образ, посетите сайт.
Итак, откройте фото модели и используйте инструмент Перо  (Pen Tool (P)), Чтобы создать путь вокруг модели (активируйте режим контур для инструмента, в верхней части панели).
(Pen Tool (P)), Чтобы создать путь вокруг модели (активируйте режим контур для инструмента, в верхней части панели).
После того как Вы замкнули путь, надо создать выделение. Для этого щелкните правой кнопкой мыши, и выберите опцию образовать выделенную область, установите значение растушёвки 0.
У Вас есть выбор: Вы можете либо удалить фон или же добавить маску слоя. Инвертировать выделение можно с помощью сочетания клавиш Shift+Ctrl+I. Если Вы создаете маску слоя Ctrl+I.
Модель теперь выглядит так.

Шаг 2. Теперь откройте фоновое изображение и вставьте модель на новый слой. Автор использовал оригинальный размер фонового изображения 2560 × 1920, но вы можете масштабировать его. Итак, слой с моделью должен быть над фоновым слоем, назовите его Девушка. Убедитесь, что у Вас активен слой с девушкой, нажмите иконку маски слоя, расположенной рядом с FX значком в нижней части палитры слоев. Это создаст слой маску, которая будет использоваться для создания травы.
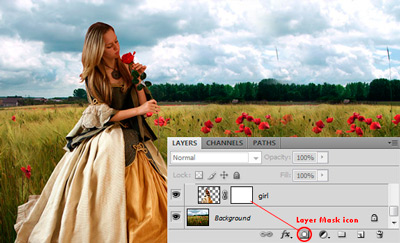
Шаг 3. Создав маску слоя, используем большую мягкую кисть черного цвета и стираем края платья, тем самым сливая его с фоном.
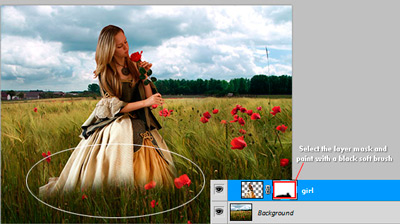
Скачайте кисти в начале урока. Вам не нужно закрывать Фотошоп, для того чтобы скачать кисти. Нажмите на стрелку в списке кистей, в этом списке появится вариант, который позволяет заменить или загрузить новые кисти.
После того как кисти загружены, Вам нужно изменить некоторые настройки. Нажмите клавишу F5, чтобы вызвать панель настроек и отключить Динамику цвета (Color Dynamics).
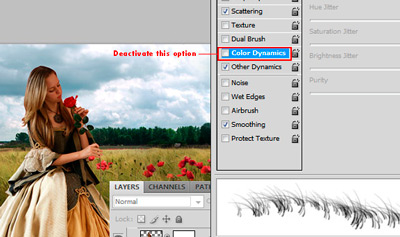
Возьмите черную кисть травы, и мягкой кистью нарисуйте траву на маске слоя, созданной во втором шаге.

Шаг 4. Теперь Вам придется восстановить пряди волос, которые были удалены, при выделении модели. Мы можете сделать это с помощью мышки или планшета, если у Вас есть.
Выберите инструмент Палец  (Smudge Tool) с интенсивностью 30%. Используя среднюю мягкую кисть, нужно размазать края волос, чтобы сделать их более гладкими.
(Smudge Tool) с интенсивностью 30%. Используя среднюю мягкую кисть, нужно размазать края волос, чтобы сделать их более гладкими.

Теперь уменьшите размер кисти до 1-2 пикс твердостью 100 и интенсивностью 85-95% . размажьте некоторые волоски. Смотрите фото ниже.

Шаг 5. В целях снижения шума на фото модели, дублируйте слой с девушкой. Далее щелчок правой кнопкой мыши, выбираем Создать обтравочную маску(Create Clipping Mask). Измените название обтравочной маски на Мягкий и прейдите в Фильтр->Размытие->Размытие по поверхности ( Filter>Blur>Surface Blur ). Установите радиус на 2-3 пикс и изогелия на 5.
После применения фильтра Размытие по поверхности (Surface Blur), удерживая клавишу Alt , щелкните на значке маски слоя. Это создаст черную маску слоя, которая полностью скрывает эффект размытия.
Вам нужен всего лишь мягкий эффект на коже, выберите маску слоя которую вы только что создали, возьмите мягкую кисть белого цвета и красьте по коже, чтобы выявить эффект гладкости. Остальные части тела должны оставаться неизменными.

Шаг 6. Теперь пришло время добавить корректирующие слои, слою с девушкой. Все эти корректирующие слои добавляются как обтравочные маски, для того чтобы они отражались только на этом слое. Вам нужно будет настроить контрастность и цвет слоя с девушкой, чтобы он соответствовал цвету и контрастности фона.
В данном случае автор сделал только незначительные изменения, но выполнив все, вы получите довольно значительные изменения. Вы можете добавить корректирующий слой из меню Слой->Новый корректирующий слой (Layer-> New Adjustment Layer) или значок, расположенный слева от значка папки в нижней части палитры слоев.
Прежде всего, автор увеличил насыщенность до +8, используя Цветовой тон/Насыщенность (Hue / Saturation) корректирующего слоя. После автор добавил корректирующий слой Фотофильтр, в котором использовал цвет #e2b696. Используйте настройки, показанные на рисунке ниже.
Далее, нужно добавить слабые тона голубого и зеленого, использованием настройки баланса белого цвета слоя. См. изображение ниже.
Теперь нужно настроить контрастность с помощью корректирующего слоя Кривые (Curves). См. изображение ниже.

Шаг 7. Давайте осветлим/затемним отдельные области на изображении с девушкой. Создайте новую обтравочную маску: создайте новый слой, назовите его Осветление/Затемнение (Dodge / Burn) и установите режим смешивания на Перекрытие (Overlay), перейдите в Меню->Редактирование->Заливка (Edit> Fill ) и выберите 50% серого из раскрывающегося списка, далее Layer – Create Clipping Mask (Слой – Создать обтравочную маску). Ничего не изменилось в вашем изображении. Это потому, что вы используете нейтральные цвета, ровно 50% черных и 50% белых.
Теперь используйте инструмент Затемнитель  (Burn Tool (O)), установите диапазон Средние тона и выдержку до 8%. С помощью этих параметров инструмента Затемнитель (Burn) выберите мягкую кисть и начните рисовать везде, где есть тень на теле девушки.
(Burn Tool (O)), установите диапазон Средние тона и выдержку до 8%. С помощью этих параметров инструмента Затемнитель (Burn) выберите мягкую кисть и начните рисовать везде, где есть тень на теле девушки.
Затем нужно сделать то же самое с инструментом Осветлитель  (Dodge Tool (O)). Сделайте несколько проходов, поскольку изменения являются очень тонкими. Если вы хотите, увидеть эффект, просто отключите и включите видимость слоя, чтобы увидеть, до и после.
(Dodge Tool (O)). Сделайте несколько проходов, поскольку изменения являются очень тонкими. Если вы хотите, увидеть эффект, просто отключите и включите видимость слоя, чтобы увидеть, до и после.
Освоение процесса Затемнение и Осветление требует некоторой практики, но как только вы это сделаете несколько раз, вы привыкаете к этому. См. изображение ниже, чтобы увидеть, что я сделал.

Наведите курсор на изображение ниже и посмотрите, до и после Осветления / Затемнения процесса.


Смарт-объекты.
Автор упоминал во введении, о краткое объяснение смарт-объектов. Вы можете превратить обычный слой в (Smart Object) щелкнув правой кнопкой мыши и выбрав слой Преобразовать в смарт-объект.
Эти слои ведут себя как обычные слои, с той лишь разницей, что любые изменения, которые вы делаете, на смарт-объекте или фильтры могут быть отменены или изменены в любой момент.
Например, если вы примените инструмент Искажение (Distort tool) для смарт-объекта, подтвердите изменения и тогда вы поймете, что вам не нравится результат, вы можете получить доступ к инструменту Искажение снова, и увидите ваши предыдущие настройки, вы сможете изменять их.
Другими словами, он не будет уничтожать оригинальные пиксели изображения. Все фильтры, которые применяются к смарт-объектам будут автоматически преобразованы в смарт-фильтров, и они могут быть отредактированы как корректирующие слои. Два маленьких кружка если не знаете, это применяемые фильтры для смарт-объекта.
В использование Смарт объекты другой способ работы. Однако, варианты, расположенные под Изображение->Коррекция (Edit>Adjustments) не все доступны. Если Вы хотите внести изменения в смарт объект, Вы должны будете использовать слои регулирования. См. изображение ниже.
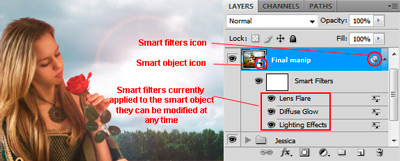
Шаг 8. Как только манипуляция сделана, все, что осталось сделать, теперь несколько заключительных регулировок, чтобы получить окончательный результат. Удостоверьтесь, что все Ваши слои активны, выберите верхний слой и используйте клавишу быстрого вызова Shift+Ctrl+Alt+E, чтобы клонировать содержимое всех видимых слоев в активный слой.
Активный слой-это не более чем новый слой со всеми объединенными слоями . Теперь конвертируйте слой в Смарт объект (Smart Object) (правый клик на слое и выберите Преобразовать в смарт-объект). Автор назвал этот слой Заключительный (Final manip) как вы можете видеть на картинке выше.
Причина, почему автор использовал смарт-объект, потому что дальше мы применим несколько фильтров, которые являются разрушительными, но, применяя их на смарт-объекте они будут действовать, не разрушительно, потому что теперь они умные.
Первый эффект, который мы применим Эффекты Освещения (Lighting Filter) для этого перейдите в Меню->Рендеринг->Эффекты освещения, чтобы подчеркнуть лицо модели и сдвинуть направление света. Используйте настройки, показанные на рисунке ниже. Обратите внимание на палитру слоев, как становится смарт-фильтр.

Далее, я применил фильтр Блики (Lens Flare), чтобы добавить больше света и фильтр Рассеянное свечение (Diffuse Glow). См. изображение ниже.

Вот как выглядит изображение после применения бликов и эффектов освещения. Наведите курсор на изображение ниже.


Шаг 9. Теперь, когда световые эффекты сделаны, сделаем несколько эффектов цвета. Для этого создайте три корректирующих слоя: Карта градиента, Фотофильтр и снова Карта градиента. Обратите внимание на панель слоёв, на которой отображена последовательность корректирующих слоёв. См. изображение ниже.
Это изменение, которые мы получили после трех корректирующих слоев. Наведите курсор на изображение ниже.

Вот что у нас получилось!

(нажмите на изображение, чтобы увеличить)
Я надеюсь, вам понравится этот урок, и вы узнали что-то новое. Удачи!
Автор: Andrei Oprinca
Источник: www.psdbox.com



Комментарии 411
Спасибо за урок!
Almiz, Спасибо!
Cпасибо,вот такой вариант предгрозовой
Спасибо за урок
Ещё надо было деталей но думаю нормально получилось
Я так и не смог применить фильтр "Эффекты освещения". В результате его применения изображение становится абсолютно чёрным. Может это только в новой версии так или я чего-то не понимаю? Ну и, конечно, инструмент Перо - зверь, которого непросто обуздать.
вот с осветлением лица не вышло , оставил как есть
Спасибо за урок.
Спасибо за перевод!
Спасибо
Спасибо за интересный урок!
Спасибо,за урок!!!
Спасибо.
Спасибо за урок!
Спасибо за урок
Спасибо за урок!
Спасибо.
Спасибо! Отличный урок!правда Цвета пришлось изменить(
Красивый урок.Спасибо
Спасибо!
Спасибо)
Спасибо за урок)))
Спасибо за урок!
Спасибо!
Спасибо за урок.
Красивый урок, спасибо!
Спасибо за урок
Спасибо за урок))
Спасибо!