Создаём тёмный коллаж с мистической атмосферой
Создаём тёмный коллаж с мистической атмосферой
Сложность урока: Средний
В этом уроке вы узнаете, как создать темную композицию с мрачной и магической атмосферой. Мы будем использовать базовые техники, сток-фото, коррекцию слоев, инструмент Кисть. Мы также научимся создавать призрачное существо, используя фото обыкновенного человека, и создадим эффект виньетки.

Необходимые ресурсы:
Шаг 1. Создание нового изображения
Чтобы начать, мы должны создать новый документ. Жмем CTRL+N и, в появившемся окне, вводим необходимые нам параметры:
Width (Ширина): 2000 пикселей
Height (Высота): 2000 пикселей
Resolution (Разрешение): 300 dpi
Color Mode (Цветовой режим): RGB, 8bit
Background Contents (Фон): Transparent (Прозрачный)

Шаг 2. Создание стен, пола и теней
В этом шаге мы создадим пол и стены. Чтобы начать, открываем изображение Каменный пол. Активируем Marquee Tool  (Прямоугольное выделение) (M) и выделяем необходимую нам область на изображении с полом.
(Прямоугольное выделение) (M) и выделяем необходимую нам область на изображении с полом.

Закончив, активируем Move Tool  (Перемещение) (V) и, потянув за узелки (параметр Show Transform Controls (Показать управляющие элементы) должен быть активен), растягиваем выделенную область по ширине рабочего полотна. Называем слой "каменный пол".
(Перемещение) (V) и, потянув за узелки (параметр Show Transform Controls (Показать управляющие элементы) должен быть активен), растягиваем выделенную область по ширине рабочего полотна. Называем слой "каменный пол".
Активируем Free Transform (Свободное трансформирование) (CTRL+T) и уменьшаем высоту выделенной области.

Теперь добавим стены. Открываем изображение Стена. Чтобы ее вырезать, активируем инструмент Polygonal Lasso Tool  (Полигональное лассо) (L).
(Полигональное лассо) (L).

Используя Лассо, выделяем часть стены.

После этого, перемещаем выделенную область инструментом Move Tool  (Перемещение) (V) на рабочий документ и называем слой со стеной "стена 1". Трансформируем (CTRL+T) объект, чтобы он гармонично смотрелся относительно пола.
(Перемещение) (V) на рабочий документ и называем слой со стеной "стена 1". Трансформируем (CTRL+T) объект, чтобы он гармонично смотрелся относительно пола.
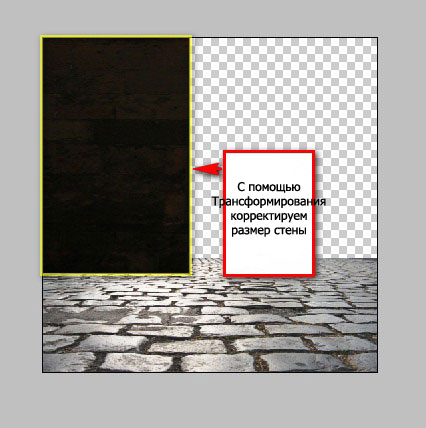
Теперь создадим вторую стену. Кликаем по слою "стена 1" и комбинацией клавиш CTRL+J, дублируем слой. Инструментом Move Tool  (Перемещение) (V) перетаскиваем дубликат стены в правую часть. Называем слой "стена 2".
(Перемещение) (V) перетаскиваем дубликат стены в правую часть. Называем слой "стена 2".

После проделанных манипуляций получаем такой результат:

Чтобы обе стены не были идентичны друг с другом, мы, с помощью Clone Stamp Tool  (Штамп) (S), немного изменим одну из них. Кликаем по слою "стена 1" и активируем Clone Stamp Tool (Штамп) (S) со следующими параметрами:
(Штамп) (S), немного изменим одну из них. Кликаем по слою "стена 1" и активируем Clone Stamp Tool (Штамп) (S) со следующими параметрами:
Brush size (Размер кисти): 175 пикселей
Hardness (Жесткость): 0%
Opacity (Непрозрачность): 15%
Flow (Нажим): 100%

Так как источник света находится снаружи, мы должны добавить тени. Это придаст картине больше реалистичности и глубины. Создаем новый слой (CTRL+SHIFT+N). Называем слой "тень 1". Запомните, что все последующие слои в этом шаге должны находиться над слоями "стена 1" и "стена 2".
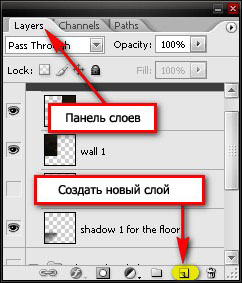
Активируем Brush Tool  (Кисть) (B) с такими параметрами:
(Кисть) (B) с такими параметрами:
Brush size (Размер кисти): 125 пикселей
Hardness (Жесткость): 0%
Opacity (Непрозрачность): 15%
Flow (Нажим): 100%


Чтобы добавить тень для второй стены, просто дублируем слой "тень 1" и, с помощью Свободного трансформирования (CTRL+T) перемещаем и отражаем ее по горизонтали (Edit - Transform - Flip Horizontal (Редактирование - Трансформация - Отразить по горизонтали)). Называем этот слой "тень 2".
Теперь добавим стене разрушений и трещин, чтобы она выглядела более древней. Для этого кликаем по слою "стена 1" и активируем Eraser Tool  (Ластик) (E) с такими параметрами:
(Ластик) (E) с такими параметрами:
Brush size (Размер кисти): 20 пикселей
Hardness (Жесткость): 100%
Opacity (Непрозрачность): 100%
Flow (Нажим): 100%
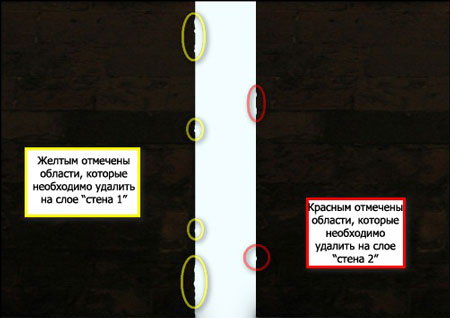
Добавим еще теней на стенах. Создаем новый слой и располагаем его над всеми предыдущими слоями, называем его "тень стены" и активируем Brush Tool  (Кисть) (B) с такими параметрами:
(Кисть) (B) с такими параметрами:
Brush size (Размер кисти): 150 пикселей
Hardness (Жесткость): 0%
Opacity (Непрозрачность): 15%
Flow (Нажим): 100%
И последнее, что мы сделаем, это создадим группу из слоев. Зажав клавишу CTRL, кликаем по слоям "стена 2", "стена 1", "тень 2", "тень 1" и "каменный пол", затем жмем CTRL+G. Теперь все выделенные слои автоматически помещены в группу. Называем ее "стены, пол и тени".
Шаг 3. Создаем небо
Теперь нам необходимо добавить на нашу работу небо, которое будет видно сквозь проход между стенами. Открываем изображение "штормовое небо" и активируем инструмент Rectangular Marquee Tool  (Прямоугольное выделение) (M). Выделяем область с небом.
(Прямоугольное выделение) (M). Выделяем область с небом.

После этого перемещаем выделенную область инструментом Move Tool  (Перемещение) (V) на наш рабочий документ. Называем слой "небо". Вызываем Свободное трансформирование (CTRL+T) подгоняем размер неба. Убедитесь, что слой находится под группой "стены, пол и тени".
(Перемещение) (V) на наш рабочий документ. Называем слой "небо". Вызываем Свободное трансформирование (CTRL+T) подгоняем размер неба. Убедитесь, что слой находится под группой "стены, пол и тени".

Теперь изменим цвет неба. Переходим Image - Adjustments - Hue/Saturation (Изображение - Коррекция - Цветовой тон/Насыщенность). Выставляем следующие параметры, затем жмем OK:
Hue (Цветовой тон): -25
Saturation (Насыщенность): -50
Lightness (Свечение): -3
Сделаем небо темнее, чтобы придать большей глубины изображению. Создаем новый слой и называем его "темная область: небо". После располагаем слой над слоем "небо" и активируем Brush Tool  (Кисть) (B) с такими параметрами:
(Кисть) (B) с такими параметрами:
Brush size (Размер кисти): 300 пикселей
Hardness (Жесткость): 0%
Opacity (Непрозрачность): 15%
Flow (Нажим): 100%

И, наконец, придадим небу, так сказать, более умиротворенную спокойную и мрачную атмосферу. Кликаем по слою "небо" и переходим Filter - Blur - Motion Blur (Фильтр - Размытие - Размытие в движении) с такими параметрами:
Angle (Угол): 180'
Distance (Расстояние): 100 пикселей

Мы закончили это шаг, сгруппировываем все слои, которые создали на этом этапе. Называем группу "небо и темная область".
Шаг 4. Добавляем призрачную фигуру
В этом шаге мы будем создавать из фото обычного человека призрачную фигуру. Открываем изображение Идущий по льду. Мы должны освободить человека от фона. Для этого, активируем Polygonal Lasso Tool  (Полигональное лассо) (L) или Magnetic Lasso Tool (Магнетическое лассо) (L).
(Полигональное лассо) (L) или Magnetic Lasso Tool (Магнетическое лассо) (L).

Полностью выделив человека, переносим его на основной документ, используя Move Tool  (Перемещение) (V). Называем слой человек. Убедитесь, что этот слой находится выше всех предыдущих слоёв.
(Перемещение) (V). Называем слой человек. Убедитесь, что этот слой находится выше всех предыдущих слоёв.
Активируем Свободное трансформирование (CTRL+T) и, зажав клавишу SHIFT, уменьшаем размер человека.

Теперь превратим его в призрачное существо. Кликаем по слою человек и переходим Filter - Blur - Motion Blur (Фильтр - Размытие - Размытие в движении):
Angle (Угол): 90'
Distance (Расстояние): 40 пикселей

Шаг 5. Создаем виньетку
В этом шаге мы создадим виньетку для нашей работы, которая акцентирует внимание на центре изображения.
Для начала создаем новый документ File - New (Файл - Новый) с теми же параметрами, с которыми мы создали основной документ (Шаг 1). Но в качестве фона выберите белый цвет (White). После этого отправляемся Filter - Distort - Lens Correction (Фильтр - Искажение - Коррекция дисторсии). В параметрах Vignette (Виньетка) вводим следующие цифры:
Vignette amount (Эффект): -100
Midpoint (Средняя точка): +50

После этого перетаскиваем виньетку на основной документ, используя Move Tool  (Перемещение) (V), и размещаем над всеми предыдущими слоями. Меняем Blending mode (Режим наложения) на Multiply (Умножение), а opacity (непрозрачность) 75%.
(Перемещение) (V), и размещаем над всеми предыдущими слоями. Меняем Blending mode (Режим наложения) на Multiply (Умножение), а opacity (непрозрачность) 75%.

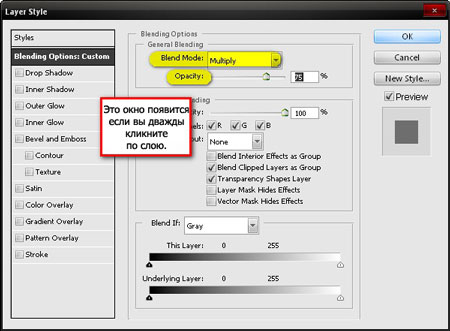
Вот так выглядит наша работа с виньеткой:

Шаг 6. Ретуширование изображения
В этом шаге мы с вами подкорректируем цвета нашего изображения.
Начнем со стен, но перед этим мы сольем оба слоя вместе. Выделяем слой "стена 1" и "стена 2", затем CTRL+E. Теперь нам легче будем корректировать их цвет.
Переходим Image - Adjustments - Color Balance (Изображение - Коррекция - Цветовой баланс):
Midtones (Средние тона):
Color Levels (Цветовой уровень): 19, 0, -28
Preserve Luminosity (Сохранять яркость): Активно
Shadows (Тени):
Color Levels (Цветовой уровень): 0, 0, -3
Preserve Luminosity (Сохранять яркость): Активно
Далее создаем корректирующий слой над всеми предыдущими слоями, кликнув по кнопке внизу панели слоев.

Solid Color (Заливка цветом): #010014
Меняем Blending mode (Режим наложения) этого слоя на Exclusion (Исключение), opacity (непрозрачность) - 40%.
После этого снова создаем корректирующий слой Solid Color (Заливка цветом): #61461f.
Blending mode (Режим наложения) - Overlay (Перекрытие), opacity (непрозрачность) - 20%.
Далее создаем корректирующий слой Photo Filter (Фото-фильтр):
Filter (Фильтр): Cooling Filter (82) (Холодный фильтр)
Density (Плотность): 25%
Preserve Luminosity (Сохранять яркость): Активно
Жмем OK и меняем Blending mode (Режим наложения) слоя на Darken (Замена темным), opacity (непрозрачность) - 50%.
Теперь создаем корректирующий слой Brightness/Contrast (Яркость/Контраст).
Brightness (Яркость): 5
Contrast (Контраст): 5
Корректирующий слой Color Balance (Цветовой баланс).
Midtones (Средние тона): -5, 0, -7
Preserve luminosity (Сохранять яркость): Активно
Далее нам необходимо откорректировать цвет неба, так как на нем слишком много зеленого оттенка. Для этого создадим корректирующий слой Selective Color (Выборочная коррекция цвета):
Colors (Цвета): Cyans (Голубой)
Cyan (Голубой): -40
Magenta (Пурпурный): 0
Yellow (Желтый): -10
Black (Черный): +50
Method (Метод): Absolute (Абсолютная)
Создаем еще один слой Photo Filter (Фото-фильтр):
Filter (Фильтр): Orange (Оранжевый)
Density (Плотность): 25%
Preserve Luminosity (Сохранять яркость): Активно
И, наконец, последний корректирующий слой Curves (Кривые):
Channel (Канал): RGB
Input (Вход): 125
Output (Выход): 134

Автор: Michael Vincent Manalo
Источник: photoshoptutorials.ws
Комментарии 293
Спасибо за урок!!!
круть
Almiz, Спасибо!!!
Ирина Петрова, Спасибо!!!
подскажите пожалуйста , где скачивать материалы (фото)
Dmitriy@1992, вот http://joxi.ru/8An8DRSzwLwGmO
спасибо за урок.
Cспасибо за урок!
спасибо
Спасибо !
Спасибо:)
Спасибо:)
Вот
Вот что получилось ) А мне одной кажется, что стены получаются плоские?
Спасибо, было интересно
спасибо за урок!
Спасибо!
В целом впечатления от урока хорошие,кое что осталось непонятным,но в целом все довольно неплохо.
Спасибо Урок просто супер!
Интересный урок, спасибо!
Спасибо!
первая моя работа
спасибо за урок,но меня что то потянуло не туда..)
Замечательный урок. Спасибо за перевод
Большое спасибо за урок!
Моя интерпретация урока)
вот моё видение
Спасибо за интересный урок.
спасибо за урок)
Жеесть) спасибо)