Создание роботизированного паука в Фотошоп
Создание роботизированного паука в Фотошоп
Сложность урока: Средний
В этом уроке я собираюсь показать вам, как создать объемного роботизированного паука из микроскопа.
Исходное изображение взято с photoshoptalent, поэтому я разместил его в своем альбоме. Вы можете найти его здесь.
Когда я сделал изначально это изображение, кое-кто посоветовал мне сделать пауку отражение. Что мы сделаем в последних двух шагах урока.
Я делал этот урок так, чтобы по его завершении, вы могли бы вернуться к любому этапу и добавить свой собственный стиль или эффект.
Конечный результат:
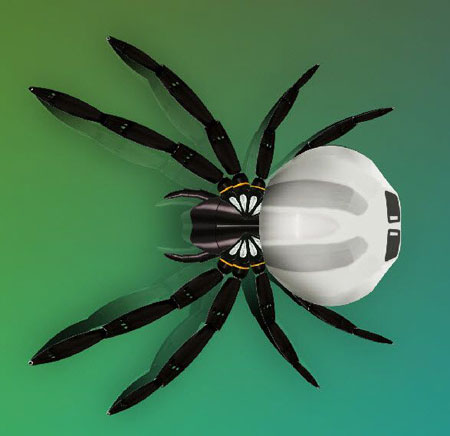
Шаг 1. Итак, давайте начнем! Для начала давайте скачаем микроскоп.

Шаг 2. Теперь при помощи инструмента Pen  (Перо) нужно вырезать следующие 6 секций изображения:
(Перо) нужно вырезать следующие 6 секций изображения:
Окуляр
Тубус
Объектив
Винт грубой наводки
Светофильтр
Наклейка
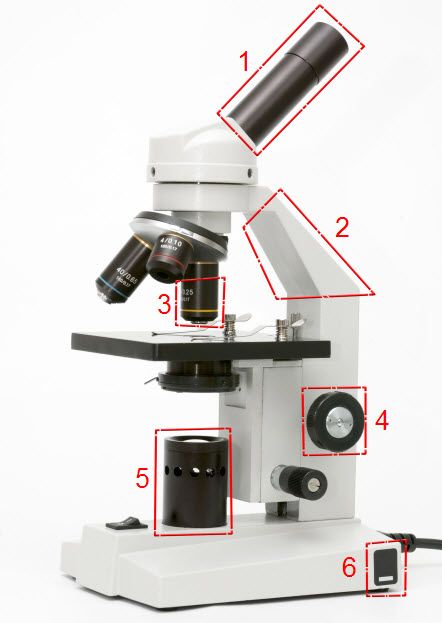
Шаг 3. Как только вы вырезали эти секции, используя инструмент Pen  (Перо), создайте новый слой (create a new layer) и разместите каждую секцию на отдельном слое так, как вы видите на этом изображении (если вы новичок в использовании пера, посмотрите эти уроки: «Коварное Перо. Цифры - учимся чертить» и «Коварное перо - 2 "Цветы и Буквы"»):
(Перо), создайте новый слой (create a new layer) и разместите каждую секцию на отдельном слое так, как вы видите на этом изображении (если вы новичок в использовании пера, посмотрите эти уроки: «Коварное Перо. Цифры - учимся чертить» и «Коварное перо - 2 "Цветы и Буквы"»):

Шаг 4. Теперь создайте новый документ 3000x3000 pixels, используя в качестве фона белый цвет и разрешение 300dpi (прим. если у вас маломощный компьютер и недостаточно ресурсов памяти, а также, если вы хотите создать просто изображение, а не постер для последующей распечатки, используйте меньшее разрешение (resolution), например 72dpi).
Назовите его «Spider» (Паук).
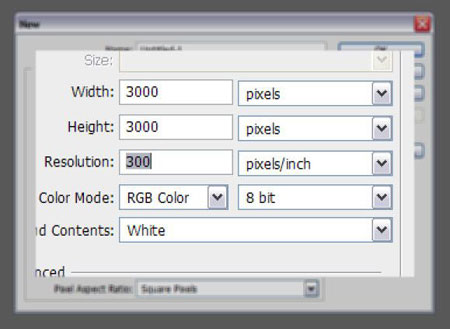
Шаг 5. Создайте новый слой в документе «Spider» (Паук). Дважды кликните по значку цвета переднего плана, перед вами откроется диалоговое окно, установите параметры RGB, как в этом уроке:
R- 70, G- 191, B- 171
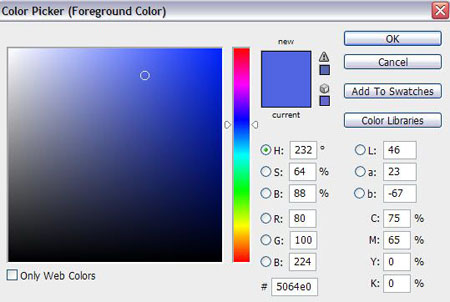
Шаг 6. Дважды кликните по значку цвета заднего фона, перед вами откроется диалоговое окно; установите значения RGB, как в уроке:
R- 80, G- 100, B- 224

Шаг 7. Теперь выберите инструмент Gradient  (Градиент), вы увидите панель градиента в верхнем углу слева в вашем рабочем пространстве, кликните дважды по нему (A), затем появится диалоговое окно.
(Градиент), вы увидите панель градиента в верхнем углу слева в вашем рабочем пространстве, кликните дважды по нему (A), затем появится диалоговое окно.
(если вы не можете найти инструмент Gradient  (Градиент), найдите инструмент Paint Bucket
(Градиент), найдите инструмент Paint Bucket  (Заливка) в панели инструментов, кликнув по нему, удерживайте нажатой кнопку мыши, вы увидите инструмент Gradient
(Заливка) в панели инструментов, кликнув по нему, удерживайте нажатой кнопку мыши, вы увидите инструмент Gradient  (Градиент)).
(Градиент)).
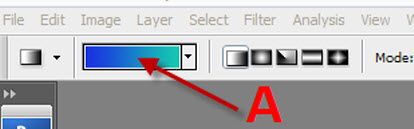
Шаг 8. Это диалоговое окно инструмента Gradient  (Градиент), убедитесь, что настройки установлены на (А), нажав на них один раз ( foreground to background (от переднего плана к заднему фону) ), как на изображении.
(Градиент), убедитесь, что настройки установлены на (А), нажав на них один раз ( foreground to background (от переднего плана к заднему фону) ), как на изображении.
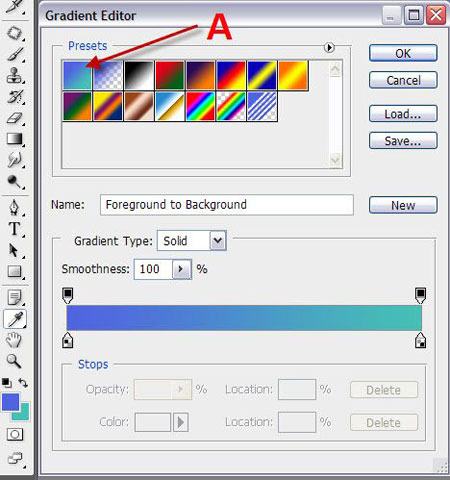
Шаг 9. С помощью инструмента Gradient (Градиент), проведите от верхнего правого угла слоя к нижнему левому. Как только вы это сделаете, кликните по иконке глазика своего изображения в layer palette (панели слоев), это действие спрячет слой до тех пор, пока он вам не пригодится.

Шаг 10. Создайте еще один пустой слой. При активном инструменте Gradient  (Градиент), снова дважды кликните по значку цвета переднего плана, как вы делали в пятом шаге, но на этот раз, используйте настройки RGB:
(Градиент), снова дважды кликните по значку цвета переднего плана, как вы делали в пятом шаге, но на этот раз, используйте настройки RGB:
R- 88, G- 255, B- 48.

Шаг 11. Снова дважды кликните по значку цвета заднего фона, как в шестом шаге, используя настройки RGB: R- 39. G- 255, B- 133

Шаг 12. При активном инструменте Gradient  (Градиент), проведите от верхнего левого угла слоя к нижнему правому. Как только вы это сделаете, кликните по blending mode (режиму смешивания) слоя, который расположен в панели слоев (справа от вашего изображения), и установите его ‘ Pin light ’ (Точечный свет). Снова кликните по иконке глазика для этого слоя, чтобы спрятать его до тех пор, пока он вам не понадобится.
(Градиент), проведите от верхнего левого угла слоя к нижнему правому. Как только вы это сделаете, кликните по blending mode (режиму смешивания) слоя, который расположен в панели слоев (справа от вашего изображения), и установите его ‘ Pin light ’ (Точечный свет). Снова кликните по иконке глазика для этого слоя, чтобы спрятать его до тех пор, пока он вам не понадобится.
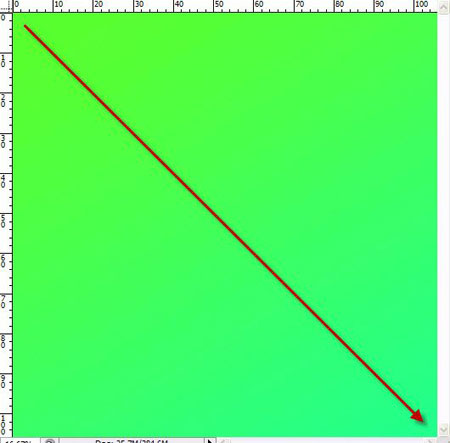
Шаг 13. Теперь зайдите в свой документ с микроскопом и найдите слой с пятой секцией (светофильтр).
Затем переместите этот слой в ваш (Spider (Паук)) документ, перетащите его на иконку создания new layer (нового слоя) (расположенную в палитре слоев внизу слева); это действие создаст дубликат данного слоя.
Затем кликните по иконке глазика слоя с оригиналом, чтобы спрятать его.
Теперь кликните по новому дублированному слою, который вы создали, и нажмите Ctrl+T.
Вокруг вашего объекта появится белый прямоугольник; кликните правой кнопкой мыши внутри белого прямоугольника, что вызовет меню, выберите Warp (Деформацию) и используйте маркеры, которые представляют собой белые квадраты и серые кружочки вокруг прямоугольника, для изменения формы объекта так, как показано на рисунке В.

Шаг 14. Повторите шаг 13 применительно к еще двум таким сегментам так, как показано на изображении ниже. Если вам трудно выстроить их, используйте free transform (свободную трансформацию) (Ctrl+T); она позволит вам перемещать и разворачивать их (Удерживайте курсор около углов белого прямоугольника, он превратится в двустороннюю стрелку, которая позволяет поворачивать объекты).
Убедитесь, что вы разместили каждый сегмент на его собственном отдельном слое, затем выделите три слоя и перетащите их на иконку Group (Объединить в группу) в палитре слоев.

Шаг 15. Переименуйте группу в ‘ Leg 1 ’ (Лапа 1), дважды кликнув по ней в палитре слоев, затем добавьте маску слоя к каждому слою группы путем нажатия на каждом слое на иконку маски внизу палитры слоев.
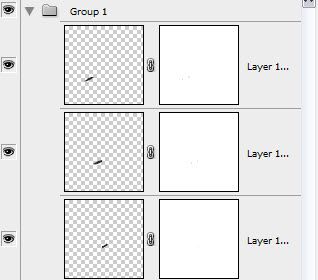
Шаг 16. Выберите инструмент brush  (кисть) (убедитесь, что выбрана кисть с твердыми краями). Чтобы выбрать ее, убедитесь, что вы находитесь на маске одного из слоев, затем кликните правой кнопкой мыши по самому изображению. Перед вами откроется диалоговое окно кисти, выберите кисть диаметром 19 (с твердыми краями). Теперь, подчистите края сегментов B и закрасьте отверстия у сегментов A, сделайте это на всех трех слоях.
(кисть) (убедитесь, что выбрана кисть с твердыми краями). Чтобы выбрать ее, убедитесь, что вы находитесь на маске одного из слоев, затем кликните правой кнопкой мыши по самому изображению. Перед вами откроется диалоговое окно кисти, выберите кисть диаметром 19 (с твердыми краями). Теперь, подчистите края сегментов B и закрасьте отверстия у сегментов A, сделайте это на всех трех слоях.
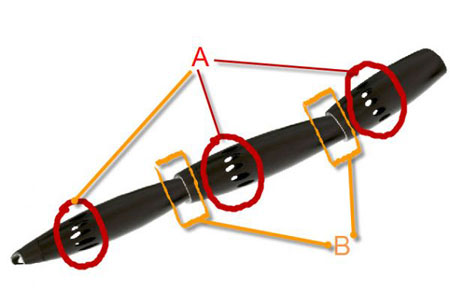
Шаг 17. Теперь, когда вы все это проделаете, перетаскивайте группу, содержащую сегменты (Leg 1 (Нога1)) на иконку new layer (нового слоя) до тех пор, пока у вас в общем не будет 4 группы (уделите время тому, чтобы последовательно переименовать эти группы).
Вам нужно будет произвести корректировку всех групп, чтобы они выглядели так, как вы видите на изображении, используя инструмент free transform (свободная трансформация) (Ctrl+T).
Как только вы проделаете это, объедините все группы в одну общую группу, затем кликните по иконке с глазиком, чтобы на время спрятать эту группу.
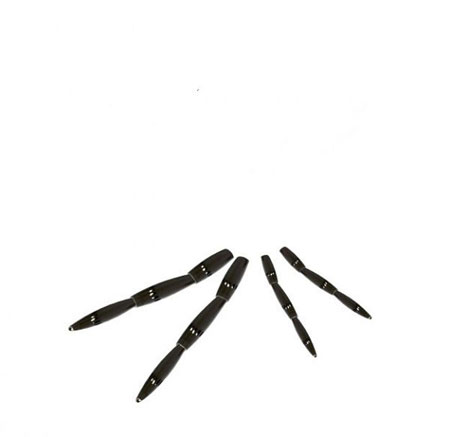
Шаг 18. Перейдите к изображению с микроскопом и поместите слой, содержащий объект 4 в свой документ Spider (Паук). Как вы сделали в 13 шаге, создайте копию слоя, затем спрячьте оригинал слоя, как раньше.
Используйте инструмент Transform (трансформация) (Ctrl+t), чтобы преобразовать дублированный слой так, чтобы он был похож на фигуру 2.

Шаг 19. Вам необходимо использовать инструмент free transform (свободная трансформация) до тех пор, пока вы не получите желаемой формы, затем создайте еще три слоя с этим же объектом, пока у вас не получится то же самое, что на изображении. Затем поместите 4 слоя в группу и назовите ее Body (тело). Затем спрячьте группу, кликнув по иконке глазика.

Шаг 20. Перейдите к изображению с микроскопом и поместите слой, содержащий объект 3 в документ Spider (Паук). Как и в шагах 13 и 8, создайте копию этого слоя, затем спрячьте оригинал слоя, как раньше.
Используйте инструмент transform (трансформация) Ctrl+T, чтобы деформировать слой до тех пор, пока он не будет похож на фигуру B.

Шаг 21. Теперь создайте 3 дополнительных копии этого слоя. Затем в панели слоев найдите группу, названную «Leg 1» и кликните по иконке глазика рядом с ней, чтобы увидеть ее. У вас должны быть видны ноги и объект 3 (который мы назвали Lens(объективом)). Теперь переходите к каждому слою с объективом и используйте инструмент move (перемещение), чтобы соединить их с каждой ногой, пока это не будет выглядеть так, как на изображении ниже:

Шаг 22. Теперь в вашей панели слоев найдите группу, названную «Body» (Тело). Кликните по иконке глазика рядом с ней, так вы сможете видеть ее. Используйте инструмент «Move»  (Перемещение), чтобы выровнять тело с объективами и ногами, как показано на изображении ниже, затем поместите все группы в одну и спрячьте ее.
(Перемещение), чтобы выровнять тело с объективами и ногами, как показано на изображении ниже, затем поместите все группы в одну и спрячьте ее.

Шаг 23. Перейдите к изображению с микроскопом и поместите слой, содержащий объект 1 в наш документ Spider (Паук). Как в 13 шаге, сделайте 4 копии слоя и используйте инструмент «free transform» (свободная трансформация) до тех пор, пока объект не будет поход на изображение ниже.
Используйте инструмент «move»  (перемещение), чтобы сопоставить объекты друг с другом, как на изображении ниже, затем спрячьте их.
(перемещение), чтобы сопоставить объекты друг с другом, как на изображении ниже, затем спрячьте их.

Шаг 24. Перейдите к изображению с микроскопом и поместите слой, содержащий объект 2 в документ Spider (Паук).
Как в шагах 13 и 18, создайте копию этого слоя, затем спрячьте слой с оригиналом, как раньше. Используйте инструмент transform (трансформация) (ctrl+t), чтобы преобразовать дублированный слой так, как на изображении ниже.
Вы также можете использовать инструмент eraser  (ластик) для удаления резких краев (Он расположен в панели инструментов слева от вас в вашей рабочей области).
(ластик) для удаления резких краев (Он расположен в панели инструментов слева от вас в вашей рабочей области).
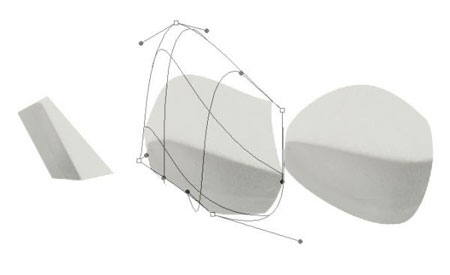
Шаг 25. Перейдите к изображению с микроскопом и поместите объект 6 в наш документ Spider (Паук). Как в 13 и 18 шагах, создайте копию слоя, затем спрячьте слой с оригиналом, как раньше. Используйте инструмент transform (трансформация) (ctrl+t), чтобы повернуть наклейку и расположить ее так, как показано на изображении ниже. Поместите слои в новую группу, переименованную в ‘ backend ’ (нижняя часть).

Шаг 26. Перейдите к изображению с микроскопом и снова поместите слой, содержащий объект 1 в документ Spider (Паук). Как в 13 и 18 шагах, создайте копию слоя, затем спрячьте слой с оригиналом, как раньше. Используйте инструмент transform (трансформация), чтобы придать объекту желаемую форму, как на изображении ниже:

Шаг 27. Хорошо, теперь нам предстоит тяжелая работа! Сделайте видимыми все слои документа Spider (Паук), кроме фонового слоя.
Используйте инструмент move (перемещение), чтобы выстроить все слои. Как только вы это сделае  те, убедитесь, что все слои документа Spider (Паук) выделены, затем перетащите их на иконку new layer (нового слоя), расположенную в нижней части палитры слоев.
те, убедитесь, что все слои документа Spider (Паук) выделены, затем перетащите их на иконку new layer (нового слоя), расположенную в нижней части палитры слоев.
После того, как вы это сделаете, слои по-прежнему должны быть выделены, нажмите правой кнопкой мыши и выберите merge layers (слить слои).

Шаг 28. Теперь у нас есть половинка паука! Перетащите объединенный слой на иконку new layer (нового слоя), чтобы скопировать его.
Выберите инструмент free transform (ctrl+t), а затем кликните правой кнопкой мыши и выберите flip vertically (отразить по вертикали), затем, используя мышь, выровняйте его.
Вы также можете использовать кнопки со стрелками на клавиатуре для более точного перемещения.
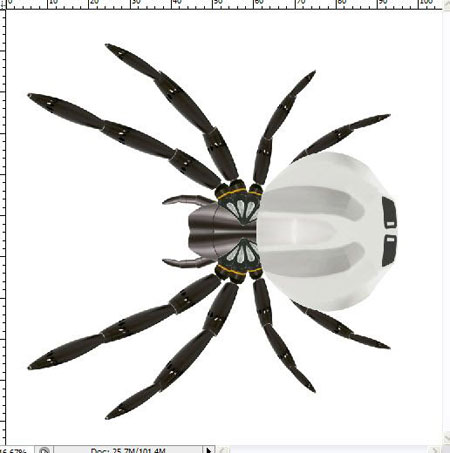
Шаг 29. Перетащите две половинки паука на иконку create new layer (создания нового слоя). Спрячьте две половинки, а копии слейте.
Выделите слой с готовым пауком, затем нажмите Ctrl+ клик по слою, чтобы загрузить выделение. Выберите new layer (новый слой), а затем нажмите Alt+Delete, чтобы залить новый слой силуэтом паука.
Затем нажмите Ctrl+d, чтобы снять выделение паука. Создайте копию, а затем спрячьте и оригинал паука, и силуэт.
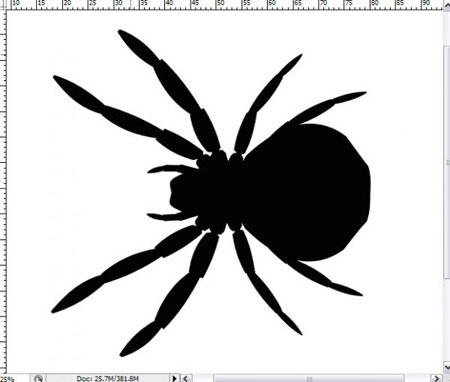
Шаг 30. Я прошу прощения за свою следующую иллюстрацию, но мне необходимо показать, как я придаю ощущение глубины.
Длина тела и его нижняя сторона, а также скрытая часть лап расположены на «земле», здесь будет более темная тень.
P.S.Теперь вы можете смеяться :D
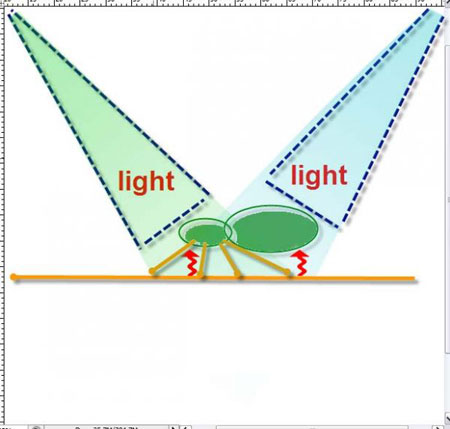
Шаг 31. В панели слоев поместите текущее изображение под слоем, содержащим готового паука.
Нажмите Ctrl+t для вызова инструмента free transform (свободная трансформация) и кликните правой кнопкой мыши, в выпадающем меню выберите warp (деформация); используйте маркеры, чтобы поместить силуэт (тень) в нужное место.
Я не показал изображение целого паука на изображении ниже, поэтому вы можете видеть, что я сделал со слоем с тенью.

Шаг 32. Уменьшите непрозрачность (opacity) слоя с тенью до 50%.
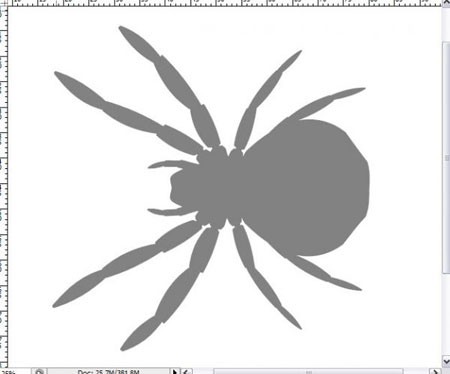
Шаг 33. Примените layer mask (маску слоя) и, используя кисть с очень мягкими краями, спрячьте нижнюю часть.

Шаг 34. Затем примените следующий фильтр размытия:
Filter>Blur>Gaussian Blur (Фильтр>Размытие>Размытие по Гауссу) 100%.
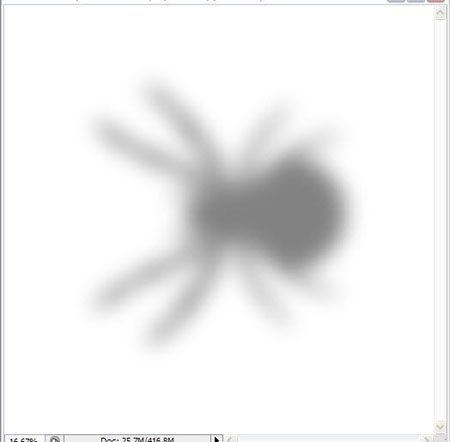
Шаг 35. Сделайте видимым спрятанный слой силуэта паука (тени) и примените к нему маску.
С помощью мягкой кисти закрасьте маску, как показано на изображении ниже:
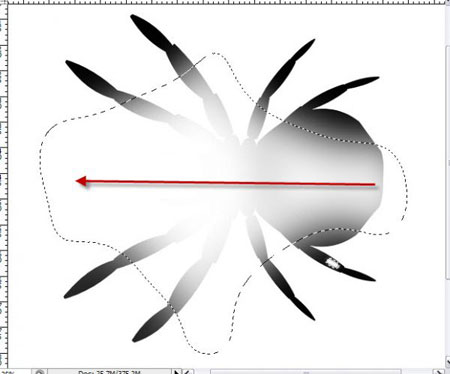
Шаг 36. Сделайте видимым цветного паука. Убедитесь, что два слоя с силуэтом (тенями) находятся ниже, таким образом, они должны выглядеть так, как на изображении ниже:

Шаг 37. Теперь перейдите к первому слою, который вы создали – с зелено-синим градиентом, и сделайте его видимым.
Посмотрите, перед вами завершенный 3D паук.
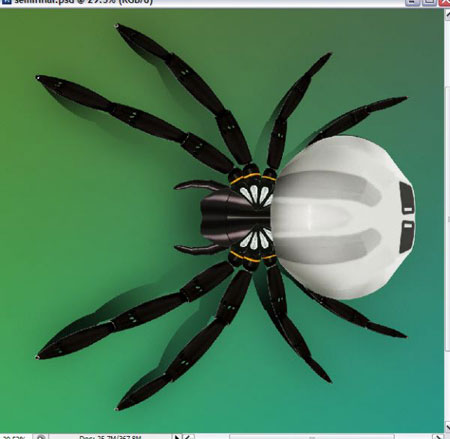
Шаг 38. Когда я изначально делал этот урок, кто-то спросил меня, могу ли я сделать отражение под пауком. Ну, что ж, я попытаюсь..
Убедитесь, что вы находитесь на слое с пауком, скопируйте его и спрячьте один из видимых слоев. Нажмите Ctrl+t и кликните правой кнопкой мыши, выберите из выпадающего меню warp (деформация), чтобы деформировать его так, как тень под пауком.

Шаг 39. Теперь поместите деформированный слой так, чтобы он был над тенями, но под слоем с пауком, и установите blend mode (режим смешивания) слоя на Pin Light (Точечный свет).
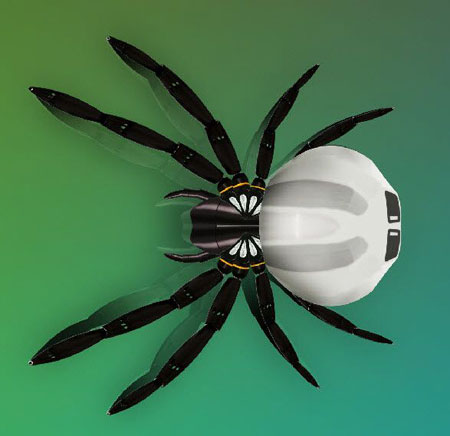
Автор: ReapRevenge
Источник: www.pxleyes.com
Комментарии 61
Мой паучок. Интересный урок, спасибо.
Здорово ! Понравилось ...
Спасибо
Спасибо за урок!
спасибо за урок!
Спасибо!
Спасибо, класс. Микроскоп я взяла другой.
А что очень интересный урок
Вот и мой паучок
Спасибо. Вот что у меня получилось...
Спасибо за урок))
alla-holod,а как ты делала паутинку?Тоже хочу научиться ее рисовать =)
очень интересный урок. спасибо автору
Flash2112, спасибо, на самом деле просто поторопилась свести слои паука и тени, поэтому они оба на паутине:))
alla-holod понять не могу, если твой паук на паутине то от куда там тень, а капельки шикарно увеличивают или отрожают, если отражают то где отроженье паука:))))))) всё ровно козырно ведь в этом уроке главное паук??? держи 5 красиво сыграло воображение у тебя:)))))))))
Вот мой киберпаук:))
Втотета жесть! Суперский урок, спасиба вам))
Одно плохо, жаль что качество маленькое можно поставить сюда((( о так вроде козырно:)))
Помоему не очень получилось...(((
класс))
круто, обязательно попробую
Спасибо!
Урок очень трудоемкий и отнимает много времени, но не смотря на то, что меня отвлекал ребенок, я его сделала. Вот мой паучок!
nadin-poto, у тебя очень красиво получилось, лучше оригинала. :)
suslik1, копировать все умеют. :))))))) Хотя бы для приличия изменил цвет что ли? :))
Вот ;)
пасибо за урок очень понравилось, к сожалению со второго раза, ибо первый раз когда я его почти закончила дома вырубили свет и он погиб:(((
крутой паук
Редактор
Изображение удалено.
палзущий паук ))
Эксклюзив!
Немного трудновато, вот что получилось.