Взгляд в бесконечность
Взгляд в бесконечность
Сложность урока: Средний
Из этого урока вы узнаете, как изменять цвета фотографии, работать со слоями, менять цвет глаз, создать свой собственный шедевр, используя кисти и текстуры.

Итак, начнем!
Открываем картинку:

Зажимаем ctrl+m и в открывшемся окне (Кривые) исправляем цвета:

Вот что после этого выйдет:

Чтобы изменить цвет глаза девушки, нам нужно нарисовать несколько кругов, для этого используем инструмент Эллипс  (Ellipse Tool). Все это делаем, создав новый слой.
(Ellipse Tool). Все это делаем, создав новый слой.

Выделяем слой с только что нарисованными кругами и идем Фильтр – Размытие – Размытие по Гауссу (Filter – Blur - Gaussian Blur)

Режим смешивания этого слоя меняем на Перекрытие (Overlay)

Нарисуйте траву и несколько деревьев вдоль нижнего края. Автор использовал для этого кисти (вы можете использовать подходящие кисти из раздела Природа):

Теперь украсим сам глаз. Отделяем от фона бабочек и веточку, например, при помощи Магнитного Лассо (Magnetic Tool). Вырезаем их при помощи Ctrl+X и вставляем на новом слое в нашу работу CTRL+V.

Бабочки должны быть обесцвечены: Изображение – Коррекция – Обесцветить (Image - Abjustments - Desaturate) или shift+ctrl+u. А теперь увеличим их яркость и контраст, для этого Изображение – Коррекция – Яркость/Контрастность.

Теперь украсим глаз с помощью готовых кистей и бабочек. Скопируйте слой и примените Фильтр – Размытие – Размытие по Гауссу (Filter – Blur - Gaussian Blur), объедините слои (Ctrl+e) и измените режим смешивания на Умножение (Multiply)

Теперь откройте фотографию с небом

Сделаем изображение более темным и контрастным. Для этого: Изображение – Коррекция – Кривые (Image – Adjustments - Curves )

Вырежьте облака по линии глаз, используя Многоугольное Лассо  (Polygonal Lasso Tool)
(Polygonal Lasso Tool)

Тип смешивания измените на Умножение (Multiply). Возьмите кисть, похожую на мраморный узор (либо использовать кисти с трещинами) , и покройте ей всю поверхность, исключая только сам глаз.

Измените тип слоя на Мягкий Свет (SoftLight). Возьмите твёрдую круглую кисть  и сделайте несколько отпечатков разного диаметра.
и сделайте несколько отпечатков разного диаметра.

Примените к слою с точками Фильтр – Размытие – Размытие (Filter – Blur - Blur). Несколько раз продублируйте изображение. Потом примените к каждому дубликату Фильтр – Размытие – Размытие по Гауссу (Filter – Blur - Gaussian Blur), устанавливая разный радиус.

Обращаясь к каждому из только что созданных слоев, применяйте Фильтр – Размытие – Размытие в движении (Filter - Blur - Motion Blur). Слейте все эти слои, ctrl+e
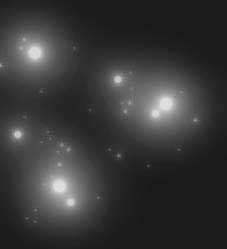
Переместите картинку, имитируя скопления звезд.

Вот и готовый результат автора:

А вот что получилось у меня, переводчика урока:

Успехов вам в изучении этой замечательной программы Фотошоп!
Источник: designstacks.net

Комментарии 46
Спасибо за урок!
Спасибо за чудесный урок! Завораживает рисовать звезды.
Сделала немного по своему, но все равно спасибо за урок!
Сделал эту работу,до того как посмотрел урок ...
Пофантазировать решил и вот что получилось)
Спасибо!
Спасибо!
Спасибо за урок! Получилось по своему.
спасибо, немного угол не рассчитал
Отличный урок! спасибо
спасибо за урок
Спасибо за урок!
Какой красивый эффект! Спасибо
Не очень получилось, но это моя первая работа. Обещаю впредь быть более старательной и ближе к оригиналу. :)
Спасибо за урок) очень эффектно)
спс)
Спасибо за урок))
вот :)))
Благодарю!
глазик
Красивый урок, спасибо автору :))
Делала на похожую тему.
Спасибо!
спасибо! (я его слепила из того, что было) :)
спасибо))
Как-то так
получилось не так красиво как у автора, но все же
Хороший урок)
большое спасибо за урок, было интересно работать, а вот что вышло у меня...