Прозрачное тело
Прозрачное тело
Сложность урока: Средний
В этом уроке вы узнаете, как сделать ваше тело прозрачным.

Шаг 1. Откройте изображение, с которым вы будете работать (будет удобнее, если фон будет чёрным).

Создайте дубликат Ctrl+J и сделайте слой «задний план» (background layer) невидимым.
Шаг 2. Откройте второе изображение (которое вы будете использовать в качестве фона) и поместите под дублированным слоем. Сделайте его невидимым.

Шаг 3. Используйте инструмент «Волшебная палочка» (Magic Wand Tool), чтобы выделить фон на верхнем слое и удалите его (Delete). Инвертируйте выделение Выделение\Инверсия (Shift+Ctrl+I).
(Magic Wand Tool), чтобы выделить фон на верхнем слое и удалите его (Delete). Инвертируйте выделение Выделение\Инверсия (Shift+Ctrl+I).

Не снимайте выделение.
Шаг 4. При активном выделении добавьте слой-маску .
.

Шаг 5. Нажмите Shift+клик по миниатюре маски (отключите маску).

Шаг 6. Теперь важный момент! Кликаете по миниатюре слоя и на палитре «История» (History) значок «Определяет источник для архивной кисти» переместите как на скриншоте.

Нажимаете Shift+F5. Откроется диалоговое окно «Заливка»  (Fill) или Редактирование\Выполнить заливку (Edit\Fill). Выберите в «Использовать» (Use) История (History), нажмите ok (для возвращения изображению оригинального фона).
(Fill) или Редактирование\Выполнить заливку (Edit\Fill). Выберите в «Использовать» (Use) История (History), нажмите ok (для возвращения изображению оригинального фона).

Шаг 7. Откройте палитру Каналы (Channles), сделайте активным Синий (blue) и перетащите его на иконку «Создание нового канала»

Шаг 8. Оставаясь на новом канале, перейдите в меню Изображение\Коррекция\Кривые (Image\ Adjustments\Curves) или (Ctrl + M). В диалоговом окне команды должен быть выбран канал «Синий (копия)» и выставим значения, приведённые ниже:
Значения для точки «2»: Выход (Output): 176, Вход (Input): 89
Значения для точки «3»: Выход (Output): 69, Вход (Input): 187

должно получиться так:

Шаг 9. Теперь будем создавать другой канал при помощи команды Вычисления (Сalculations) – Изображение\Вычисления (Image /Calculations), выставляем следующие значения:
Источник 1 (Source 1):
Слой (Layer) – Объединённый (Marged)
Канал (Channel) – Красный (Red), поставьте галочку Инверсия (Invert)
Источник 2 (Source 2):
Слой (Layer) – Задний план (копия) (Background copy)
Канал (Channel) – Красный (Red), Инверсии - нет
Наложение (Blending) – Замена тёмным (Darker Color)
Непрозрачность (Opacity) - 100%
Маска (Mask...) – поставьте галочку
Слой (Layer) - Объединённый (Merged)
Канал (Channel) – Прозрачность (Transparency), Инверсии - нет
Результат (Result) – Новый канал (New Channel)

Шаг 10. Для нового канала применим следующие значения для команды Кривые (Curves) (Ctrl+M):
Значения для точки «1»: Выход (Output): 0, Вход (Input): 9
Значения для точки «2»: Выход (Output): 255, Вход (Input): 115

Должно получиться вот так:

Шаг 11. Вернёмся на палитру Слои (layer), находясь на верхнем слое, дублируем его (Ctrl+J). Сделайте видимым слой со вторым изображением-фоном (которое добавляли вначале урока).

Здесь начинается самое интересное.
Шаг 12. Для верхнего слоя применим команду Цветовой тон\насыщенность (Hue\Saturation (Ctrl + U):
Насыщенность (Saturation): - 21
Яркость (Lightness): -63

Шаг 13. Применим фильтр «Хром» в меню Фильтр\Эскиз\Хром (Filter\Sketch\Chrome)
Детализация (Detail): 0
Смягчение (Smoothness): 10
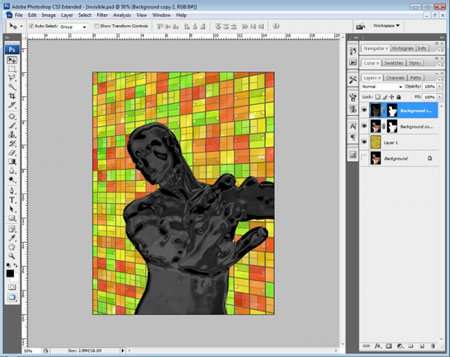
Шаг 14. Ослабим эффект хрома: Редактирование\Ослабить: Хром…
Непрозрачность (Opacity): 80%

Шаг 15. Изображение - Коррекция - Цветовой тон\Насыщенность (Image\Adjustments\ Hue/ Saturation) – придадим тёмно-бордовый оттенок:
Насыщенность (Saturation): 70,
Яркость (Lightness): 0

Шаг 16. Сделаем верхний слой невидимым и встанем на слой ниже. Обесцветим (Shift + Ctrl + U) (Image\Adjustment\Desaturate), режим наложения (blending mode) слоя меняем на Умножение (Multiply)

Шаг 17. Возвращаемся на верхний слой, делаем его видимым, режим наложения (blending mode) слоя меняем на Осветление (Screen) и нажмём сочетание клавиш (Shift+ Ctrl + L) для применения Автоматической тоновой коррекции (Image\Adjustments\ Auto Levels).


Шаг 18. Применим команду Кривые (Curves) (Ctrl + M)для улучшения эффекта:
Значения для точки «1»: Выход (Output): 44, Вход (Input): 133
Значения для точки «2»: Выход (Output): 178, Вход (Input): 206

Шаг 19. Настало время применить каналы, которые мы создали вначале урока. Убедитесь, что вы находитесь на верхнем слое, применим Изображение\Внешний канал (Image\ Apply image)
Слой (Layer) – Объединённый (Merged)
Канал (Channel) – Синий (копия) (Blue copy)
Наложение (Blending) – Умножение (Multiply)
Непрозрачность (Opacity) - 100%

Шаг 20. Теперь применим второй канал. При активном верхнем слое применим Изображение\Внешний канал (Image\ Apply image). Заметим, что в качестве главного канала используем «Alpha 1», а в качестве маски канала «Blue copy». Наложение (Blending) – Осветление основы (Color Dodge). Инверсия – поставьте галочку.

И вот перед вами прозрачный человек!
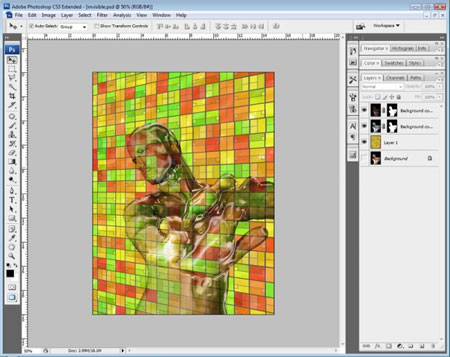
Вы можете поменять фон…

на пейзаж

Вы можете применить текстуру, добавив маску

Ещё вариант
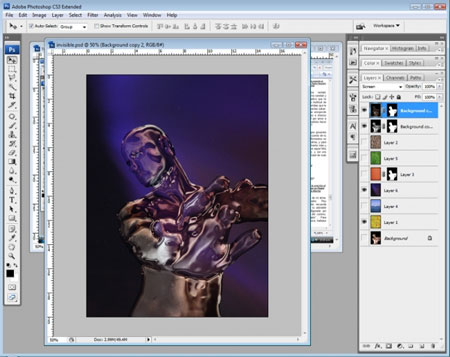
Желаю удачи!
Автор: photoshoptalent.com
Источник: www.photoshoptalent.com
Комментарии 232
А мне тоже больше нравится Ксюшей называть :)
Спасибо за урок. Очень интересный эффект и куча простора для фантазий. Вроде вышло неплохо
Спасибо
У меня изо льда получился.
Спасибо!
Все, я стеклянный. Налейте в меня что-нибудь.
Спасибо за урок!
Сложновато немного... Мой парень получился не такой уж и прозрачный)
Большое спасибо за полезный урок! Задумала сделать ледяные скульптуры и очень долго искала описание подобного процесса.
Вот мой результат, правда, с некоторыми своими корректировками.
Спасибо за урок)Вот что у меня вышло:
Спасибо)))
желейный человек :D
спасибо за урок...
Зацените что получилось
если ещё раз прийдётся делать уже буду делать по экшену, если кто не знает что это такое ищите в поисковике.
интересно,спасибо!
Как-то не очень получилось.Хотя сама еще доработала немного.
Спасибо за урок.
Хищник
Прям как жидкий металл из кинофильма
Спасибо!
наслаждаюсь этим уроком!!!
Спасибо!
Не понятно...((
Вот мой водяной
Моя "Прозрачная" работа.
Немного гемморно описано. Но эффект классный
Оо ядрёный урок... Мучилась долго, всё равно получилось не так как хотелось бы...
Как всегда, делала с большими отступлениями. А урок оказался не слишком легким для понимания... Но, все равно, спасибо!!!
то же самое,но своей техникой)