Создаем в Фотошоп фотоэффект в стиле GTA
Создаем в Фотошоп фотоэффект в стиле GTA
 В этом уроке вы узнаете как создать фотоэффект в стиле компьютерной игры GTA.
В этом уроке вы узнаете как создать фотоэффект в стиле компьютерной игры GTA.
Сложность урока: Средний
Скачать архив с материалами к уроку
Примечание: Автор использовал платные материалы. В архиве вы найдёте альтернативный вариант изображений для выполнения урока
1. Создаем документ
Шаг 1
Для начала открываем фото, с которым будем работать. Для этого переходим File – Open (Файл – Открыть), выбираем картинку и нажимаем на кнопку ОК. Перед продолжением проверяем несколько параметров документа:
- Фото должно быть в цветовом режиме RGB 8 bits/channel (RGB 8 бит/канал). Чтобы проверить это, переходим Image – Mode (Изображение – Режим).
- Чтобы результат был максимально качественным, размер документа должен быть в пределах 1500-3500 пикселей в ширину/высоту. Чтобы проверить это, переходим Image – Image Size (Изображение – Размер изображения).
- Рабочее фото должно быть фоновым слоем. Если у вас не так, переходим Layer – New – Background from Layer (Слой – Новый – Слой из заднего плана).
Шаг 2
Теперь мы кадрируем фото, чтобы удалить лишние части. Для этого активируем инструмент Crop Tool  (C) (Кадрирование) и опускаем верхнюю сторону рамки кадрирования.
(C) (Кадрирование) и опускаем верхнюю сторону рамки кадрирования.
2. Создаем эффект GTA
Шаг 1
Закончив с подготовкой документа, в этом разделе мы начнем создавать эффект GTA на нашем фото. Создаем новый слой Layer – New – Layer (Слой – Новый – Слой) и называем его «Временный 1».
Шаг 2
Теперь жмем Ctrl+Alt+Shift+E, чтобы создать объединенную копию всех видимых слоев, затем применяем Image – Adjustments – Shadows/Highlights (Изображение – Коррекция – Тени/Света), устанавливаем Shadows (Тени) на 10% и Highlights (Света) – на 2%:
Шаг 3
Создаем еще один новый слой Layer – New – Layer (Слой – Новый – Слой) (или Ctrl+Shift+N) и называем его «Временный 2».
Шаг 4
Теперь жмем Ctrl+Alt+Shift+E, чтобы создать объединенную копию всех слоев, и применяем к ней фильтр Filter – Sharpen – Sharpen (Фильтр – Резкость – Резкость). Затем жмем сочетание клавиш Ctrl+F, чтобы повторно применить фильтр.
Шаг 5
Переключаем режим наложения этого слоя на Soft Light (Мягкий свет), применяем фильтр Filter – Other – High Pass (Фильтр – Другое – Цветовой контраст) и устанавливаем Radius (радиус) на 1,5 пикселей, как показано ниже:
Шаг 6
С зажатой клавишей Ctrl выделяем слои «Временный 1» и «Временный 2», затем жмем Ctrl+E, чтобы объединить их вместе.
Шаг 7
Применяем Filter – Stylize – Diffuse (Фильтр – Стилизация – Диффузия) и устанавливаем Mode (Режим) на Anisotropic (Анизотропный).
Шаг 8
Теперь переходим Edit – Transform – Rotate 90 Clockwise (Редактирование – Трансформирование – Повернуть на 90 по часовой стрелке), чтобы повернуть этот слой на 90 градусов по часовой стрелке. Затем жмем Ctrl+F, чтобы повторно применить последний фильтр.
Шаг 9
Снова применяем Edit – Transform – Rotate 90 Clockwise (Редактирование – Трансформирование – Повернуть на 90 по часовой стрелке), чтобы повернуть этот слой на 90 градусов по часовой стрелке. Затем жмем Ctrl+F, чтобы еще раз применить последний фильтр.
Шаг 10
Поворачиваем слой на 180 градусов Edit – Transform – Rotate 180 (Редактирование – Трансформирование – Повернуть на 180), затем переходим Filter – Sharpen – Smart Sharpen (Фильтр – Резкость – Умная резкость) и устанавливаем Amount (Эффект) на 250%, Radius (Радиус) – на 1,5 пикселей и Remove (Удалить) – на Gaussian Blur (Размытие по Гауссу).
Шаг 11
Применяем фильтр Filter – Noise – Reduce Noise (Фильтр – Шум – Уменьшить шум), устанавливаем Strength (Интенсивность) на 5, Preserve Details (Сохранить детали) – на 0%, Reduce Color Noise (Уменьшить шумы цветов) – на 54% и Sharpen Details (Детали резкости) – на 0%, как показано ниже:
Шаг 12
Теперь создаем новый слой Layer – New – Layer (Слой – Новый – Слой) и называем его «Временный 3».
Шаг 13
Жмем комбинацию клавиш Ctrl+Alt+Shift+E, чтобы создать объединенную копию видимых слоев, затем применяем к ней фильтр Filter – Filter Gallery – Artistic – Cutout (Фильтр – Галерея фильтров – Имитация – Аппликация). Устанавливаем Number of Levels (Количество уровней) на 4, Edge Simplicity (Простота краев) – на 0 и Edge Fidelity (Четкость краев) – на 3.
Шаг 14
Переключаем режим наложения этого слоя на Soft Light (Мягкий свет) и уменьшаем непрозрачность до 56%.
Шаг 15
С зажатой клавишей Ctrl выделяем оба временных слоя и объединяем их вместе нажатием клавиш Ctrl+E. Затем называем этот слой «Эффект GTA».
3. Создаем обводку
Шаг 1
В этом разделе мы будем создавать обводку вокруг модели. Выделяем слой Background (Фон), скрываем слой «Эффект GTA», нажав на кнопку глаза рядом с названием слоя на панели слоев, активируем Quick Selection Tool  (W) (Быстрое выделение) и выделяем фон. Используйте клавиши Shift и Alt, чтобы добавить/удалить область выделения. Затем жмем Ctrl+Shift+I, чтобы инвертировать выделение и получаем выделение вокруг модели.
(W) (Быстрое выделение) и выделяем фон. Используйте клавиши Shift и Alt, чтобы добавить/удалить область выделения. Затем жмем Ctrl+Shift+I, чтобы инвертировать выделение и получаем выделение вокруг модели.
Шаг 2
Теперь переходим Select – Modify – Smooth (Выделение – Модификация – Сгладить) и устанавливаем Sample Radius (Радиус) на 5 пикселей. Затем выбираем слой «Эффект GTA» и включаем его видимость, после этого создаем новый слой Layer – New – Layer (Слой – Новый – Слой) и называем его «Обводка».
Шаг 3
Активируем Rectangular Marquee Tool  (M) (Прямоугольное выделение), устанавливаем цвет переднего плана на #000000, кликаем правой кнопкой мышки по рабочему полотну и выбираем Stroke (Выполнить обводку). В открывшемся диалоговом окне устанавливаем Width (Ширина) на 5 пикселей, Location (Расположение) – на Outside (Снаружи), Mode (Режим) – на Normal (Нормальный) и Opacity (Непрозрачность) – на 100%, как показано ниже:
(M) (Прямоугольное выделение), устанавливаем цвет переднего плана на #000000, кликаем правой кнопкой мышки по рабочему полотну и выбираем Stroke (Выполнить обводку). В открывшемся диалоговом окне устанавливаем Width (Ширина) на 5 пикселей, Location (Расположение) – на Outside (Снаружи), Mode (Режим) – на Normal (Нормальный) и Opacity (Непрозрачность) – на 100%, как показано ниже:
4. Выполняем финальную цветокоррекцию
Шаг 1
В этом разделе мы создадим несколько корректирующих слоев. Жмем клавишу D, чтобы сбросить цвета на стандартные черный и белый, затем создаем градиентный слой Layer – New Adjustment Layer – Gradient Map (Слой – Новый корректирующий слой – Карта градиента) и называем его «Общая контрастность».
Шаг 2
Переключаем режим наложения этого слоя на Soft Light (Мягкий свет) и уменьшаем непрозрачность до 26%.
Шаг 3
Создаем новый корректирующий слой Layer – New Adjustment Layer – Levels (Слой – Новый корректирующий слой – Уровни) и называем его «Общая яркость».
Шаг 4
Дважды кликаем по миниатюре этого слоя, чтобы открыть его настройки на панели Properties (Свойства). Настраиваем его, как показано ниже:
Шаг 5
Создаем слой Layer – New Adjustment Layer – Hue/Saturation (Слой – Новый корректирующий слой – Цветовой тон/Насыщенность) и называем его «Общая насыщенность».
Шаг 6
Дважды кликаем по миниатюре корректирующего слоя и настраиваем его на панели свойств:
Шаг 7
Создаем слой Layer – New Adjustment Layer – Curves (Слой – Новый корректирующий слой – Кривые) и называем его «Цветность».
Шаг 8
Дважды кликаем по миниатюре корректирующего слоя и на панели свойств настраиваем его:
Шаг 9
Создаем последний корректирующий слой Layer – New Adjustment Layer – Brightness/Contrast (Слой – Новый корректирующий слой – Яркость/Контрастность) и называем его «Яркость фона».
Шаг 10
На панели слоев кликаем по маске последнего корректирующего слоя, чтобы выбрать ее. Берем Brush Tool  (B) (Кисть), устанавливаем цвет переднего плана на #000000 и проводим по модели, чтобы удалить эффект корректирующего слоя.
(B) (Кисть), устанавливаем цвет переднего плана на #000000 и проводим по модели, чтобы удалить эффект корректирующего слоя.
Шаг 11
Дважды кликаем по миниатюре корректирующего слоя и на панели свойств настраиваем его:
Мы закончили!
Вот так выглядит финальный результат:
Автор: Marko Kožokar
Источник: design.tutsplus.com




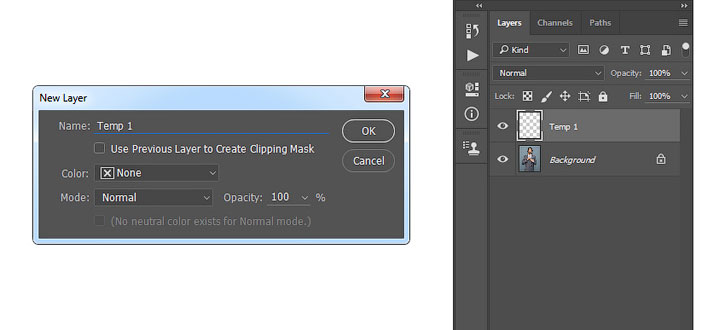
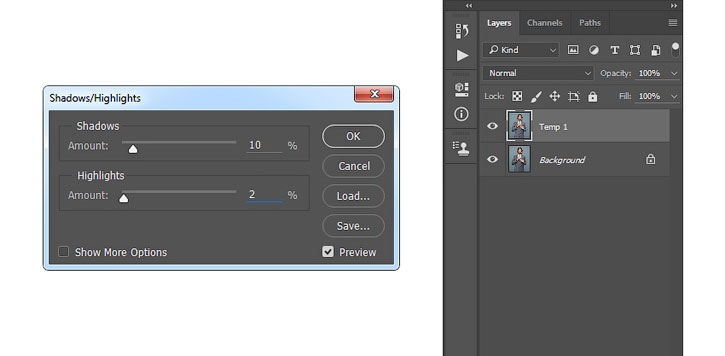
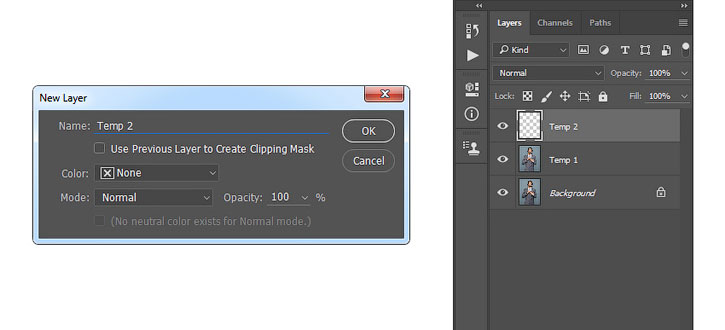

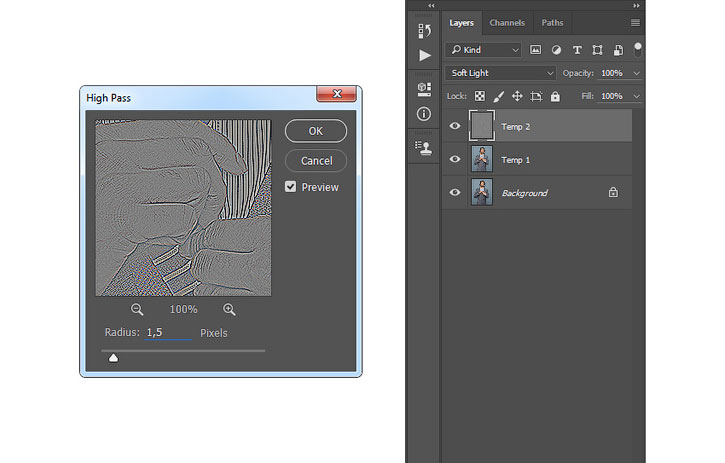

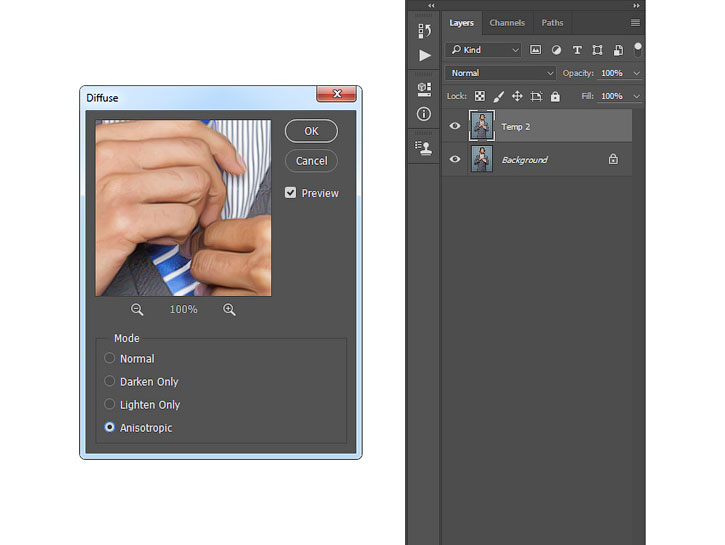
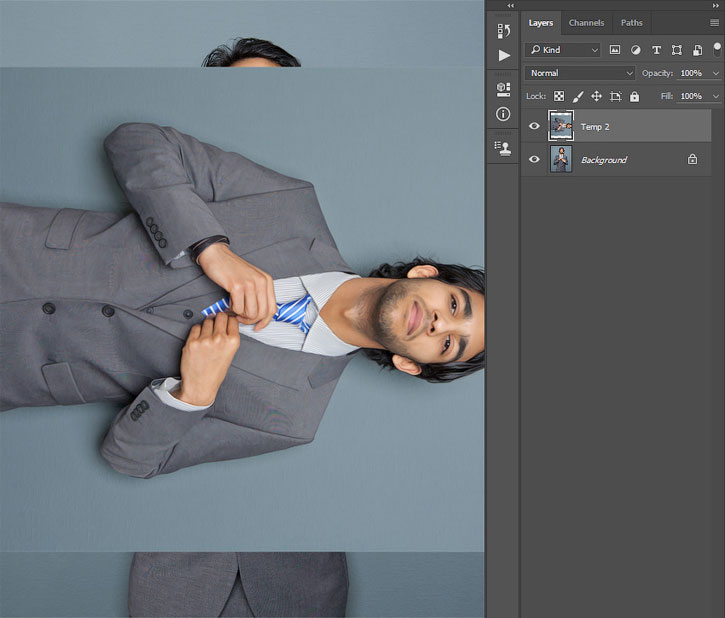
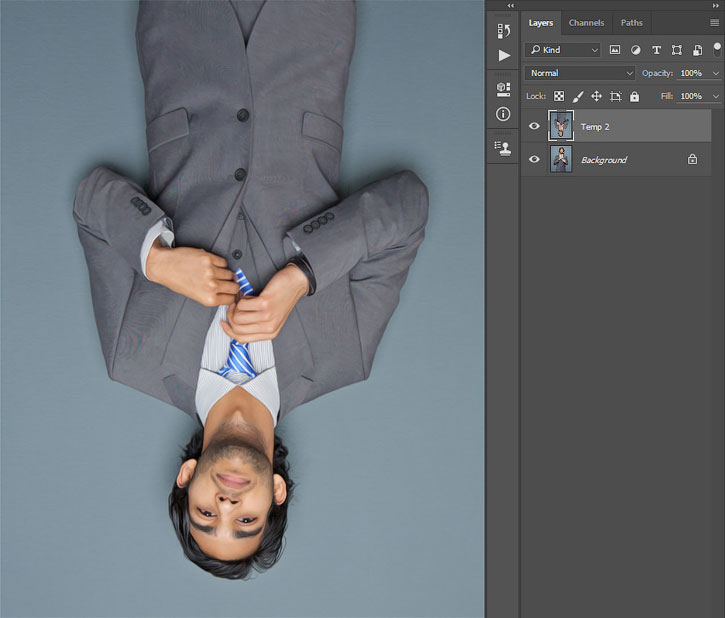
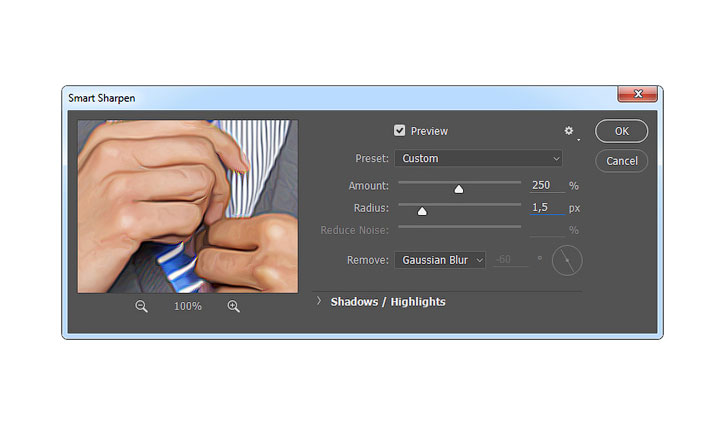
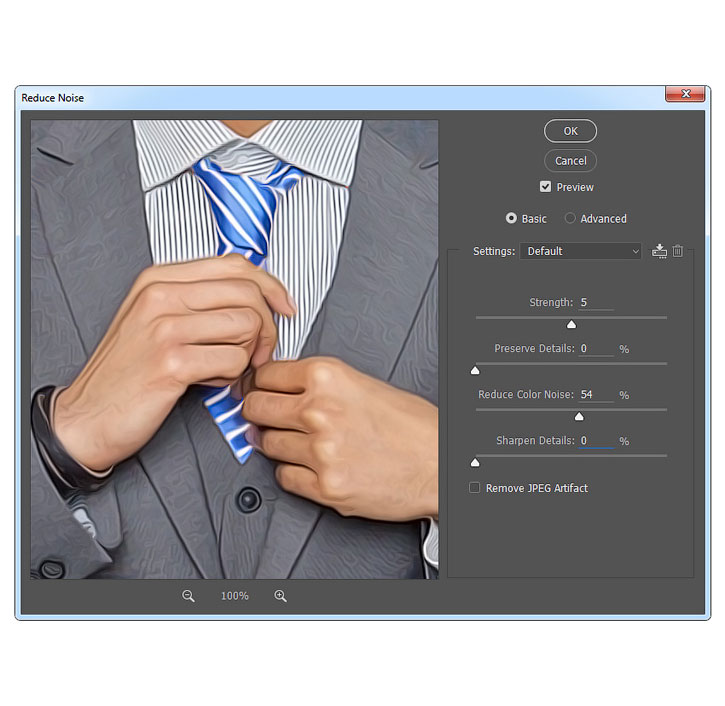


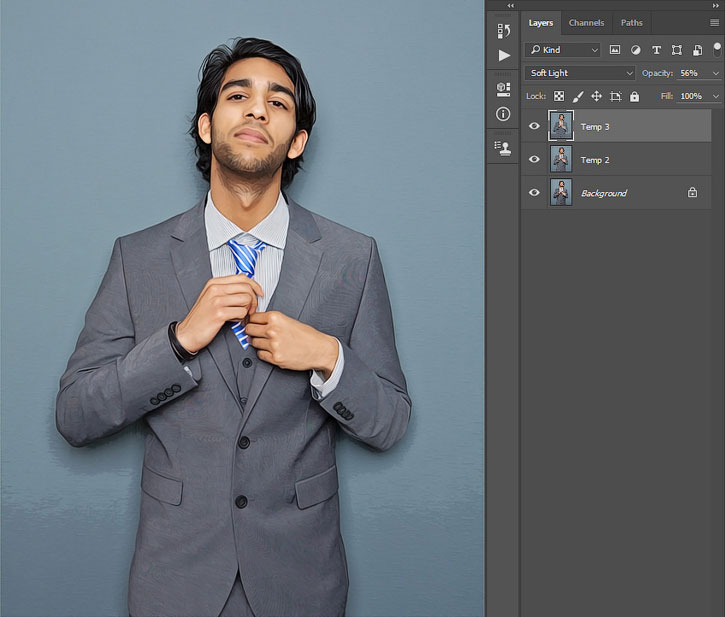
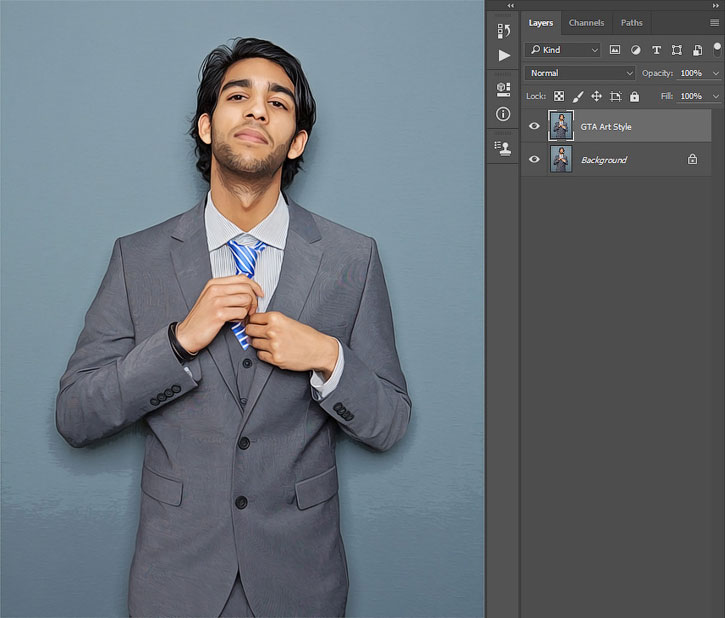
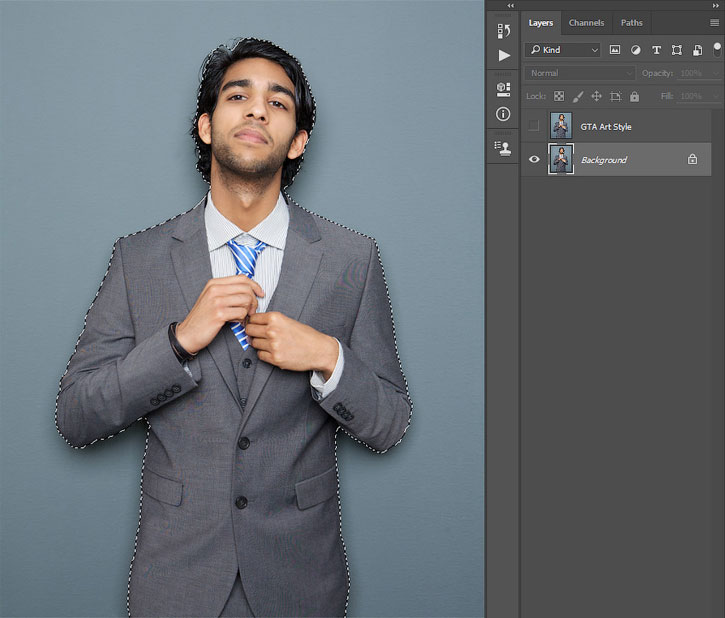



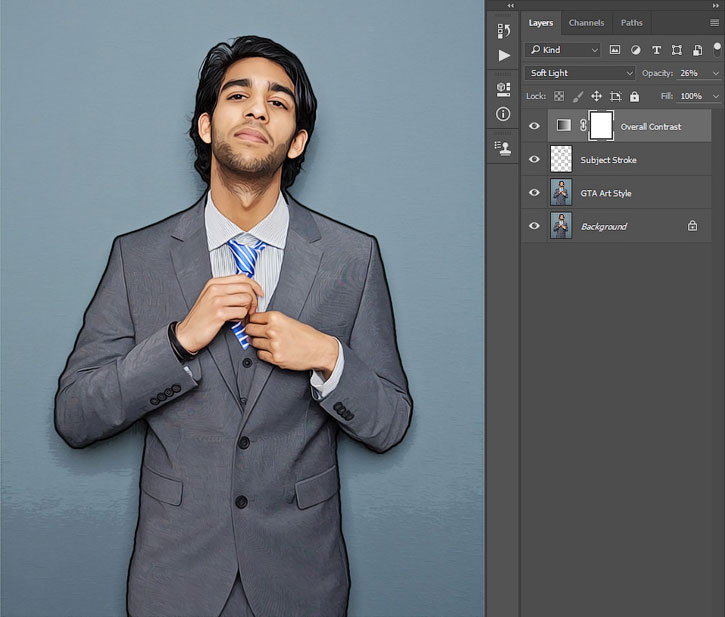


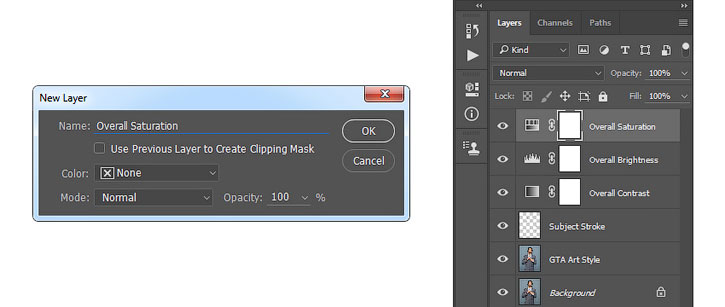

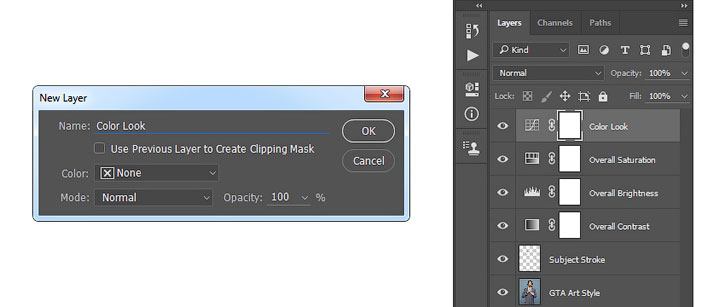

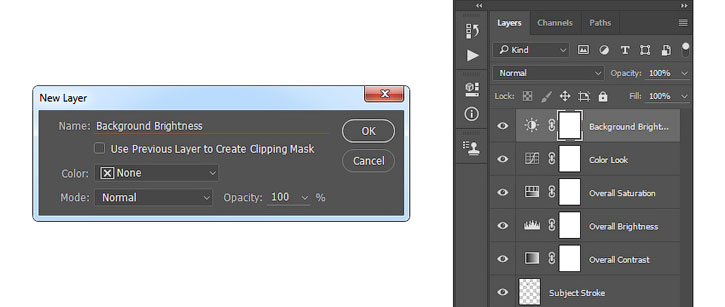
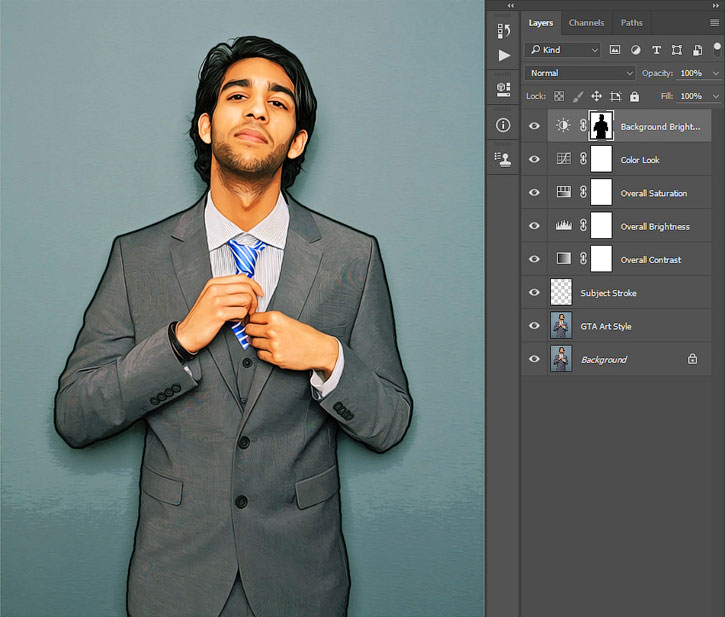

Комментарии 335
Спасибо за урок!
Спасибо! С наступающим Новым годом!
С Наступающим!!
Красиво получилось))) С Наступающим!
maria0505, отлично получилось и удачный исходник, к нему этот эффект очень идет!
Спасибо за урок! Очень интересный эффект, особенно волосы.
делал не по уроку
Spinner28, Привет, задний фон есть исходник?
Благодарю за урок. Получился похожий эффект, кроме того, я повторил некоторые техники работы с ФШ.
Спасибо автору Marko Kožokar, за урок "Фото в стиле GTA"
Что-то мне слишком понравился этот эффект, поэтому вот еще работа)
Здорово
Я пыталась, спасибо за урок)
Здорово


Делал не по этому уроку,но все же по теме ГТА, если кому интересно отпишите . Сделаю урок по этой теме,там конечно все дольше,но и результат интереснее
Очень хорошо!
Ну как то так, спасибо за урок :)
оригинал (DaBaby)
Спасибо. Правда фотка не совсем подходит для этого, но эффект мне очень понравился.
большое спасибо, давно хотела попробовать!
Спасибо!
Классный урок, но сложный! Нужно пройти несколько раз чтобы освоить приемы. Спасибо за отличный урок!
еще
спасибо за урок, получилось так
Решил "похитить" идею Ларисы, насчет котика....))Спасибо за урок!
Понравилась работа!
Ну как-то так
есть кто живой?) чуть не подходит по цвету, но в принципе получилось

спасибо за урок

Обожаю эту игру, обожаю эту модель, в общем - все сошлось) Над фоном постаралась сама)
И еще, решила попробовать с животными. Вот что получилось. :)
С обводкой и без обводки белки, не знаю как лучше, с обводкой наверное правильнее, если уж стиль такой, или можно без нее? :)
Классный урок, очень понравился, спасибо большое!
Кукел мой :)